Herstel alle gegevens van uw iOS-apparaten, iTunes en iCloud-back-up.
Hoe u een back-up van iPhone-foto's maakt en ze nooit meer kwijtraakt
In de Foto's-app zijn er veel schatkamers vol herinneringen die de momenten van je leven vastleggen. Wat gebeurt er als je iPhone verloren gaat of beschadigd raakt? Die talloze foto's kunnen voorgoed verdwenen zijn! Het is dus noodzakelijk om van tevoren een back-up te maken van je iPhone-foto's. Daarom geeft deze gids je niet één, maar drie methoden om je afbeeldingen te beveiligen, van iCloud tot andere opties. Duik erin en volg deze iPhone-back-upfotomethoden!
Gidslijst
Hoe u snel een back-up maakt van al uw iPhone-foto's Gedetailleerde stappen om iPhone-foto's te back-uppen naar iCloud Back-up foto's van iPhone naar pc met Windows PhotosHoe u snel een back-up maakt van al uw iPhone-foto's
Of u nu uw apparaat wilt upgraden, u wilt voorbereiden op een systeemreset of gewoon een extra beschermingslaag wilt, 4Easysoft iOS Back-up en Herstel is uw uitgebreide oplossing! Het is een speciale softwaretoepassing voor Windows en Mac die het proces van het maken van een back-up en het herstellen van gegevens van uw iPhone naar uw computer vereenvoudigt. Het biedt robuuste functies om ervoor te zorgen dat uw essentiële iPhone-gegevens, niet alleen foto's, maar ook berichten, contacten, notities, video's en meer, veilig worden geback-upt. In tegenstelling tot sommige andere methoden, blijven al uw bestaande gegevens intact wanneer u iPhone-foto's back-upt met behulp van het programma, waardoor het risico op gegevensverlies wordt beperkt en iedereen een betrouwbare manier wordt gegarandeerd om uw informatie te beveiligen. Ongeacht uw technische niveau, maakt deze software het back-upproces van iPhone naar pc-computer toegankelijk voor iedereen.

Hiermee kunt u specifieke gegevenstypen of items selecteren en vooraf bekijken voor back-up.
Breed compatibel met verschillende iOS-apparaten en -versies, wat brede ondersteuning garandeert.
Zorg ervoor dat uw bestaande iPhone-gegevens onaantastbaar blijven tijdens het back-upproces.
Zorg dat u over hulpmiddelen beschikt waarmee u uw back-upbestanden effectief kunt organiseren en beheren.
100% Veilig
100% Veilig
Stap 1Voer op uw bureaubladscherm het volgende uit: 4Easysoft iPhone-gegevensherstel programma. Selecteer op het startscherm de knop "iOS Data Backup". Denk er niet aan om een USB-kabel aan te schaffen en uw iPhone aan de computer te koppelen.
Als u hierom wordt gevraagd op het scherm van uw iPhone, tikt u op de knop 'Vertrouwen' zodat uw computer toegang krijgt tot de Foto's-app.
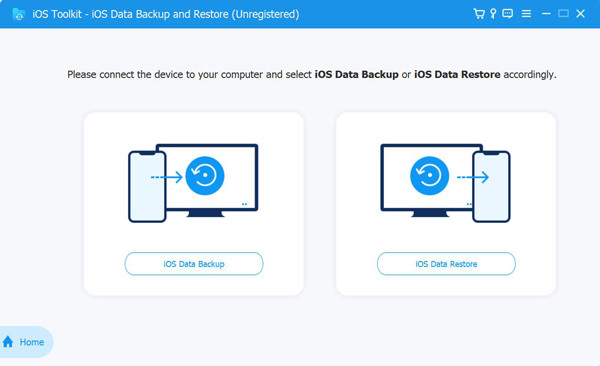
Stap 2Selecteer op deze pagina tussen Standard backup en Encrypted backup. Stel dat u informatie hebt die is beschermd met een wachtwoord; kies dan de radioknop "Encrypted backup". Ga verder door op de knop "Start" te klikken.
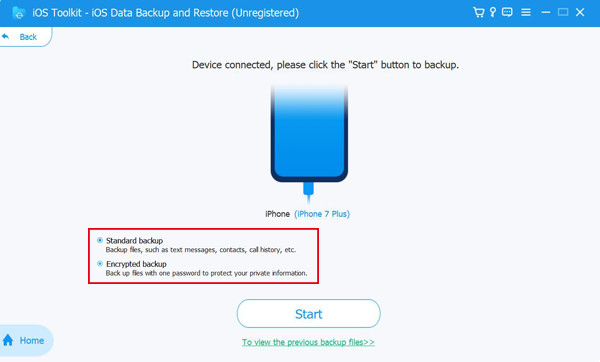
Stap 3Vervolgens worden op uw scherm alle gegevenstypen weergegeven, zoals Media, Berichten & Contacten, Memo's en meer. Onder "Media" vinkt u het vakje "Foto's" aan en klikt u op de knop "Volgende" om het overdrachtsproces te starten.
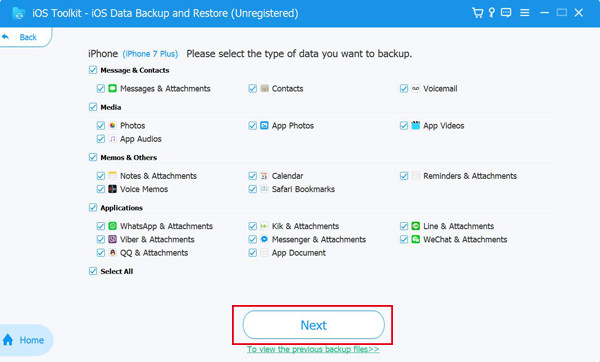
Gedetailleerde stappen om iPhone-foto's te back-uppen naar iCloud
Een back-up maken van uw foto's via iCloud is een handige oplossing die garandeert dat uw herinneringen veilig worden opgeslagen en snel binnen handbereik zijn op al uw Apple-apparaten. Zoals u weet, is iCloud de cloudopslag van Apple die soepel integreert met uw iPhone, iPad en Mac, waardoor uw foto's veilig en gesynchroniseerd blijven zolang u inlogt met uw Apple ID. Dit is misschien wel de gemakkelijkste manier om foto's van een iPhone te back-uppen.
Met de iCloud-back-up iPhone-fotooplossing kunt u genieten van de rust, wetende dat uw herinneringen veilig zijn opgeslagen en beschikbaar zijn wanneer u ze nodig hebt. Dit is hoe u het doet:
Stap 1Controleer iCloud-opslag. Ga op je iPhone naar de app 'Instellingen', tik bovenaan op je naam en ga vervolgens naar het gedeelte 'iCloud' om te zien hoeveel opslagruimte er beschikbaar is.
Stap 2Activeer iCloud-foto's. Begin met het inschakelen van iCloud-foto's in Instellingen. Nadat u bovenaan op uw naam hebt getikt, gaat u naar iCloud, selecteert u 'Foto's' en zorgt u ervoor dat de schakelaar op 'AAN' staat.
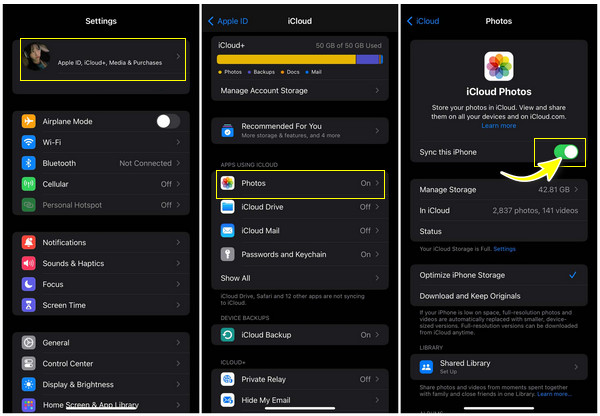
Stap 3Optimaliseer uw opslag. Om ruimte te besparen terwijl je je foto in iCloud bewaart, open je de app Instellingen opnieuw, tik je op je naam en selecteer je 'iCloud'. Kies in het gedeelte Foto's 'Optimaliseer iPhone-opslag' om alleen kleinere, ruimtebesparende versies van je foto's te bewaren.
Stap 4Maak een back-up van iPhone-foto's. Ga nu naar iCloud.com op je computer of een ander apparaat en log in met je Apple ID. Ga naar "Foto's" om al je geüploade foto's te bekijken; je zou dezelfde afbeeldingen moeten zien in de Foto's-app van je iPhone.
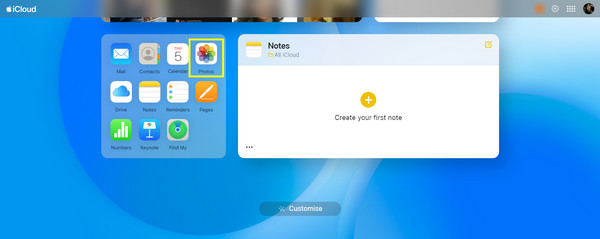
Stap 5Controleer uw back-up regelmatig. In het gedeelte "iCloud" in de app "Instellingen" is het handig om regelmatig te controleren of je foto's nog steeds worden geback-upt op iCloud. Daar zie je of iCloud-foto's goed worden gesynchroniseerd.
Back-up foto's van iPhone naar pc met Windows Photos
Naast de handige iCloud heb je hier ook de Windows Photos-app. Het is een ingebouwde applicatie die een gebruiksvriendelijke interface biedt voor het organiseren en beheren van je foto's. Ongeacht je reden om een back-up te maken, is de Windows Photos-app een van de methoden die het proces eenvoudig en efficiënt maken. In plaats van toegang te hebben tot je iPhone-foto's op al je Apple-apparaten, kun je op deze manier van de Windows Photos-app snel een back-up van je iPhone maken op een pc.
Bekijk de onderstaande stapsgewijze handleiding voor de Windows Foto's-app om foto's van uw iPhone naar een pc over te zetten:
Stap 1Verbind uw iPhone met uw computer. Gebruik een bruikbare USB-kabel om uw iPhone aan te sluiten op de Windows-pc. Afhankelijk van het model kunt u een Lightning-naar-USB-kabel of een USB-C-naar-Lightning-kabel gebruiken.
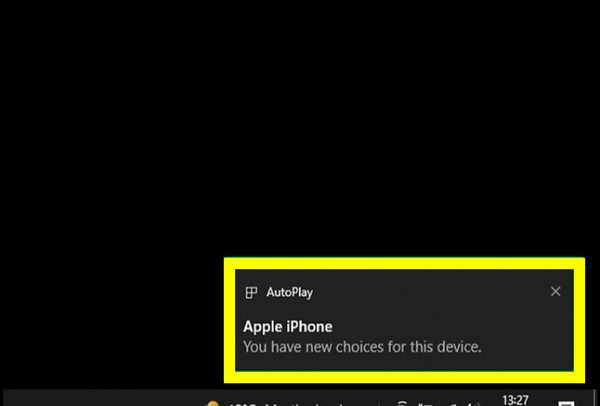
Stap 2Open uw iOS-apparaat. Ontgrendel uw iPhone en tik, indien gevraagd, op de knop 'Vertrouwen' om uw pc toegang te geven tot de foto's op uw iPhone.
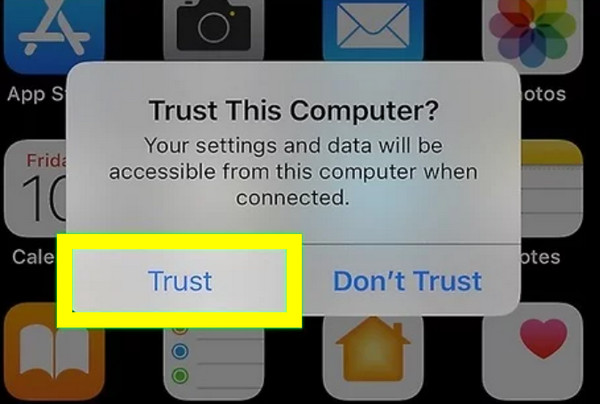
Stap 3Maak een back-up van iPhone-foto's. Open de Foto's-app op uw pc, klik op de knop 'Importeren' en kies voor 'Van een USB-apparaat' of een vergelijkbare optie in het pulldownmenu. Vervolgens wordt er gezocht naar foto's op uw iPhone.
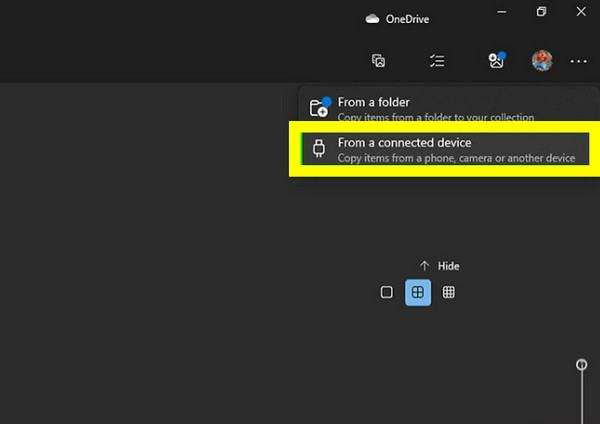
Stap 4Selecteer de foto's die u wilt back-uppen. Zodra alle foto's worden weergegeven, kunt u afzonderlijke items selecteren of op "Alles selecteren" of een vergelijkbare optie klikken om alles te importeren. U kunt ook op "Items van mijn apparaat verwijderen na import" klikken om ruimte vrij te maken op uw iDevice.
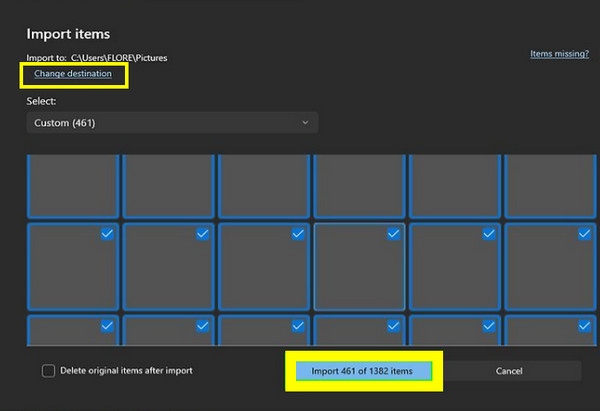
Stap 5Kies Bestemming en vervolgens Importeren. Geef de locatie op uw pc op waar de geïmporteerde iPhone-foto's worden opgeslagen. Klik later op de knop "Importeren" om de overdracht te starten. Het proces is afhankelijk van het aantal afbeeldingen dat u hebt.
Conclusie
Het beveiligen van uw iPhone-foto's is cruciaal om uw gekoesterde herinneringen te bewaren en ervoor te zorgen dat ze niet voorgoed verloren gaan door onverwachte gebeurtenissen. Van Apple's cloudopslagservice, iCloud, tot de Windows Photos-app, u kunt nu met gemak en veiligheid een back-up maken van iPhone-foto's. Voor een uitgebreide en betrouwbare oplossing die flexibiliteit en gebruiksgemak biedt, gebruikt u echter de 4Easysoft iOS-gegevensback-up en -herstel. Met deze krachtige software kunt u iPhone-foto's, berichten, notities en meer overzetten naar een pc voor back-up en eenvoudig herstel. Het is zonder twijfel de uitstekende keuze voor iedereen die zijn herinneringen met vertrouwen wil beveiligen.
100% Veilig
100% Veilig


