Neem video, audio, gameplay en webcam op om kostbare momenten eenvoudig vast te leggen.
Herziening van de 10 beste schermrecorders voor Windows 11 [voor- en nadelen]
Wanneer u uw scherm moet vastleggen of opnemen voor toekomstig afspelen, of het nu gaat om videotutorials, gameplays, presentaties, enz., dan is de beste schermrecorder voor Windows 11 wat u nodig heeft; er zijn veel beschikbare schermrecordertools op de markt. Met dit bericht krijg je hier de beste tool. Lees dit artikel tot het einde door en ontvang onze line-ups van de beste schermrecorder voor Windows 11.
Gidslijst
Deel 1. De 10 beste schermrecorders voor Windows 11: voor- en nadelen Deel 2: Veelgestelde vragen over de beste schermrecorder voor Windows 11Deel 1. De 10 beste schermrecorders voor Windows 11: voor- en nadelen
1. 4Easysoft Schermrecorder

Doordrenkt met de Snapshot-tool, en je kunt deze gebruiken om schermafbeeldingen te maken tijdens de opname.
Kan opnames van hoge kwaliteit leveren via CPU- en GPU-versnellingstechnologie.
Ondersteun de optie Audiorecorder met ruisonderdrukking en microfoonverbetering.
Uitgerust met de mogelijkheid om tegelijkertijd uw webcam en Windows 11-scherm vast te leggen.
100% Veilig
100% Veilig
2. OBS-studio
Een andere schermrecorder in onze reeks van de beste schermrecorders voor Windows 11 is de OBS-studio. OBS Studio wordt beschouwd als een van de beste tools om te gebruiken voor livestreaming. Maar verder is deze ook ontwikkeld om diverse momenten op je scherm vast te leggen. Daarnaast kan deze tool ook je opgenomen streams bewerken, omdat het is voorzien van geavanceerde videobewerkingsfuncties. Net als bij andere schermrecorders op de markt, OBS-studio Hiermee kunt u ook specifieke delen van uw scherm of als geheel vastleggen. Ten slotte zijn er eenvoudig toegankelijke sneltoetsen voor u beschikbaar.
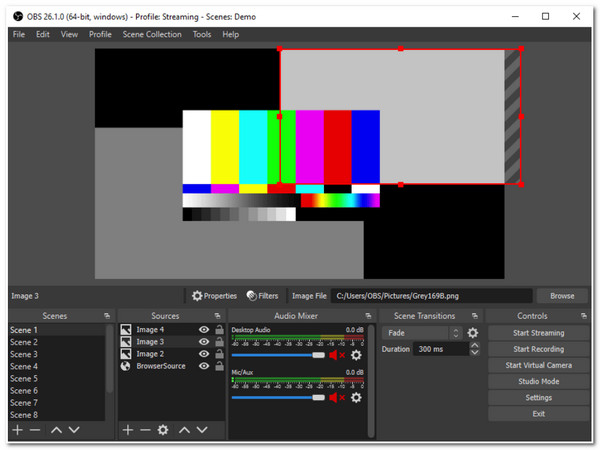
- Pluspunten
- Mogelijkheid om video's op meerdere schermen vast te leggen.
- Er is geen watermerk opgenomen in uw uitvoer.
- Neem uw scherm op in HD en 120 fps.
- Nadelen
- Vereist tijd om de functionaliteit van de tool te begrijpen en te gebruiken.
- Geen beginnersvriendelijk hulpmiddel vanwege de interface.
3. Loom-schermrecorder
De volgende op onze lijst met beste schermrecorders voor Windows 11 is de Loom-schermrecorder. Net als andere schermrecorderhulpmiddelen voor Windows 11/10/8/7, kan deze tool ook uw bureaubladscherm en sommige delen ervan opnemen. Wat de interface betreft, wordt het geleverd met zeer intuïtieve en gemakkelijk te begrijpen functies die beginners aantrekken. Bovendien genereert het automatisch een link die op verschillende platforms kan worden gedeeld. Bovendien ziet het er misschien eenvoudig uit, maar het is doordrenkt met ingebouwde basisfuncties voor videobewerking.
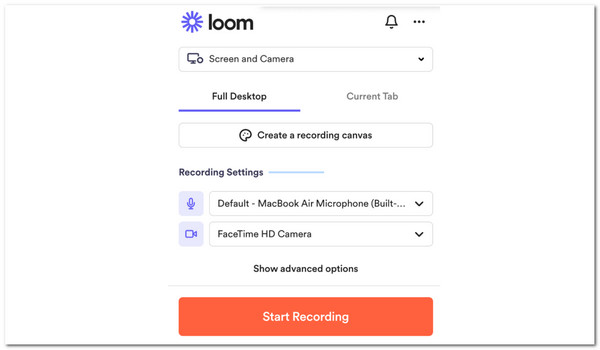
- Pluspunten
- Gebruiksvriendelijke interface.
- Toegankelijk in de meeste browsers, omdat het als browserextensie kan worden gebruikt.
- Geschikt voor het opnemen van een scherm tot 4K UHD-resolutie.
- Kom met No Disturbing Mode-functies om ongewenste pop-ups te voorkomen.
- Nadelen
- Vereist een stabiele internetverbinding om de tool correct te laten werken.
- Vereist dat u voor geavanceerde functies betaalt voordat u deze kunt gebruiken.
4. Bandicam
Dit is ook de beste schermrecorder voor Windows 11. Bandicam wordt ook geleverd met een eenvoudig te begrijpen interface waarmee u de functies ervan binnen een paar minuten onder de knie kunt krijgen. Met deze tool kunt u met slechts een paar klikken uw scherm opnemen, of het nu een afbeelding of video is. Hiermee kunt u ook het gewenste scherm kiezen om vast te leggen: het hele scherm of het geselecteerde gebied. Naast het eenvoudig maken van instructievideo's, kan deze tool tegelijkertijd uw scherm en luidsprekers opnemen.
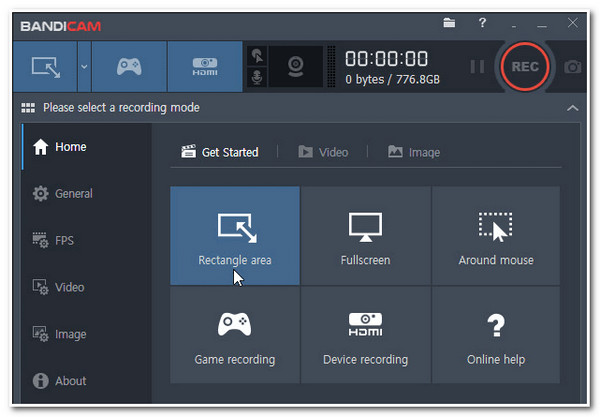
- Pluspunten
- Hiermee kunt u 4K Ultra HD opnemen met audio-opname.
- Het biedt u videobewerkingsfuncties na het opnemen.
- Hiermee kunt u de webcam overlappen tijdens het opnemen.
- Nadelen
- Prijzige betaalbare upgrades.
- De niet-geregistreerde versie bevat uitvoerwatermerken en stelt u in staat een video van maximaal 10 minuten op te nemen.
5. Terugblik
Je moet ook opnemen Flashback op uw lijst met beste schermrecorder voor Windows 11. Net als Loom Screen Recorder wordt dit ook geleverd met een intuïtieve interface en gebruiksgemak. Net als andere professionele schermrecordertools kan Flashback een volledig scherm of een geselecteerd venster opnemen en deze naar verschillende bestandsformaten converteren. Bovendien is het ontwikkeld om tegelijkertijd systeemaudio, video en een webcam op te nemen. Bovendien kunt u met deze tool uw opnamen inkorten en enkele vertellingen toepassen. Met deze lovenswaardige functies bewijst deze tool dat hij in de line-ups zou moeten staan.
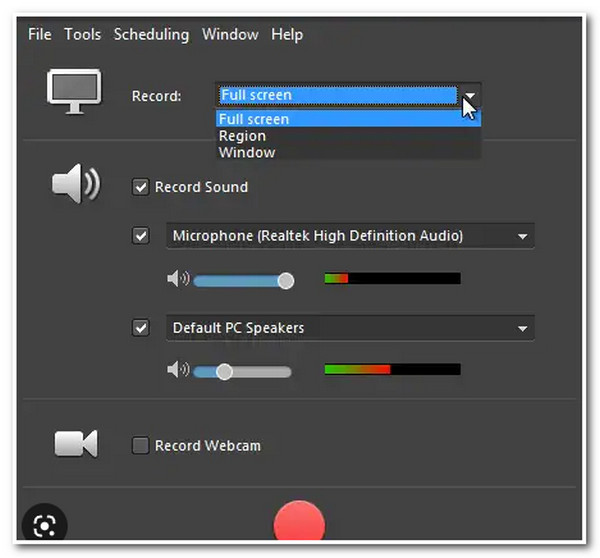
- Pluspunten
- Beginnersvriendelijk hulpmiddel.
- Je kunt de gratis versie gebruiken zonder beperkingen voor de videolengte en watermerken.
- Nadelen
- Het wordt geleverd met een zeer verouderd uiterlijk.
- Ontbreekt aan videobewerkingsfuncties.
6. Xbox-gamebalk
Je mag ook de kans op een Xbox-gamebalk op je beste schermrecorder voor Windows 11. Hoewel Xbox-gamebalk is het beste voor het opnemen van gameplay, je kunt het nog steeds gebruiken om video's op je computer op te nemen. U kunt deze schermrecorder op uw Windows openen door op de knop te klikken Windows + G sleutels. Bovendien heeft deze tool een directe interface die de gebruikers niet zal verwarren. Bovendien bestaat deze standaard schermrecorder voor Windows 11/10 ook uit verschillende sneltoetsen voor microfoon- en systeemluidsprekerselectie voor audio, opnameopties, vastleggen van afbeeldingen, enz.
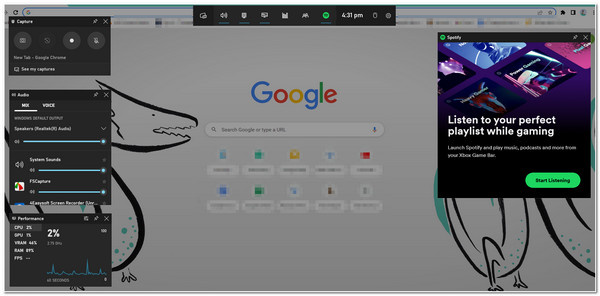
- Pluspunten
- Ingebouwde tool voor Windows
- Het wordt geleverd met een eenvoudige gebruikersinterface.
- Nadelen
- Gekoppeld aan slechte prestaties veroorzaakt door achterblijvende problemen.
7. Apowersoft Schermrecorder
Een andere tool die in een browser draait en een plekje verdient op je lijst met beste gratis tools voor schermrecorders voor Windows 11 is Apowersoft Schermrecorder. Net als de andere tools hierboven, kun je met deze tool ook elk videotype op je scherm opnemen, zoals tutorials, instructies, streams, enz. Daarnaast kun je met deze tool je opnamen naar verschillende mediaformaten exporteren. Bovendien kunt u delen van uw scherm opnemen en deze vastleggen met uw stem via uw microfoon of geluidssysteem.
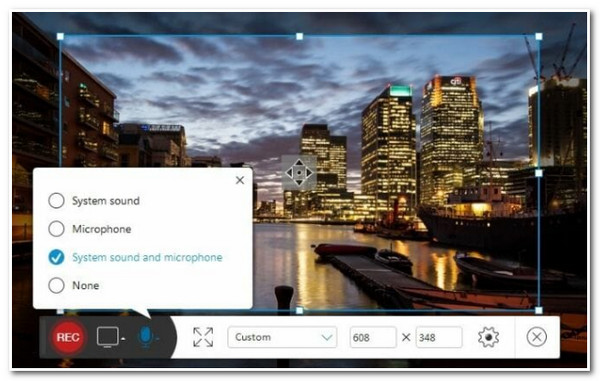
- Pluspunten
- Gebruiksvriendelijke interface.
- Wordt geleverd met dynamische schermopname-opties.
- Biedt u realtime bewerkingsfuncties.
- Nadelen
- Kan geen tweede monitor vastleggen.
- Werkt niet goed bij het opnemen van gameplay.
8. Scherm-O-Matic
Het volgende hulpmiddel op onze lijst met beste schermrecorders voor Windows 11 is Scherm-O-Matic. Als u deze tool gebruikt, vindt u deze misschien eenvoudig, maar daarnaast is deze ook ontwikkeld om aan uw schermopnamebehoeften te voldoen. Screen-o-Matic bevat verschillende lovenswaardige functies, zoals het opnemen van full HD van uw scherm, met een optie om uw audio via een microfoon op te nemen, het toepassen van annotaties en meer.
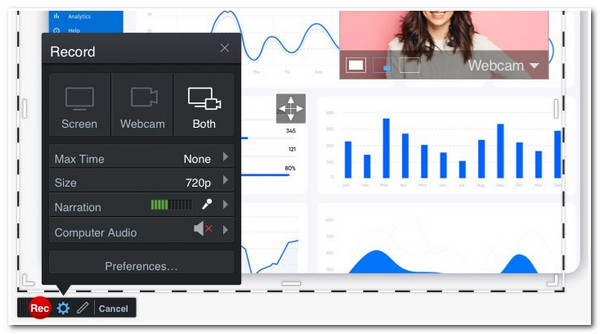
- Pluspunten
- Ondersteunt gebruiksgemak.
- Biedt basisbewerkingsfuncties.
- Produceert geen watermerk met de betaalde versie.
- Nadelen
- Wordt geleverd met opnamebeperkingen voor een gratis versie.
9. Camtasia
Camtasia is ook de beste schermrecorder voor Windows 11. Met deze tool kunt u uw scherm opnemen en er wijzigingen op aanbrengen via de ingebouwde bewerkingsfuncties. Deze tool valt bij iedereen op omdat het veel sjablonen en voorinstellingen biedt die u aan uw opnamen kunt toevoegen. Camtasia ondersteunt ook het opnieuw definiëren van functies die u aan uw opnamen kunt toevoegen om ze professioneler te maken. Deze functies omvatten pijlen, schetsbewegingen, cursoreffecten en meer. Deze tool zou een van je beste keuzes zijn voor het maken van instructievideo's of tutorials.
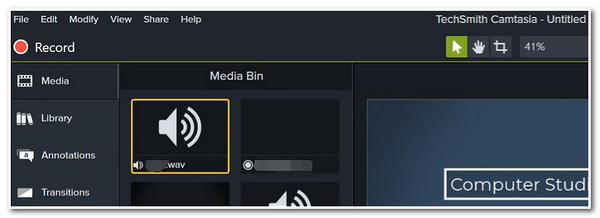
- Pluspunten
- Gemakkelijk te begrijpen hulpmiddel.
- Het wordt geleverd met een uitgebreide bibliotheeksjabloon.
- Het ondersteunt interactieve functies en quizzen.
- Nadelen
- Link met constante crashes en bugs.
- Exportproblemen verschijnen voortdurend.
10. CamStudio
Last but not least wel CamStudio. In tegenstelling tot de andere schermrecorders voor Windows 11 hierboven ondersteunt CamStudio het exporteren van uw opgenomen bestanden met een AVI-bestandscontainer. Als u bovendien een schermrecorder nodig heeft waarmee u een product kunt demonstreren, dan is deze tool iets voor u. Met CamStudio kunt u de regio's van uw voorkeur kiezen om op te nemen en tekstbijschriften aan uw opnamen toevoegen. Afgezien daarvan kunt u, aangezien de tool uw bestand naar AVI exporteert, verzekerd zijn van een uitvoer van hoge kwaliteit.
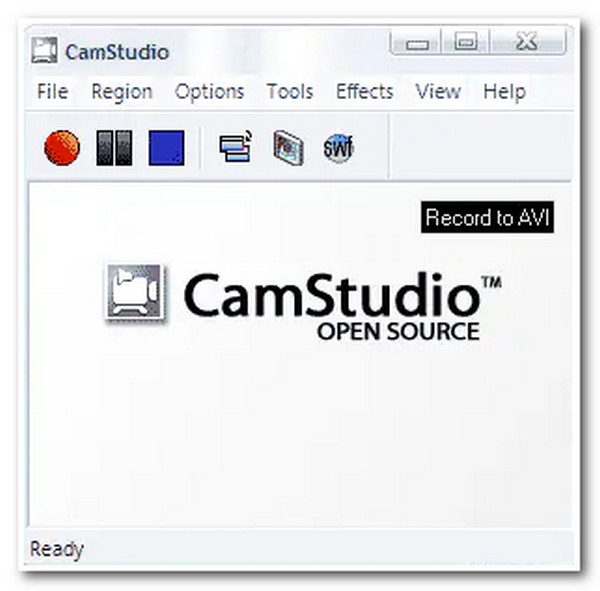
- Pluspunten
- Open source en eenvoudig te gebruiken.
- Geen opnamelimieten.
- Nadelen
- Minder bewerkingsopties.
- Biedt een paar uitvoerformaten.
- Uitvoer wordt geleverd met een enorme bestandsgrootte.
- Installeert ongewenste programma's.
Beste schermrecorder voor Windows 11-vergelijkingstabel
| Ondersteunde uitvoerformaten. | Ondersteunt microfoon- en systeemgeluidaudio-opname | Biedt video- en uitvoerbewerkingsfuncties | |
| 4Easysoft Schermrecorder | Het ondersteunt 14 formaten voor zowel video als audio. Het omvat ook verliesvrije formaten. | Ondersteunt zowel microfoon- als systeemaudio met een volumeschuifregelaar en Soundcheck-functies. | Geavanceerde trimmeropties met segmenteren en splitsen. Het stelt gebruikers ook in staat hun uitvoer aan te passen om de kwaliteit en resolutie te verbeteren. |
| OBS-studio | Het ondersteunt alleen FLV-, MO4- en MKV-uitvoerformaten. | Het wordt geleverd met de mogelijkheid om een scherm op te nemen met uw stem via een microfoon of systeemgeluid. | Heeft geen ingebouwde bewerkingstools. |
| Loom-schermrecorder | Gedownloade uitvoer wordt automatisch opgeslagen als MP4. | Het is in staat om uw scherm op te nemen met uw microfoon of bureaubladgeluid. | Het biedt alleen stik- en afsnijfuncties. |
| Bandicam | Uitvoerformaten worden opgeslagen in MP4 of AVI. Tegelijkertijd wordt opgenomen audio opgeslagen als MP3 of WAV. | Het biedt zijn gebruikers zowel audio- als microfoonopnames. | Opgenomen bestanden knippen, samenvoegen/samenvoegen, bijsnijden en splitsen. |
| Flashback | Ondersteuning van AVI en SWF. | Hiermee kunnen gebruikers bureaubladschermen en microfoongeluiden opnemen. | Het biedt alleen de gebruikelijke overgangen, trimmen en splitsen. |
| Xbox-gamebalk | Het biedt alleen het MP4-formaat. | Het ondersteunt opnemen met uw microfoon en systeemgeluid. | Heeft geen videobewerkingsfuncties of aanpassingsopties. |
| Apowersoft Schermrecorder | Het ondersteunt 9 verschillende uitvoerformaten. | Het is ontwikkeld met de mogelijkheid om systeemaudio en microfoon op te nemen. | Het ondersteunt aanpassingsopties. |
| Scherm-O-Matic | Opgenomen schermen worden geëxporteerd naar AMP4, AVI of FLV. | Het is doordrenkt met de mogelijkheid om uw stem op te nemen via de microfoon. | Stel gebruikers in staat opgenomen bestanden bij te snijden. |
| Camtasia | Het biedt 5 formaten, waaronder MP4. | Hiermee kunt u uw scherm en audio opnemen via de microfoon of het systeem. | Ondersteunt verschillende sjablonen om uw opnamen, effecten, overgangen en trimmen aan te passen. |
| CamStudio | Opgenomen bestanden worden automatisch geëxporteerd als AVI-formaten. | Hiermee kunt u uw activiteiten op het scherm en uw stem opnemen via de microfoon en audio via uw computer. | Het biedt geen videobewerkingsfuncties. |
Deel 2: Veelgestelde vragen over de beste schermrecorder voor Windows 11
-
1. Met welke mogelijkheden moet ik rekening houden bij het kiezen van een schermrecorder voor Windows 11?
U moet rekening houden met het volgende: Een schermrecorder moet de mogelijkheid hebben om uw stem op te nemen via de microfoon en audio via uw computer. Bovendien is het doordrenkt met de mogelijkheid om uw opnamen aan te passen en ze te exporteren met verschillende bestandsformaten. Ten slotte wordt het geleverd met zeer intuïtieve en beginners- en gevorderdenvriendelijke gebruikers.
-
2. Hoe kan ik mijn Windows 11-scherm opnemen met audio?
Start 4Easysoft Schermrecorder. Klik op de Video Recorder vanuit de interface en selecteer de Vol optie als u uw scherm wilt vastleggen. Klik anders op de optie Aangepast en selecteer de specifieke delen van uw scherm die u wilt vastleggen. Kies vervolgens tussen Systeemgeluid of Microfoon om het scherm op te nemen met uw stem of audio. Vink daarna de REC-knop aan.
-
3. Kan ik MP4-video's exporteren van de Xbox Game Bar op Windows 11?
Ja, dat kan! Als ingebouwde schermrecorder op Windows 11/10 slaat de Xbox Game Bar uw opnamen automatisch op in MP4-formaat. En je vindt ze in de Vastlegging map.
Conclusie
Nu u de lijst met de beste schermrecorders voor Windows 11 heeft, is het tijd om te kiezen welke volgens u aan uw schermopnamebehoeften voldoet. Zoals je hebt gemerkt, 4Easysoft-schermrecorders functies en mogelijkheden schitteren het helderst onder de andere tools. Deze tool heeft alles wat nodig is om elk moment op uw Windows 11-scherm op te nemen en vast te leggen; download het nu!


