Inhoud
Basisprincipes
Invoering
4Easysoft Blu-ray Player is een AI-ondersteunde speler die u kan helpen Blu-ray Discs, ISO-bestanden en Ultra HD-videobestanden eenvoudig af te spelen. Met de AI-technologie verbetert het de videokwaliteit tijdens het afspelen. De Blu-ray Player ondersteunt ook andere mediabestandsformaten zoals 4K UHD/1080p HD/SD-video in MP4, MOV, AVI, MKV en meer. Hieronder volgt een gedetailleerde gebruikershandleiding om u te helpen meer te weten te komen over de 4Easysoft Blu-ray Player.
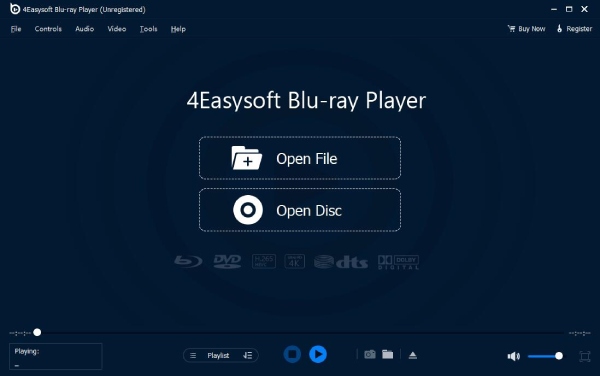
Installeren en starten
Klik op de Gratis download knop bovenaan deze gebruikershandleiding. De browser begint met het downloaden van deze software. Nadat het is voltooid, dubbelklikt u op het exe-bestand om te installeren. Selecteer een installatietaal en u kunt ook op de knop Installatie aanpassen om het installatiepad te wijzigen of om een snelkoppeling op het bureaublad, een snelstartpictogram, enz. te maken. Klik vervolgens op de knop Installeren om de installatie te starten. Klik op de Begin nu knop om het te starten.
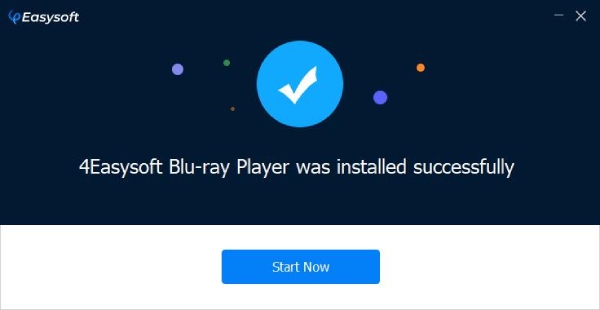
Aankoop en registratie
De gratis proefversie van de software heeft slechts beperkte functies. U kunt een geschikt plan kopen om van meer services en functies te genieten.
Hoe koop ik een 4Easysoft Blu-ray-speler?
U kunt op de klikken Koop nu knop rechtsboven in de software. Of u kunt op de knop klikken Register knop ernaast, is er ook een Aankoopknop in het pop-upvenster. Deze knoppen leiden u naar de aankooppagina.
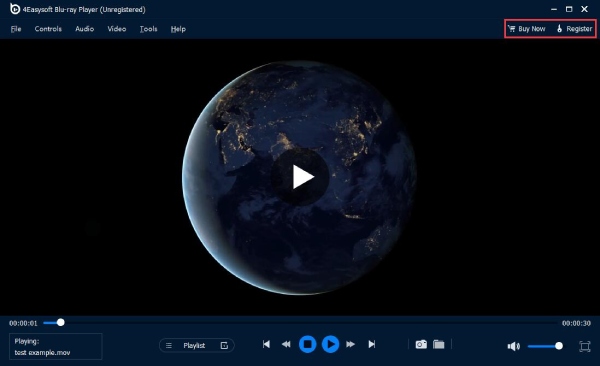
Opmerking: De registratiecode wordt naar het e-mailadres gestuurd dat u na aankoop op het bestelformulier heeft ingevuld.
Hoe registreer ik mijn 4Easysoft Blu-ray-speler?
Een geregistreerde versie van 4Easysoft Blu-ray Player heeft geen watermerk en geen tijdslimiet en biedt u gratis technische ondersteuning en gratis upgrades. Klik op de meest rechtse Register knop om de benodigde informatie in te vullen. Voer in het pop-upvenster het e-mailadres in dat u eerder hebt gebruikt om de software te kopen. Voer vervolgens de registratiecode in die naar uw e-mail is verzonden na de succesvolle aankoop. Klik vervolgens op de Register om het proces te voltooien.
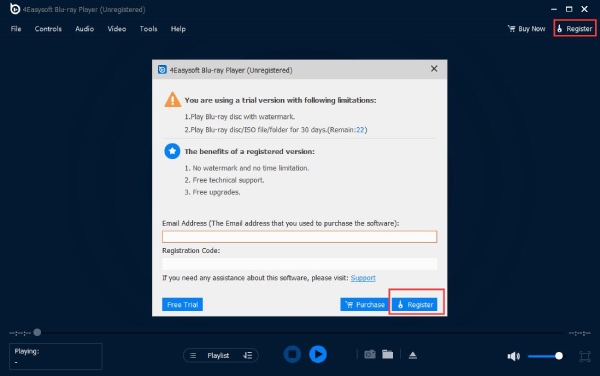
Update
Werk 4Easysoft Blu-ray Player met één klik bij naar de nieuwste versie. Klik op de Hulp menu en kies de Vink Bijwerken aan optie. Het zal automatisch controleren of er een nieuwe versie voor u is. Een andere manier om de software automatisch te updaten is om naar de Hulpmiddelen menu en klik op de Voorkeuren optie, dan ziet u de Controleer automatisch voor updates optie, vink deze aan om in te schakelen.
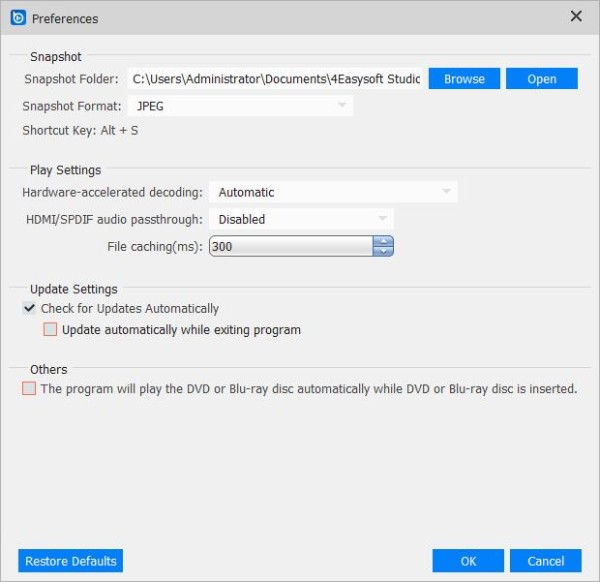
Speel video's af
Hoe Blu-ray/DVD-schijven af te spelen
Stap 1Lanceren en laden
Start de software nadat u deze hebt geïnstalleerd vanaf de officiële website. Voordat u een Blu-ray-schijf afspeelt, moet u een externe of interne Blu-ray-drive hebben en deze aansluiten op uw computer. Plaats uw Blu-ray-schijf in de drive. U hebt ook een dvd-drive nodig om een dvd-schijf af te spelen. Klik vervolgens op de Schijf openen knop.

Stap 2Blu-ray/dvd-schijf afspelen
Na het klikken op de Schijf openen knop in het midden van het hoofdscherm. Kies een Blu-ray/DVD-schijf en klik op de Open knop om het mediabestand naar de software te importeren. Na het importeren laadt de software automatisch uw Blu-ray/dvd-schijf en speelt deze af.

Stap 3Videobesturing
U kunt het volume van de video regelen, deze naar volledig scherm wijzigen of vooruit en achteruit gaan via het paneel onder de spelerinterface. Er is een camerapictogram dat wordt gebruikt om tijdens het kijken een screenshot te maken.

Hoe Blu-ray / DVD-map en ISO-bestand af te spelen
Stap 1Lanceren en laden
Na de installatie opent u de software en start u deze op. Op het hoofdscherm ziet u de knop Open File. Klik hierop om uw Blu-ray/DVD-map of ISO-bestand te importeren.
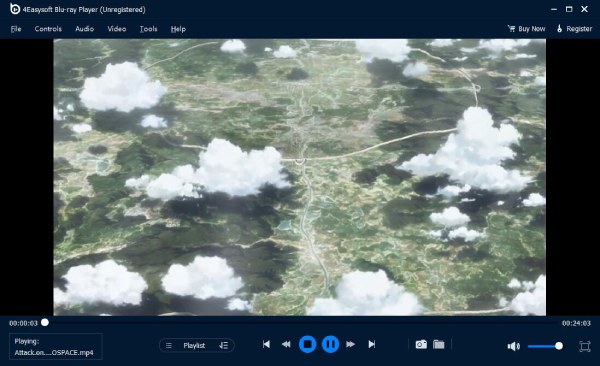
Stap 2Blu-ray/DVD-map en ISO-bestand afspelen
Kies een Blu-ray/DVD-map of ISO-bestanden die op uw computer zijn opgeslagen. Klik vervolgens op de Open knop om het bestand naar de 4Easysoft Blu-ray-speler te laden.
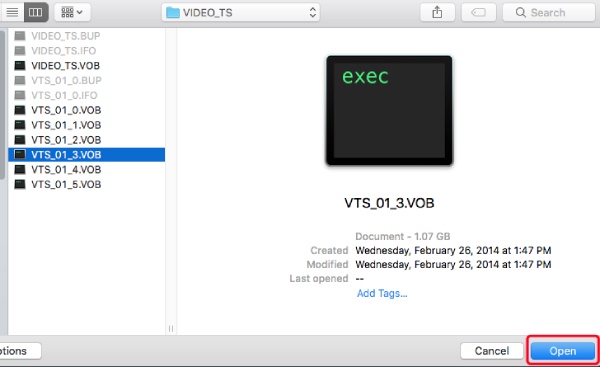
Stap 3Videobesturing
Via het paneel onder de spelerinterface kunt u het volume van de video aanpassen, het op volledig scherm weergeven of vooruit en achteruit in de video bladeren. Een camerapictogram kan worden gebruikt om een screenshot te maken terwijl u kijkt.

4K-films afspelen
Stap 1Lanceren en laden
Voer de software eerst uit na de installatie. Laad na het starten uw 4K-films door op de knop te klikken Open bestand knop in het midden van de hoofdinterface.
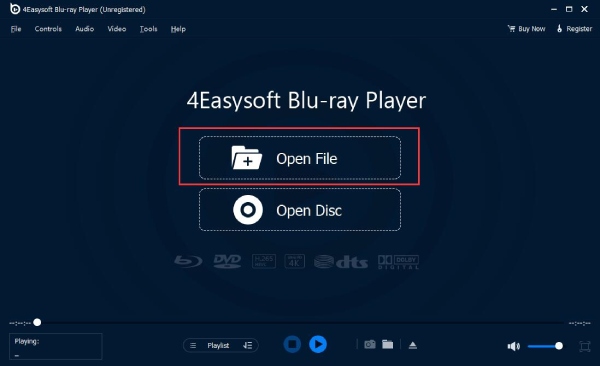
Stap 2Speel 4K-film af
Selecteer het beoogde 4K-videobestand dat op uw computer is opgeslagen. Klik vervolgens op de Open knop om het te laden. De speler zal het daarna automatisch afspelen.
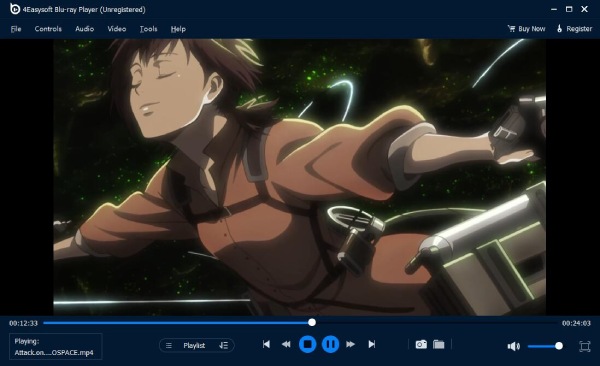
Stap 3Videobesturing
Via het paneel onder de spelerinterface kunt u het volume van de video aanpassen, het op volledig scherm weergeven of vooruit en achteruit in de video bladeren. Een camerapictogram kan worden gebruikt om een screenshot te maken terwijl u kijkt.

Afspeelinstellingen
Controles
U kunt een specifieke titel en hoofdstuk kiezen, naar het hoofdstuk navigeren dat u wilt bekijken, het volgende hoofdstuk afspelen en het vorige hoofdstuk bekijken via de Controles menu op het hoofdscherm. Of u kunt het Navigatiepaneel optie om alle titels en hoofdstukken te zien.
Er zijn andere opties om de video af te spelen en te stoppen. U kunt ook vooruit of achteruit gaan, het volume verhogen of verlagen via dat menu.
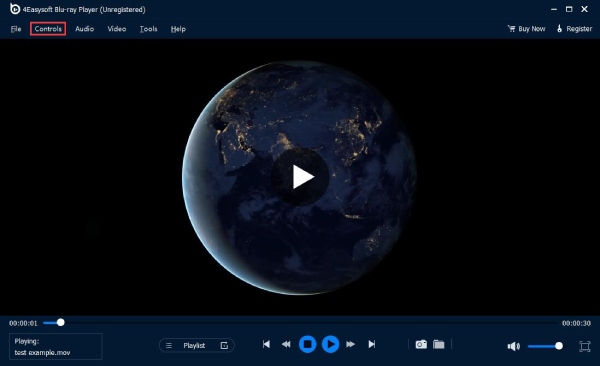
Hulpmiddelen
Om de taal van de software te wijzigen, kunt u op de knop klikken Hulpmiddelen menu en bekijk de Taal keuze. Er is Duitsland, Frans, Engels en Japans, u kunt degene kiezen die u wilt. Afgezien hiervan kunt u met de optie Effecten verschillende instellingen van de video aanpassen, zoals tint, helderheid, contrast, verzadiging en gamma.
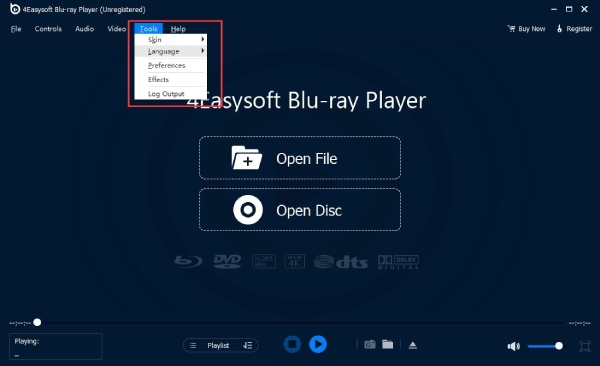
Video
In de Video menu zijn er verschillende opties voor de schermgrootte: volledig scherm, half scherm, normaal scherm, dubbel scherm of passend op scherm. U kunt op het videomenu klikken en klikken Videotrack of Ondertiteltrack om een bepaalde video of ondertitel te selecteren. U kunt de videoverhouding ook aanpassen door op te klikken Beeldverhouding optie in de Video menu. Verschillende deinterlace-modi staan ook onder het menu.
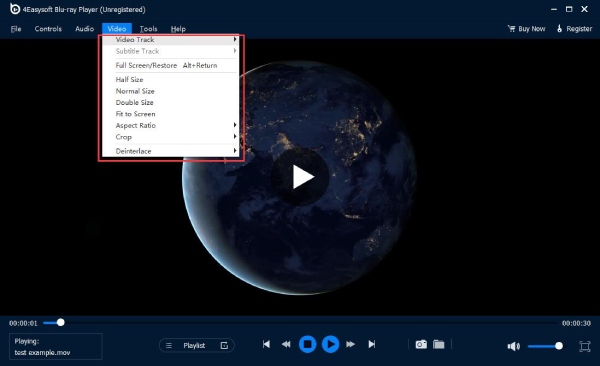
Audio
U kunt een audiotrack of kanaal kiezen in het Audio menu als uw dvd-films verschillende audiotracks hebben. Om de video te dempen, kunt u op de knop klikken Audio menu, dan de Audio bestand optie, en Uitzetten knop. Als u een externe luidspreker heeft, kunt u er ook voor kiezen om uw video via dat apparaat af te spelen. Klik gewoon op de knop Audioapparaat optie in de Audio menu.
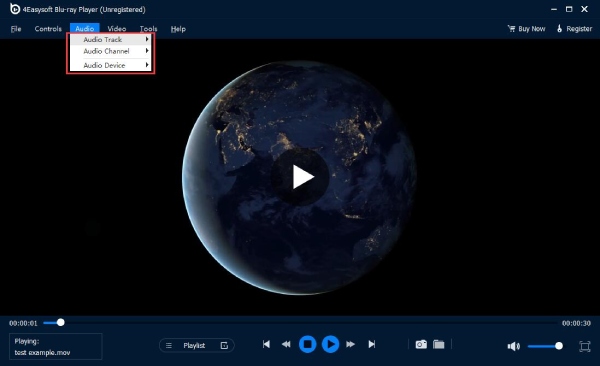
 Voor ramen
Voor ramen Voor Mac
Voor Mac Gratis online oplossingen
Gratis online oplossingen