5 manieren om Blu-ray naar digitaal te converteren - Bekijk ze waar je maar wilt!
Heb je een uitpuilende plank die overloopt van je Blu-ray-collecties? Hoewel fysieke media een charme hebben, kunnen ze soms omvangrijk en onhandig zijn, dus waarom zou je Blu-ray niet omzetten naar digitale formaten? Dat biedt voordelen zoals gemak en ruimtebesparing. Daarom zal de gids van vandaag, met een aantal waardevolle suggesties, vijf manieren verkennen om Blu-ray om te zetten naar digitaal. Dus, maak je klaar om het volledige potentieel van je Blu-ray-collectie te benutten!
Gidslijst
Aanbevolen formaten en kwaliteit om Blu-ray naar digitaal te rippen De beste manier om Blu-ray met hoge kwaliteit naar digitaal te converteren Hoe u Blu-ray naar digitaal kunt rippen via VLC op alle apparaten Handbrake om Blu-ray eenvoudig naar digitaal te converteren Hoe u Blu-ray naar digitaal kunt rippen met MakeMKV Converteer Blu-ray naar digitale formaten via VUDUAanbevolen formaten en kwaliteit om Blu-ray naar digitaal te rippen
Voordat u Blu-ray naar digitaal ript, moeten factoren zoals geschikte formaten en kwaliteit zorgvuldig worden overwogen. Bekijk het volgende!
1. Formaat
MP4 (H.264). De meest gebruikte formaten werken op bijna elk apparaat, inclusief telefoons, computers, tablets en smart-tv's. Het biedt de perfecte balans tussen kwaliteit en bestandsgrootte.
MKV. Ondertussen staat dit containerformaat iedereen toe om alle originele audiotracks, ondertitels en menu's van hun Blu-rays te behouden. Het is de beste keuze voor het archiveren van uw collectie met maximale getrouwheid; de bestandsgrootte is echter groter dan MP4.
2. Gewenste kwaliteit (compressie)
Zonder verlies. Het is ideaal voor het archiveren van de originele video- en audiokwaliteit van Blu-ray, maar resulteert in de grootste omvang.
Verliesgevend. Het gebruikt compressie om de bestandsgrootte te minimaliseren en tegelijkertijd een goede kwaliteit te behouden voor de meeste kijkers. Voor een behoorlijke videokwaliteit met MP4-formaat, streef naar een bitsnelheid van ten minste 10 Mbps.
Vergeet niet dat het ideale formaat en de kwaliteit afhankelijk zijn van uw individuele behoeften. Deze gids moet u in staat stellen om weloverwogen beslissingen te nemen voordat u Blu-ray naar digitaal ript.
De beste manier om Blu-ray met hoge kwaliteit naar digitaal te converteren
Als u Blu-rays naar digitaal wilt converteren zonder over uw budget te gaan, 4Easysoft dvd-ripper is een goed alternatief voor rippen. Het programma biedt meerdere uitvoerformaten, waaronder de aanbevolen: MP4 en MKV. Daarnaast biedt het configureerbare opties om de visuele en audio van uw Blu-ray-film te verbeteren. Met behulp van deze GPU-versnelde software kunt u Blu-rays rippen naar video's met een snelheid die 60 keer sneller is dan die van wie dan ook, zonder lang te hoeven wachten. Deze software is inderdaad het antwoord op een betaalbare, maar tegelijkertijd handige oplossing voor het rippen van schijven.

Converteer Blu-rays naar meer dan 600 formaten, waaronder MP4 en MKV.
Pas de kwaliteit van de geripte video nauwkeurig aan met het instelbare profiel.
Verbeter uw video's met ingebouwde filters, effecten, audiotrackselectie, enz.
Versnel het ripproces zonder dat dit ten koste gaat van de oorspronkelijke kwaliteit.
100% Veilig
100% Veilig
Stap 1Launch 4Easysoft dvd-ripper, klik op de knop "Load DVD" en kies "Load DVD Disc" uit het menu. Vergeet niet om uw schijf op het station van de computer te installeren, zodat deze direct wordt geladen zonder tussenkomst.

Stap 2Vervolgens worden alle titels op uw schijf weergegeven. Vink de vakjes aan naast de titels die u wilt opnemen en klik op de knop 'OK' om te bevestigen.
 Stap 3Selecteer op dit punt 'Rip naar video/audio' via de menuknop 'Rip naar' om alle digitale formaten, zoals MP4, MKV, MOV, WMV, enzovoort, met aangepaste profielen te bekijken.
Stap 3Selecteer op dit punt 'Rip naar video/audio' via de menuknop 'Rip naar' om alle digitale formaten, zoals MP4, MKV, MOV, WMV, enzovoort, met aangepaste profielen te bekijken. 
Stap 4Terugkerend naar het hoofdscherm, kunt u optioneel extra bewerkingen en bijsnijdingen maken. Klik daarna op de knop "Rip All" om uw geripte Blu-ray te downloaden naar digitale MKV/MOV!

Hoe u Blu-ray naar digitaal kunt rippen via VLC op alle apparaten
Hoewel VLC meerdere mediaformaten eenvoudig kan afspelen, vereist het rippen van Blu-rays extra stappen. U moet een aparte bibliotheek toevoegen, zoals libaacs, die de encryptie (AACS) kan omzeilen die de meeste Blu-rays beschermt. Zodra u deze hebt geïnstalleerd, kunt u doorgaan met het rippen van de Blu-ray-schijf naar digitaal, maar het is goed om op de hoogte te zijn van mogelijke juridische problemen, afhankelijk van de auteursrechtwetten van uw locatie.
Stap 1Start de VLC media player. Download vervolgens een compatibele versie van Java en pak deze handmatig uit in een map met de naam "java" in de VLC directory. Haal vervolgens de libaacs libraries op en kopieer deze direct naar de leidende VLC directory.
Stap 2Download een sleuteldatabase en pak het bestand keydb.cfg uit. Plaats het in de juiste map op basis van uw besturingssysteem. Download later een AACS dynamische bibliotheek voor uw systeem en sla het op in de directory van VLC.
Stap 3Plaats uw Blu-ray-schijf in het station en ga vanuit de VLC naar "Media" naar de optie "Converteren/Opslaan". Selecteer in het venster "Open Media" het tabblad "Disc", vink "Blu-ray" aan en kies uw schijfapparaat. Klik op de knop "Converteren/Opslaan" om door te gaan.
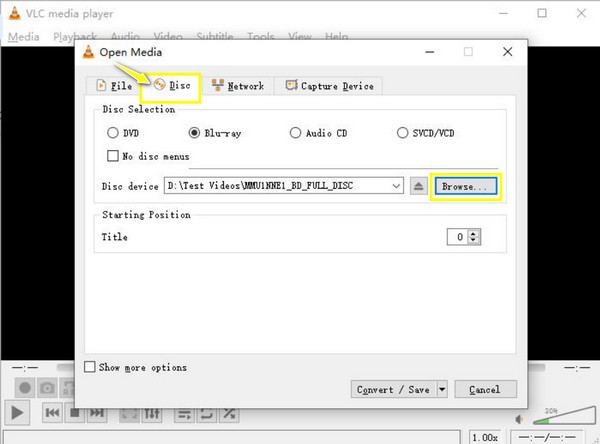
Stap 4Selecteer het formaat voor uw geripte Blu-ray-bestand in het venster "Converteren", gevolgd door de naam en het pad van het doelbestand. Beëindig de bewerking ten slotte met de knop "Start".
Handbrake om Blu-ray eenvoudig naar digitaal te converteren
Handbrake onderscheidt zich als een gratis en open-source optie voor het rippen van Blu-ray naar digitale bestanden, met name MP4 en MKV. Het biedt een schat aan geavanceerde instellingen voor video, audio en ondertitels. Met deze aanpassingskracht kunt u de geripte bestanden nauwkeurig afstemmen op het gewenste kwaliteitsniveau, of u het nu lossless of lossy wilt.
Stap 1Start Handbrake, plaats uw Blu-ray-schijf en selecteer deze als bron in het gedeelte 'Bronselectie'.
Stap 2Zodra het programma de schijf heeft gescand, kiest u de titel die u wilt rippen. U kunt de presets in het menu "Preset" gebruiken of specifieke instellingen aanpassen, zoals videocodec, bitrate of audiotracks.
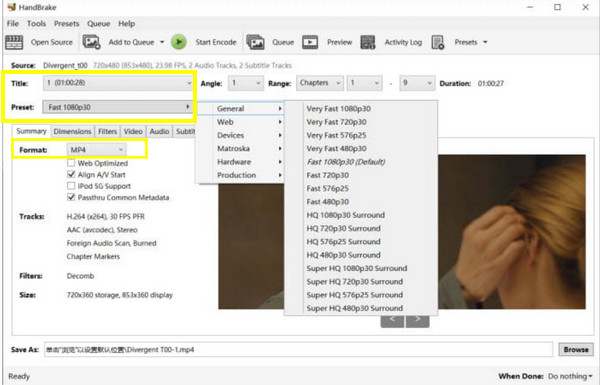
Stap 3Stel daarna de bestemming voor het geripte bestand in met de knop "Bladeren". Start het rippen van Blu-ray naar digitaal door op de knop "Start Encode" te klikken.
Hoe u Blu-ray naar digitaal kunt rippen met MakeMKV
MakeMKV is, zoals de naam al doet vermoeden, gespecialiseerd in het maken van MKV-bestanden, in een lossless-formaat. Deze bestanden zijn ongecomprimeerd, wat resulteert in digitale kopieën van hoge kwaliteit, maar met grotere bestandsgroottes. Interessant genoeg kan de gratis bètaversie zelfs Blu-ray naar digitaal converteren, met copyrightbescherming. Bekijk hieronder hoe het werkt:
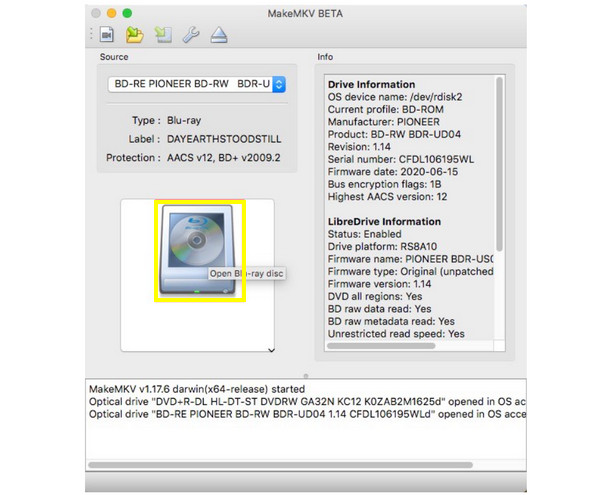
Stap 1Nadat u uw Blu-ray-schijf in de drive hebt geplaatst, start u MakeMKV. Het scant uw schijf automatisch en direct daarna verschijnt er een lijst met titels op uw scherm. Kies daar de titel die u wilt rippen.
Stap 2Klik op de knop "Output folder" om te kiezen waar de geripte bestanden opgeslagen moeten worden. Optioneel kunt u een ander formaat dan MKV selecteren.
Stap 3Klik op de knop 'Maak MKV' om het rippen te starten. U kunt de voortgang op het scherm volgen, zodat u de conversie van Blu-ray naar digitale MKV kunt volgen.
Converteer Blu-ray naar digitale formaten via VUDU
Ondertussen houdt de service van VUDU om Blu-ray naar digitaal te rippen simpelweg in dat u de barcodes op uw schijven scant en ze bekijkt op elk apparaat met VUDU. De in-home service van Disc to Digital, genaamd Vudu To Go, wordt niet meer ondersteund na december 2019; er is echter nog steeds een alternatief om u te helpen schijven op uw telefoon te scannen: de In Mobile Disc to Digital.
Op Android:
Stap 1Download de Vudu-app uit de Google Play Store. Maak vervolgens een account aan of meld u aan en zoek de sectie 'Disc to Digital' in de app. Geef alle toestemmingen voor de app.
Stap 2Scan de UPC-barcode op uw Blu-ray-hoesje met de app en betaal de conversiekosten, meestal $2 als daarom wordt gevraagd. Later kunt u de digitale kopie bekijken op elk apparaat met Vudu.
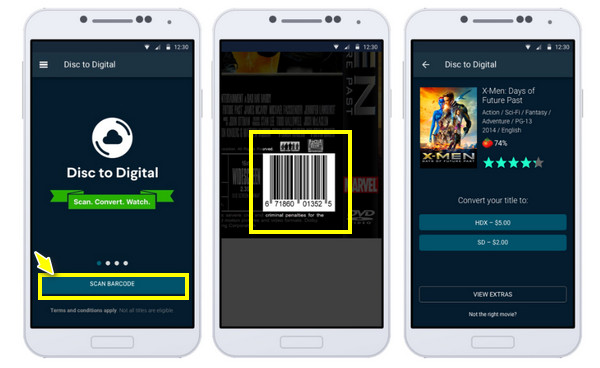
Op de iPhone:
Stap 1Wanneer u de Vudu-site op uw iPhone bezoekt, klikt u op de knop "Conver Disc". Meld u aan bij uw account en zorg ervoor dat de site toegang heeft tot uw camera.
Stap 2Scan vervolgens de barcode op uw Blu-ray-hoesje, selecteer de gewenste kwaliteit (optioneel) en bekijk ten slotte de geconverteerde Blu-ray rechtstreeks via Vudu naar een digitale kopie.
Conclusie
Het converteren van Blu-ray naar digitale formaten biedt verschillende voordelen: gemak, ruimtebesparing en eenvoudigere toegang op verschillende apparaten. De gids van vandaag bevat alle tools om u te helpen dit doel te bereiken. Als u prioriteit geeft aan snelheid, meer extra functies en gemak, 4Easysoft dvd-ripper is misschien wel de beste keuze voor u! De tool biedt ondersteuning voor meerdere uitvoerformaten naast aanpasbare profielen om de gewenste kwaliteit te verkrijgen. Zet het op uw lijst om altijd en overal van uw Blu-ray-schijfcollecties te genieten.
100% Veilig
100% Veilig



