Rip een dvd-schijf/map/iOS-bestand naar elk digitaal formaat zonder afspeelproblemen.
Een gids voor Blu-ray naar DVD: 3 beste hulpmiddelen om de klus te klaren!
Blu-ray-schijven hebben nog steeds een uitstekende beeld- en geluidskwaliteit vergeleken met dvd's. Oudere modellen of sommige specifieke regio's staan echter niet toe dat Blu-rays worden afgespeeld met hun dvd-spelers. Dus, Blu-ray naar dvd converteren is een praktische oplossing! Of u het nu wilt delen met anderen die dvd-spelers hebben of op zoek bent naar een betrouwbare back-up voor uw kostbare Blu-rays, u moet de juiste tools en wat knowhow hebben! Ontdek nu de drie manieren om uw Blu-ray-schijf naar dvd te converteren.
Gidslijst
Redenen en tips om Blu-ray naar dvd te converteren De beste manier om Blu-ray naar dvd te rippen met hoge kwaliteit Hoe u Blu-ray naar dvd-video's kunt converteren via Handbrake DVDFab om eenvoudig Blu-ray-schijven naar dvd te rippen [stappen]Redenen en tips om Blu-ray naar dvd te converteren
Verenigbaarheid. DVD's kunnen met veel verschillende spelers worden afgespeeld, of het nu oudere modellen zijn of draagbare apparaten.
Back-up. Het rippen van Blu-ray naar DVD kan een back-up zijn voor het geval de originele Blu-ray-schijven beschadigd raken of verloren gaan.
Opslag. Vergeleken met Blu-ray-schijven zijn dvd's kleiner en compacter, waardoor ze gemakkelijker te bewaren en te vervoeren zijn.
Delen. DVD's zijn ongetwijfeld veel handiger om te delen met anderen die geen Blu-ray-speler hebben.
Kosten. DVD's zijn doorgaans goedkoper om te produceren en aan te schaffen dan Blu-ray-schijven.
Nadat u weet waarom het converteren van Blu-ray naar DVD belangrijk is, is het ook essentieel om het juiste formaat en de juiste resolutie te hebben om de kwaliteit en compatibiliteit te behouden bij het converteren. Hier zijn enkele tips!
Formaat:
NTSC of PAL: Het formaat is afhankelijk van de televisiestandaard van uw regio. NTSC wordt veel gebruikt in Japan, Noord-Amerika en delen van Zuid-Amerika; PAL wordt daarentegen meestal gebruikt in Australië, Europa en andere regio's.
DVD-R of DVD-RW: Voor opneembare DVD's zijn deze twee formaten de meest voorkomende types. DVD-R is perfect voor eenmalige opnames; DVD-RW daarentegen staat herschrijfbare content toe.
Oplossing:
Standaarddefinitie: SD is de typische resolutie voor DVD's, meestal 720x480 pixels voor NTSC en 720x576 pixels voor PAL. Hoewel scherper dan Blu-ray, zijn SD DVD's een perfecte balans tussen kwaliteit en compatibiliteit.
Hoge definitie: Hoewel HD-resolutie een superieure kwaliteit biedt, wordt deze mogelijk niet door alle DVD-spelers volledig ondersteund.
De beste manier om Blu-ray naar dvd te rippen met hoge kwaliteit
Hebben deze redenen u ertoe aangezet om Blu-ray naar DVD te rippen? Als u moeite hebt met het vinden van software om u te helpen deze taak uit te voeren, ga dan naar Dvd's en Blu-ray! Deze robuuste en gebruiksvriendelijke software biedt een naadloze ervaring voor het bewaren van uw gekoesterde films in een formaat dat compatibel is met vrijwel elke dvd-speler op de markt. Het omvat de twee standaardformaten, NTSC en PAL, en garandeert compatibiliteit met verschillende regio's. Het ript ook Blu-ray-schijven razendsnel zonder in te leveren op kwaliteit, dankzij de GPU-versnelling. Bovendien beschikt het over een intuïtieve interface, waardoor het voor iedereen van alle niveaus eenvoudig is om te navigeren en Blu-ray-naar-dvd-conversies te voltooien.

Gebruik geavanceerde conversietechnologie om dvd's van hoge kwaliteit te verkrijgen.
Rip meerdere Blu-ray-schijven tegelijk met batchconversie.
U kunt uw DVD-uitvoer aanpassen met een trimmer, cropper en een hulpmiddel voor het toevoegen van ondertitels.
Aanpasbare uitvoerinstellingen, bijvoorbeeld resolutie, encoder, framesnelheid en meer.
100% Veilig
100% Veilig
Stap 1Zodra je de 4Easysoft dvd-ripper op uw computerscherm, vergeet niet uw schijfstation te laden met uw Blu-ray-schijf. Klik in het hoofdvenster op het vervolgkeuzemenu "Blu-ray laden" om uw geplaatste Blu-ray te bepalen.

Stap 2Het programma zal dan de hoofdtitels van uw Blu-ray disc presenteren. Om alles te bekijken, klikt u op de "Full Title List" en selecteert u de gewenste hoofdstukken door hun vakjes aan te vinken. Klik op de "OK" knop om de keuzes te verifiëren.

Stap 3Navigeer naar de menulijst "Rip All to" om uw dvd-formaat te kiezen. Scroll onder het tabblad "Video" naar beneden en zoek de sectie "DV". Hier kunt u het "NTSC"- of "PAL"-formaat selecteren met uw gewenste profiel.
Klik op ‘Aangepast profiel’ naast het gekozen formaat om zelf de profielinstellingen in te stellen.

Stap 4Als u weer terug bent op het hoofdscherm, kunt u op de knop 'Alles rippen' klikken om het rippen van Blu-ray naar DVD te starten.

Hoe u Blu-ray naar dvd-video's kunt converteren via Handbrake
Handbrake is een krachtige en flexibele open-source software waarmee u video's kunt converteren tussen veel verschillende formaten. Hoewel het vooral wordt gebruikt voor het rippen van dvd's en Blu-rays, kan het ook een uitgebreide verzameling andere videotaken aan. Het staat ook bekend om zijn gebruiksvriendelijkheid, uitgebreide aanpassingsopties en hoogwaardige output.
Hier is een stapsgewijze handleiding voor het rippen van Blu-ray naar DVD-compatibele formaten met Handbrake:
Stap 1Bereid uw Blu-ray-schijf voor om in uw computerstation te worden geplaatst en start vervolgens de Handbrake-applicatie. Klik daar op "Open Source", ga naar "Open Folder" en ga naar uw Blu-ray-map. Kies de gewenste titel om te converteren.
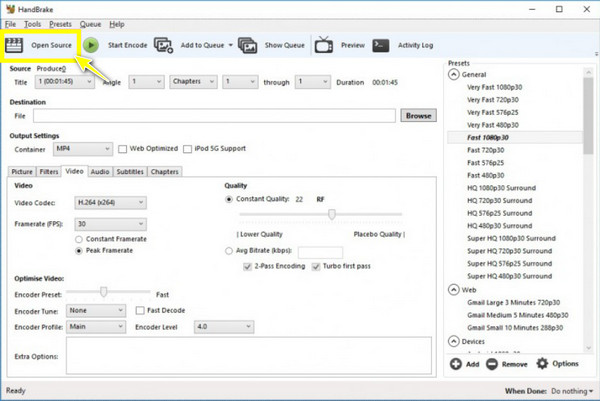
Stap 2Selecteer vervolgens een bestemming en zorg ervoor dat u het formaat instelt op "DVD" in het menu "Format". Geef indien nodig de juiste regio op onder "Picture".
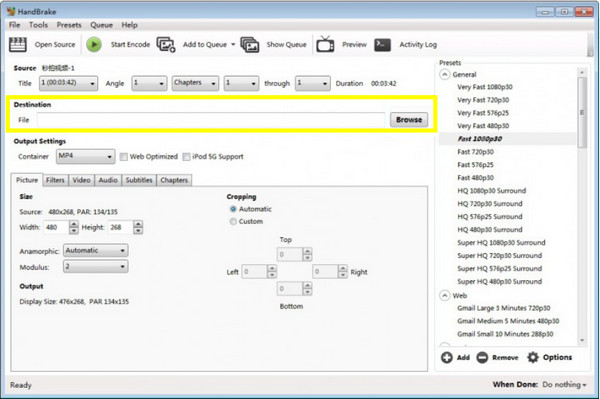
Stap 3Optioneel kunt u vervolgens instellingen zoals resolutie, framerate, audiotrack, hoofdstuk en meer aanpassen aan uw wensen.
Stap 4Zodra u klaar bent, klikt u op "Start Encode" om het Blu-ray naar DVD conversieproces te starten. Wacht tot het voltooid is; de tijd is afhankelijk van de lengte van uw Blu-ray video's, verwerkingskracht en toegepaste instellingen.
DVDFab om eenvoudig Blu-ray-schijven naar dvd te rippen [stappen]
Een andere oplossing voor het rippen van Blu-ray naar DVD wordt geleverd door DVDFab. De software is een uitgebreide disc ripper met meer tools om taken uit te voeren zoals rippen, converteren, kopiëren en branden van schijven. Het is een van de populaire keuzes onder gebruikers vanwege de schone interface, robuuste mogelijkheden en regelmatige updates. Ongeacht of u back-ups wilt maken, schijven naar digitale formaten wilt converteren of Blu-rays wilt rippen, de DVDFab Blu-ray naar DVD converter software heeft u!
Stap 1Nadat u uw Blu-ray-schijf in het station van uw computer hebt geplaatst, start u de DVDFab-applicatie en kiest u de modus 'Kopiëren' in de hoofdinterface.
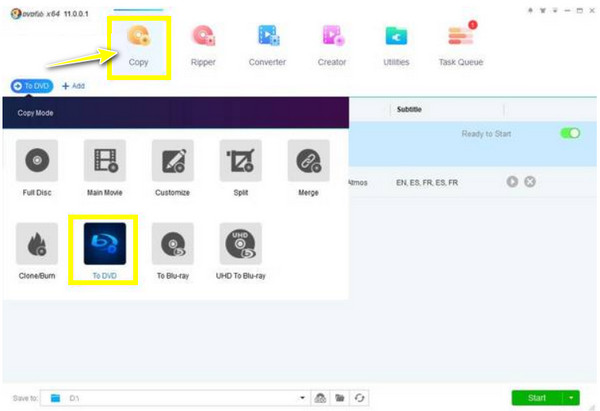
Stap 2Klik op de knop "Toevoegen" om uw geplaatste Blu-ray-schijf te vullen en ga vervolgens naar het profiel "DVD" vanuit het "Uitvoerprofiel". Wijzig de videoresolutie, tracks, ondertitels, enz., als u dat wilt.
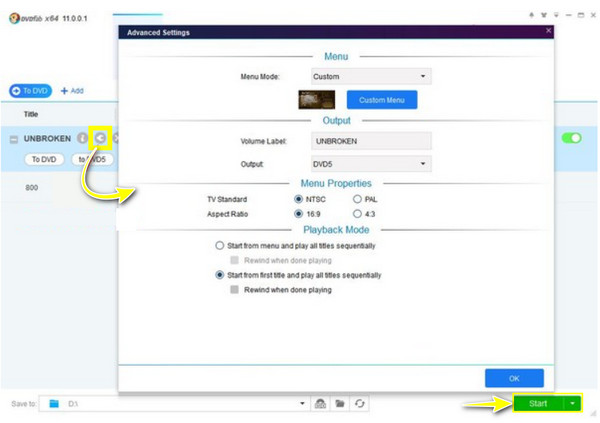
Stap 3Selecteer een bestemming voor uw geripte Blu-ray naar DVD-bestand en klik vervolgens op de knop 'Start' om het proces te starten.
Conclusie
Dat is het! U hebt vandaag geleerd dat het converteren van Blu-ray naar DVD veel voordelen biedt; naast het behouden van uw favoriete films, verzekert het compatibiliteit met een breder scala aan apparaten. Door de stappen van Handbrake en DVDFab te volgen, kunt u de taak eenvoudig voltooien. Houd ook rekening met factoren zoals formaat en resolutie om de beste resultaten te bereiken! Als u een naadloze en efficiënte conversie-ervaring wenst, is de sterk aanbevolen tool de 4Easysoft dvd-ripperDankzij de krachtige functies, het gebruiksgemak en de hoogwaardige uitvoer is dit de ideale keuze voor het opslaan van uw gekoesterde films, ongeacht of deze in digitaal formaat of op dvd zijn.
100% Veilig
100% Veilig

 Gepost door
Gepost door 