Hoe u Blu-ray naar MOV-formaat ript voor eenvoudig afspelen [hoge kwaliteit]
Als u geen Blu-ray-speler op uw Mac hebt, kunt u ervoor kiezen om Blu-ray-schijven naar MOV te rippen voor eenvoudig afspelen op Mac/Windows. Bovendien is MOV ook compatibel met veel apparaten en platforms, zoals iPhone/iPad, YouTube en meer. Hier zijn dus 5 efficiënte methoden om Blu-ray naar MOV te rippen, zodat u uw Blu-ray-films overal snel kunt afspelen en bekijken, zelfs als u op reis bent. Lees de gedetailleerde stappen hieronder verder en kies nu de geschikte manier.
Gidslijst
Rip Blu-ray naar MOV op Mac/Windows met hoge kwaliteit Hoe u Handbrake gebruikt om een Blu-ray-schijf naar MOV te rippen Snelle manier om Blu-ray naar MOV te rippen met VLC Media Player 2 Professionelere tools om Blu-ray naar MOV te converterenRip Blu-ray naar MOV op Mac/Windows met hoge kwaliteit
Om snel een Blu-ray-schijf naar MOV te rippen voor Mac/iOS-apparaten, moet u kiezen voor 4Easysoft dvd-ripper, omdat het GPU-versnelling ondersteunt met 60x hogere snelheid. Bovendien hoeft u zich geen zorgen te maken over de kwaliteit! Met deze Blu-ray naar MOV-ripper kunt u de parameters aanpassen en de video's verbeteren, wat u een geweldige visuele-audio-ervaring op alle apparaten biedt. Het heeft ook geavanceerde bewerkingsfuncties, waarbij u ondertitels/audiotracks kunt toevoegen, effecten kunt toepassen, watermerken kunt toevoegen, geripte MOV-video's kunt bijsnijden, enzovoort.

Rip alle ISO/DVD/Blu-ray naar MOV-formaten of iOS-apparaten met vooraf ingestelde instellingen.
Biedt GPU-versnelling om grote Blu-ray-schijven snel en tegelijkertijd te rippen.
Pas de uitvoerresolutie, framesnelheid en andere instellingen aan om de hoge kwaliteit te behouden.
Geavanceerdere hulpmiddelen om de Blu-ray-videogrootte te comprimeren, effecten/filters toe te voegen en meer.
100% Veilig
100% Veilig
Stap 1Start 4Easysoft DVD Ripper op Windows/Mac en plaats uw Blu-ray disc. Klik vervolgens op de "Load DVD" dropdown lijst en kies de "Load Blu-ray Disc" optie.

Stap 2Klik op de "Full Title List" om de gewenste hoofdstukken te selecteren die u naar MOV wilt rippen. U kunt ook Blu-ray-video's trimmen, bijsnijden, roteren en er effecten aan toevoegen met de knoppen "Edit" of "Cut".

Stap 3Klik op de knop "Alles rippen naar" en kies de optie "Rip naar video/audio". In de lijst "Video" kunt u op het formaat "MOV" klikken om Blu-ray disc naar MOV te rippen.

Stap 4Nadat u op de knop "OK" hebt geklikt, kunt u rechtsonder op de knop "Rip All" klikken. U kunt de bestemming natuurlijk naar wens instellen.

Hoe u Handbrake gebruikt om een Blu-ray-schijf naar MOV te rippen
Handbrake is een gratis programma om Blu-ray naar MOV te rippen op Windows en Mac, maar de uitvoerformaten zijn beperkt tot MP4, MOV en MKV. Bovendien biedt het u veel krachtige maar complexe bewerkingsfuncties, waaronder video bijsnijden, croppen, ondertiteling aanpassen en meer. U kunt ook de kwaliteit aanpassen tot 4K resolutie en 24 fps voor het rippen van Blu-ray disc naar MOV.
Stap 1Start Handbrake op Mac nadat u uw Blu-ray-schijf in de drive van uw computer hebt geplaatst. Klik op de knop "Bron" en kies de Blu-ray-schijffilms die u wilt rippen.
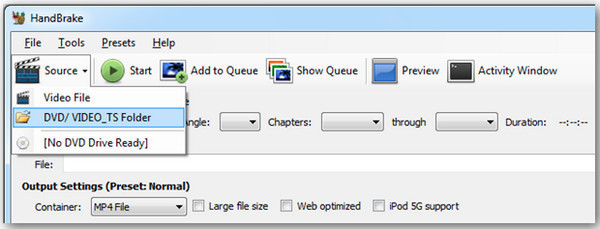
Stap 2Navigeer naar de "Titel" dropdown en kies degene die overeenkomt met de lengte van uw gekozen Blu-ray films. Ga vervolgens naar "Container" onder "Uitvoerinstellingen" en kies "MOV" als de uiteindelijke uitvoer.

Stap 3 Wanneer u klaar bent met alle instellingen, klikt u op de knop "Start" en volgt u het proces. Na de conversie van Blu-ray naar MOV, zoekt u uw bestand en geniet u van uw Blu-ray-films op Mac.
Snelle manier om Blu-ray naar MOV te rippen met VLC Media Player
Naast Handbrake is VLC Media Player ook een eenvoudig te gebruiken tool om Blu-ray naar MOV te rippen en video's af te spelen op Windows/Mac/Linux. Het ondersteunt het laden van DVD/Blu-ray-schijven en het exporteren naar verschillende video-/audioformaten zoals u wilt. Er zijn echter enkele uitvoerinstellingen om aan te passen, wat de originele hoge kwaliteit in gevaar brengt.
Stap 1Open VLC Media Player en klik op het menu "Media". Klik vervolgens op de knop "Converteren/Opslaan" om door te gaan.

Stap 2In het pop-upvenster moet u op de knop "Disc" klikken, en vervolgens de optie "Blu-ray" aanvinken en op de knop "Browse" klikken om uw schijf toe te voegen. Klik op de knop "Convert/Save".
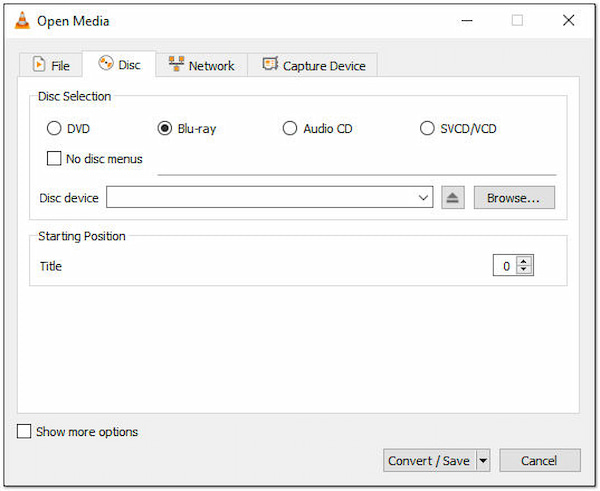
Stap 3Daarna kunt u de optie "H.264+MOV" kiezen uit de vervolgkeuzelijst "Profiel". Selecteer ten slotte de gewenste bestemming en klik op de knop "Opslaan" om te beginnen met het rippen van Blu-ray naar MOV.
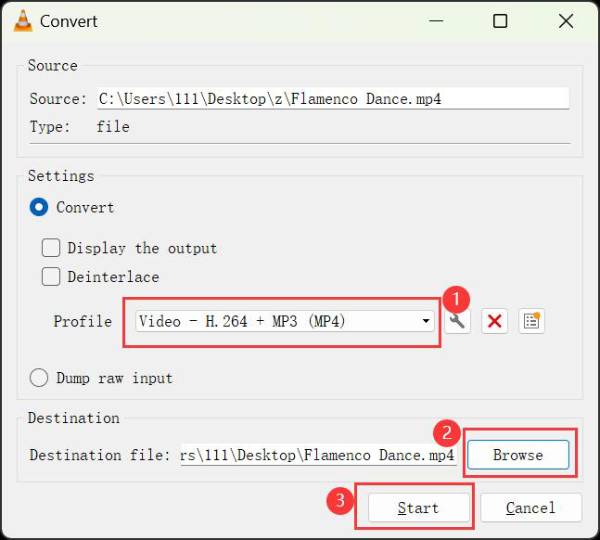
2 Professionelere tools om Blu-ray naar MOV te converteren
Wilt u meer tools vergelijken om Blu-ray naar MOV-formaat te converteren? Hier zijn 2 professionele Blu-ray-rippers waaruit u kunt kiezen. Lees verder om de functies ervan te leren kennen en gedetailleerde stappen om Blu-ray naar MOV te rippen.
1. DumboFab Blu-ray Ripper
Deze Blu-ray naar MOV ripper staat bekend om zijn hoge kwaliteit output, verschillende formaten en snelle verwerkingssnelheid. U kunt zelfs de originele ondertitels en audiotracks van uw Blu-ray films behouden. Maar de software interface is verouderd en er zijn weinig bewerkingstools om de schijf aan te passen.
Stap 1Nadat u uw Blu-ray-schijf hebt geplaatst, start u DumboFab Blu-ray Player en klikt u op de knop "Load Disc" om Blu-ray toe te voegen. U kunt nu de gewenste titels selecteren die u wilt rippen.
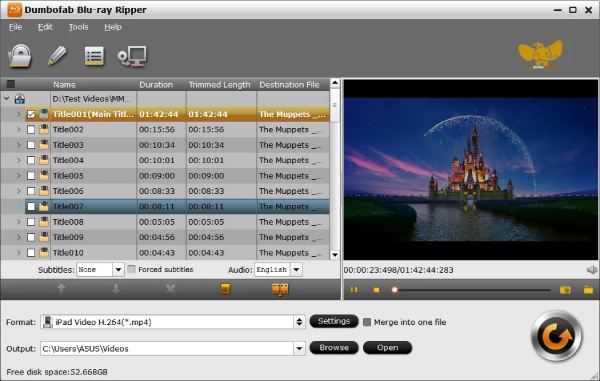
Stap 2Klik op de "Common Video" en vervolgens op de "MOV-QuickTime" knop in het "Profile" venster. U kunt hier ook het gewenste apparaat kiezen met de vooraf ingestelde instellingen.
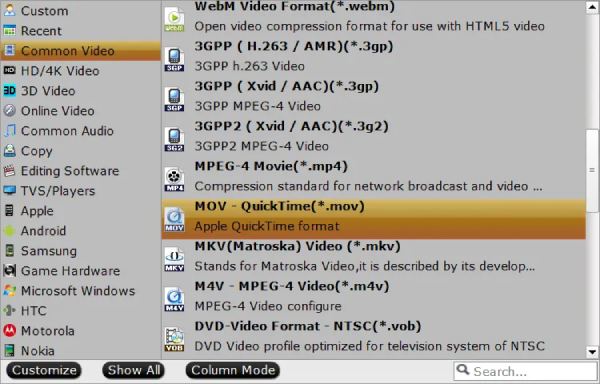
Stap 3Bovendien kunt u de ondertitels en audiotracks selecteren op basis van uw behoefte. Klik ten slotte op de knop "Converteren" om Blu-ray-schijf te rippen naar MOV voor QuickTime.
2. AVS-videoconverter
Deze tool is voornamelijk bedoeld voor het converteren van video's en het rippen van Blu-ray/DVD-schijven met eenvoudige stappen. Het kan zelfs overweg met 3D Blu-ray-films en ze afspeelbaar maken op alle apparaten. Maar de uitvoerkwaliteit is ingesteld op 1080P HD, wat kwaliteitsverlies kan veroorzaken voor 4K Blu-rays.
Stap 1Open AVS Video Converter en plaats uw Blu-ray. Klik op de knop "Bladeren" om de schijf te laden.
Stap 2Selecteer het "MOV" formaat uit de "Profile" drop-down lijst, en u kunt ook op de "Advanced" knop klikken om meer parameters in te stellen, inclusief kwaliteit, bitrate, en meer. Klik ten slotte op de "Convert Now" knop om de geripte MOV films op te slaan.
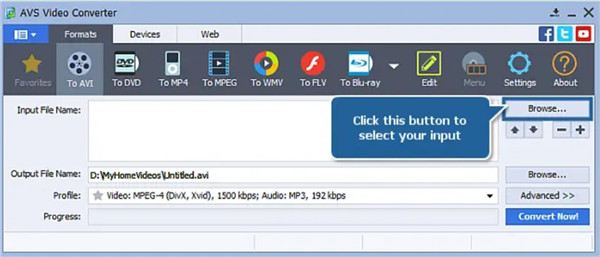
Conclusie
De 5 genoemde zijn uitstekende Blu-ray rippers die u kunt gebruiken om uw Blu-ray naar MOV formaat te rippen. Met al deze rippers kunt u eenvoudig Blu-ray films afspelen via QuickTime op Mac. Maar als u uw Blu-ray soepel naar digitaal formaat wilt converteren en geen beperkingen wilt, dan helpt 4Easysoft DVD Ripper u graag. Deze DVD Ripper heeft een multi-core processor waarmee u een soepel DVD-ripping proces kunt hebben en hoogwaardige MOV video's kunt exporteren.
100% Veilig
100% Veilig



