Neem video, audio, gameplay en webcam op om kostbare momenten eenvoudig vast te leggen.
Kun je films opnemen op Tubi? Ontdek hier alles!
Tubi is snel uitgegroeid tot een van de populairste streamingplatforms waar je een bibliotheek met films en series kunt vinden. Wat als je ze wilt bewaren om later te bekijken? Kun je films opnemen op Tubi? Gelukkig zijn er talloze manieren om je favoriete Tubi-titels op te nemen en er in je eigen tijd van te genieten. In de blogpost van vandaag belichten we verschillende tools die je helpen leren hoe je schermopnames kunt maken op Tubi en meer informatie over Tubi die je moet weten. Duik er nu in!
Gidslijst
Wat is Tubi? Is het echt gratis? Kun je het opnemen? De beste, soepele manier om op Tubi op te nemen met hoge kwaliteit Hoe je een schermopname maakt op Tubi met OBS Studio Gebruik de ingebouwde Windows Game Bar om op Tubi op te nemenWat is Tubi? Is het echt gratis? Kun je het opnemen?
Voordat we dieper ingaan op de tools om films op Tubi op te nemen, beantwoorden we eerst een paar vragen over deze streamingdienst. We bespreken onder andere wat het is, of het gratis is en of je er films mee kunt opnemen.
Tubi is een populaire streamingdienst met een enorme selectie films, series en documentaires in diverse genres – allemaal volledig gratis. De dienst is beschikbaar op een breed scala aan apparaten, van smart-tv's tot telefoons en streamingboxen; het is dan ook een ideale optie voor iedereen die gratis en legale content wil zonder zich te hoeven abonneren. Hoewel Tubi uitstekend entertainment biedt, rijzen er vaak vragen, zoals: is het gratis? En kun je films opnemen op Tubi om ze op elk gewenst moment te bekijken?
Is Tubi echt gratis?
Gelukkig wel! Tubi is volledig gratis te gebruiken. Je hoeft je niet te abonneren of iets anders te betalen om toegang te krijgen tot de content. Je kunt echter wel advertenties verwachten, wat betekent dat je korte reclames moet kijken, net als op traditionele tv. Zo kan Tubi iedereen zijn content aanbieden zonder te betalen. Hoewel Tubi gratis is, heb je wel een internetverbinding nodig om te streamen en kan de beschikbare content per regio verschillen.
Kun je films opnemen op Tubi?
Helaas beschikt Tubi niet over een ingebouwde recorder waarmee je films kunt opnemen en downloaden om offline te kijken, zoals sommige diensten zoals Netflix. Het werkt uitsluitend op streaming, wat betekent dat je een stabiele internetverbinding nodig hebt om de content soepel te kunnen bekijken.
Het goede nieuws? Er zijn manieren om te leren hoe je Tubi-films en -shows kunt opnemen, en de beste tools daarvoor worden in de volgende delen besproken.
De beste, soepele manier om op Tubi op te nemen met hoge kwaliteit
Een veelzijdige en gebruiksvriendelijke software voor schermopname, gemaakt om hoogwaardige video en audio van uw scherm vast te leggen, 4Easysoft Schermrecorder is dé beste keuze om te leren hoe je films op Tubi opneemt! Met dit programma kun je opnemen in HD-kwaliteit tot 4K zonder prestatieverlies, waardoor de resultaten er zo scherp mogelijk uitzien. Het biedt ook de flexibiliteit om het opnamegebied aan te passen, zodat je alleen het gewenste Tubi-schermgebied kunt vastleggen. Naast schermopname kan 4Easysoft ook hoogwaardige audio van je systeem vastleggen zonder kwaliteitsverlies. Nadat de opname is voltooid, kun je een voorbeeld van de Tubi-film bekijken en deze opslaan in verschillende formaten, waaronder MP4, FLV, AVI en meer.

Leg films/programma's op Tubi en andere activiteiten vast in HD tot 4K.
Hiermee kunt u opnemen met de door u gewenste video- en audio-instellingen.
Voeg geen watermerken toe aan uw opnamen en toon geen advertenties tijdens de sessie.
Controleer eerst uw opname in de preview en knip ongewenste delen weg.
100% Veilig
100% Veilig
Stap 1Begin op uw computer met het starten van de 4Easysoft SchermrecorderEenmaal geopend, klikt u op de knop "Videorecorder" in de hoofdinterface. U kunt hierboven op de knop "Instellingen" klikken om de uitvoer, zoals formaat, kwaliteit, framesnelheid, enz., naar wens in te stellen.
Kies voor uw opnamegebied de optie 'Volledig' voor de volledige Tubi-schermopname of 'Aangepast' om het gewenste gebied te selecteren. U kunt ook aan het frame trekken om het opnamegebied aan te passen.

Stap 2Zorg ervoor dat je de schakelaar 'Systeemgeluid' aanzet om het geluid van de film die je op Tubi wilt opnemen vast te leggen. Zet ook 'Microfoon' aan als je commentaar gaat geven. Vergeet niet om het volume aan te passen met de schuifregelaars hieronder.

Stap 3Zodra de configuratie is voltooid, klikt u op de knop "REC" om de opname van de Tubi-film te starten. Er wordt drie seconden afgeteld voordat de opname begint. Tijdens de sessie kunt u de toolbox gebruiken om in realtime aantekeningen te maken of screenshots te maken van uw favoriete scène in de film.

Stap 4Als de film klaar is, klik je op de knop "Stoppen" om naar het voorbeeldvenster te gaan. Daar kun je controleren of er delen zijn die moeten worden ingekort. Ben je tevreden met het resultaat van de Tubi-filmopname? Klik dan op de knop "Opslaan".

Hoe je een schermopname maakt op Tubi met OBS Studio
OBS Studio is gratis open-source software die gebruikt kan worden voor het opnemen van Tubi-films en livestreaming. Het is een bekend programma voor content creators, gamers en streamers vanwege de robuuste functies en flexibiliteit. Bovendien kun je er video's mee opnemen van verschillende bronnen, zoals webcams, microfoons en meer, terwijl de opname-ervaring soepel en aanpasbaar blijft. Ondanks deze krachtige tools is OBS Studio gratis, waardoor het een van de beste tools is om te leren hoe je films op Tubi kunt opnemen.
Stap 1Klik in OBS Studio op de knop "Toevoegen" in het vak "Bronnen" om een nieuwe scène toe te voegen en bedenk een naam. Klik vervolgens in het vak "Bronnen" op de knop "Toevoegen" en selecteer "Beeldschermopname" om uw volledige scherm op te nemen. Kies de monitor die u wilt opnemen.

Stap 2Zorg ervoor dat het geluid wordt opgenomen als u een Tubi-film opneemt. Ga naar 'Bronnen' en schakel 'Audio-uitvoer vastleggen' in. Klik vervolgens op 'Opname starten' en open de Tubi-film in uw browser.

Stap 3Klik na een tijdje op de knop "Stop Record". De opgenomen film op Tubi wordt opgeslagen in het door jou gekozen pad, dat je kunt zien via de instellingen van OBS. Je kunt ook de schema-instellingen op OBS.
Gebruik de ingebouwde Windows Game Bar om op Tubi op te nemen
Deze tool is een ingebouwde opnamefunctie in Windows, genaamd Game Bar, die voornamelijk is ontworpen voor games. Hij is echter ook effectief voor algemene schermopnames, zodat je films kunt opnemen op Tubi! Game Bar is eenvoudig te gebruiken en biedt een eenvoudige manier om je schermactiviteiten vast te leggen zonder extra software te installeren. Bovendien biedt het functies zoals snelle toegang tot audiobediening en zelfs webcam-overlay. Het beste van alles is dat het volledig gratis is en ingebouwd is in Windows 11/10, zodat je direct films kunt opnemen op Tubi!
Stap 1Open de Tubi-website in de browser van uw keuze en bereid de film of het programma voor dat u wilt opnemen op uw computer met de Game Bar.
Stap 2Druk vervolgens op "Windows + G" op je toetsenbord om de Game Bar te activeren. Op je scherm zie je een pop-up met de melding dat je de ingebouwde tool wilt gebruiken.
Zodra u alles hebt ingesteld, klikt u op de knop 'Vastleggen' in de interface van de tool. Als er niets wordt weergegeven, gaat u naar de knop 'Drie horizontale lijnen' en kiest u 'Vastleggen'.
Stap 3Begin met het opnemen van de Tubi-film vanuit het menu "Capture" door op de knop "Record" te klikken. Druk later op de toetsen "Windows + G" om de spelbalk weer te openen en klik op de knop "Stop". De opname is te zien in de map "Video's" onder "Captures".
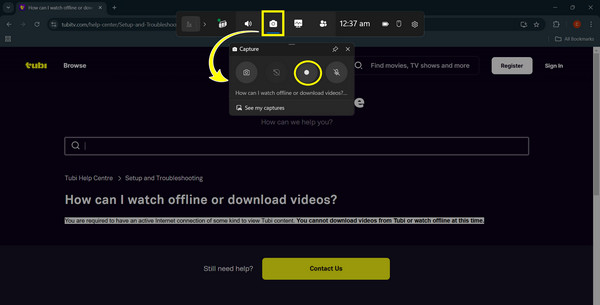
Conclusie
Tubi heeft een ongelooflijke selectie gratis films en series, en vandaag heb je de volgende vraag beantwoord: Kun je films opnemen op Tubi? Hoewel er geen ingebouwde tool voor is, kun je met de juiste tools, zoals de Game Bar en OBS, toch leren hoe je films op Tubi kunt opnemen. Naast deze twee, als je op zoek bent naar een probleemloze, hoogwaardige manier om films en andere schermactiviteiten op te nemen, dan is de 4Easysoft Schermrecorder is de beste schermrecorder op Windows en Mac! Of je het nu op volledig scherm vastlegt of in een geselecteerd venster of gebied, je krijgt altijd een opname van professionele kwaliteit, zonder advertenties of watermerken. Dus, neem op en bewerk je content wanneer je wilt.
100% Veilig
100% Veilig


