Converteer, bewerk en comprimeer video's/audio in meer dan 1000 formaten met hoge kwaliteit.
Verander de videoresolutie op 5 efficiënte manieren [Desktop/Online]
Als je de videoresolutie wilt wijzigen om het er op het tv-scherm onscherp uit te laten zien, het kleiner wilt maken voor snel online delen, het wilt upgraden om de kwaliteit te verbeteren, etc., kun je op veel manieren je doel bereiken. Ben je nog steeds op zoek naar een aantal van die manieren? Nou, zoek niet verder, want dit bericht bevat vijf werkbare methoden om de videoresolutie op je Windows, Mac en browser te wijzigen! Dus, klaar om erin te duiken? Scroll nu naar beneden.
Gidslijst
Beste hulpmiddel om de videoresolutie op 2 manieren te wijzigen Hoe u gratis online de videoresolutie kunt wijzigenBeste hulpmiddel om de videoresolutie op 2 manieren te wijzigen
Als je het hebt over efficiënte manieren om de videoresolutie te veranderen, dan is de professional 4Easysoft Total Video Converter biedt twee manieren. Ja, dat klopt! Het biedt twee manieren om de videoresolutie te wijzigen! Deze Windows- en Mac-compatibele tool is voorzien van een AI-aangedreven videoverbeteraarfunctie die automatisch de resolutie van uw video kan opschalen. Als u de resolutie van uw video handmatig wilt opschalen, biedt deze functie u ook verschillende resoluties, van 1080x1920, 2560x1440, 2704x1520 en meer. Daarnaast ondersteunt deze tool ook de video-bijsnijfunctie. U kunt deze gebruiken om de resolutie van uw video kleiner te maken dan het origineel. Door dat te doen, kunt u ook de bestandsgrootte van uw video verkleinen als deze te groot is voor onvoldoende opslagruimte om online te bewaren of te delen.

Hiermee kunt u de videoresolutie wijzigen naar 1080P HD, 2K, 4K, enz.
Videoverbeteraar waarmee u de helderheid kunt optimaliseren, videoruis kunt verminderen, enz.
Inclusief een voorbeeldweergave voor de bijsnijder en verbeteraar, zodat u de wijzigingen die u hebt aangebracht, kunt controleren.
Bied opties voor de beeldverhouding, zodat u de videoresolutie kunt wijzigen in plaats van deze bij te snijden.
100% Veilig
100% Veilig
1. Verbeter de resolutie met de Video Enhancer-functie:
Stap 1Het eerste wat u moet doen, is de installatie en lancering van de 4Easysoft Total Video Converter op je Windows/Mac. Zodra het open is, klik je op het tabblad "Toolbox" bovenaan de interface en kies je de optie "Video Enhancer" in het menu.

Stap 2
Stap 3Vink op de hoofdinterface van de functie het selectievakje 'Upscale Resolution' aan als u wilt dat AI het voor u opschaalt. U kunt dat ook handmatig doen. Klik op de vervolgkeuzeknop 'Resolution' en kies een hogere resolutie. Klik ten slotte op de knop 'Enhance'.
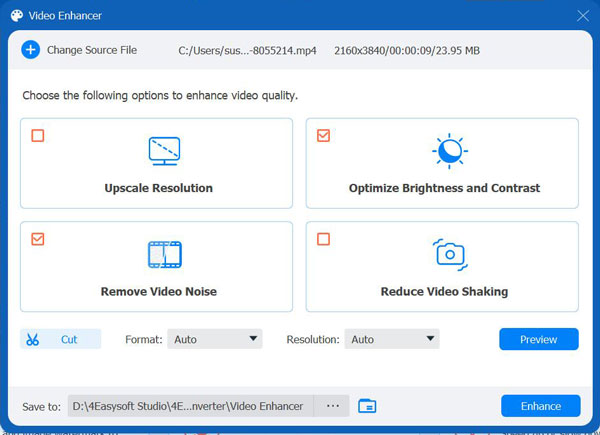
En dat is alles wat nodig is om de videoresolutie te veranderen met behulp van de Video Enhancer-functie van deze 4Easysoft Total Video Converter. Het is gemakkelijk en snel, toch? Maar meer dan dat, het levert ook een output die voldoet aan uw verwachtingen en wensen! Bekijk nu de andere hieronder.
2. Snijd video bij naar een kleinere resolutie met de video-bijsnijdfunctie
Stap 1Installeer de 4Easysoft Total Video Converter tool op uw Windows/Mac computer. Start vervolgens de tool, klik op het tabblad "Toolbox" bovenaan (direct naast het tabblad "Collage") en kies de optie "Video Cropper" in het menu.

Stap 2Breng daarna de video naar de interface van de functie door op de knop 'Toevoegen' in het midden te klikken. Zodra de tool een mapvenster opent, ga je naar de video waarvan je de resolutie wilt wijzigen, selecteer je deze en klik je op 'Openen'.
Stap 3Klik vervolgens op de vervolgkeuzeknop 'Aspect Ratio' en kies een aspect ratio die kleiner is dan de ratio van uw video. U kunt ook nauwkeuriger worden door de randframes in de preview te gebruiken om de video bij te snijden. Sleep en pas het gewoon aan naar het gedeelte van de video dat u wilt behouden.
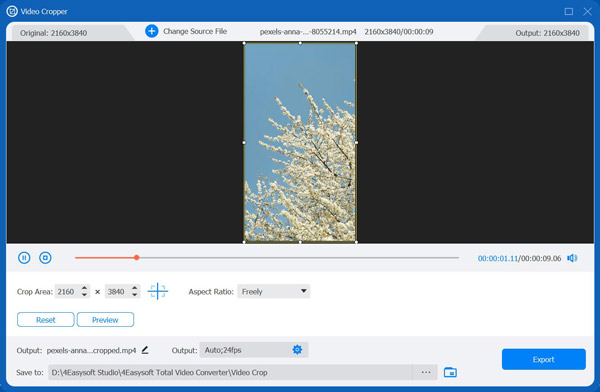
Stap 4Als u tevreden bent met de selectie, klikt u op de knop "Exporteren". En dat is alles! Zo gebruikt u de Video Cropper-functie van deze tool om de videoresolutie te wijzigen.
Hoe u gratis online de videoresolutie kunt wijzigen
Als je gewoon de videoresolutie gratis en online wilt veranderen, zijn dit de drie beste online tools die je kunt gebruiken! Naast hun korte beschrijvingen, bevat dit bericht ook een eenvoudige handleiding over hoe je ze kunt gebruiken. Dus begin ze nu te verkennen.
1. Clideo
De eerste online tool die u kunt gebruiken om de videoresolutie te wijzigen is Clideo. Met Clideo kunt u de resolutie van uw video wijzigen door een beeldverhouding te kiezen en px-waarden in te voeren. Bovendien kunt u hiermee ook achtergrondkleuren (balken) selecteren, opvul- en pasopties en conversie bieden. Wilt u nu weten hoe Clideo de videoresolutie wijzigt? Hier zijn de stappen die u moet volgen:
Stap 1Zoek en open de Clideo Video Resize Online website op uw browser. Klik op "Kies bestand" om de video waarvan u de resolutie wilt wijzigen te uploaden of importeren.
Stap 2Vervolgens kunt u een specifiek social media platform kiezen om de beeldverhouding van de video te wijzigen. U kunt ook uw voorkeursbeeldverhouding en cropwaarde instellen voor handmatige resolutiewijzigingen.
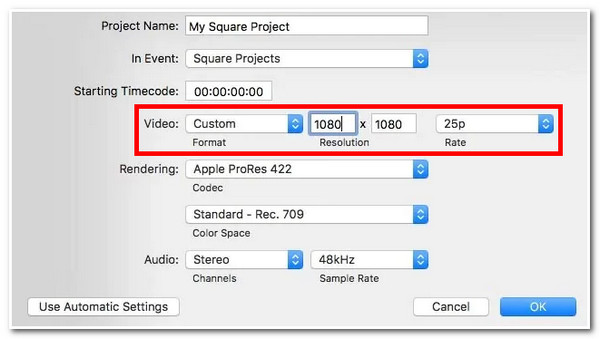
Stap 3Als u tevreden bent met de bovenstaande instellingen, klikt u op de knop "Exporteren" om de uitvoer te downloaden en op te slaan! En dat is alles! Clideo biedt u een snelle manier om de videoresolutie te wijzigen met Clideo.
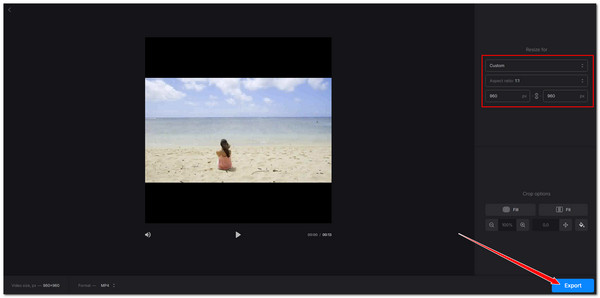
2. Video snoep
Een andere tool die je videoresolutie kan veranderen is Video Candy. Hetzelfde geldt voor Clideo; Video Candy biedt je ook verschillende manieren om de videoresolutie te veranderen. Deze omvatten het veranderen ervan door een aspectverhouding te kiezen en breedte- en hoogtewaarden in te voeren. De interface van deze online tool ziet er misschien eenvoudig uit, maar het kan efficiënt de videoresolutie veranderen! Ben je benieuwd hoe deze tool de videoresolutie verandert? Hier zijn de stappen om je te laten zien hoe:
Stap 1Ga naar Video Candy Video Resizer Online. Klik vervolgens op “ADD File” om het videobestand te importeren of uploaden. Wacht vervolgens tot het uploadproces is voltooid.
Stap 2Kies daarna een specifieke verhouding om snel de videoresolutie te veranderen in de sectie Video Ratio. U kunt ook specifieke waarden voor “Width” en “Height” invoeren.
Stap 3Klik ten slotte op de knop "Exporteren" om het wijzigingsproces te starten. Als u klaar bent, kunt u de uitvoer opslaan op uw computer. Zo gebruikt u deze om de videoresolutie te wijzigen.
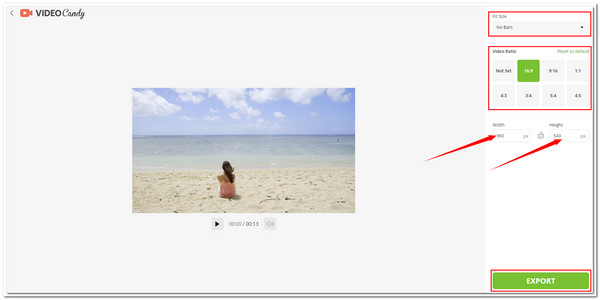
3. Videobolt
Last but not least is Videobolt. Hoewel het overeenkomsten vertoont met eerdere online tools, biedt deze een veel betere gebruikersinterface. Daarnaast beschikt Videobolt's Video Resizer over geweldige functies die u nodig hebt om de videoresolutie te wijzigen. Wat Videobolt onderscheidt, is dat het andere functies heeft die uw video opnieuw kunnen definiëren! Om deze te gebruiken, is hier uw gids:
Stap 1Bezoek de Videobolt Online Video Resizer-pagina op uw browser en sleep het bestand of de video naar het drop-bestandgebied van de tool. Selecteer vervolgens een aspectverhouding of voer handmatig de waarden voor "Breedte" en "Hoogte" in om de resolutie van de video nauwkeurig te wijzigen.
Stap 2Kies vervolgens uw gewenste Crop-optie en klik op de knop "Resize and Download"! Dit zijn de stappen om de videoresolutie te wijzigen met deze tool.
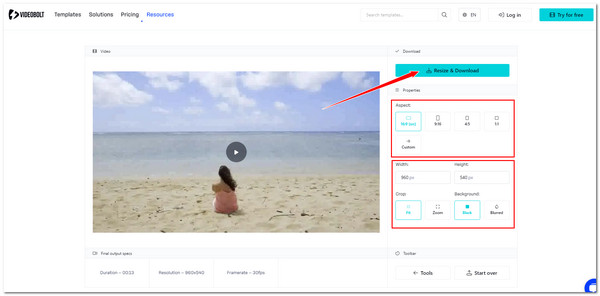
Conclusie
Daar heb je het! Dat zijn de eenvoudige manieren om de videoresolutie te veranderen. Je kunt nu eenvoudig je doel bereiken om de resolutie van je video te veranderen via deze manieren. Als je moeite hebt met het uploaden van je video naar die online tools of niet tevreden bent met hun output, gebruik dan de krachtige 4Easysoft Total Video Converter! Met de twee manieren van deze tool om de videoresolutie te veranderen, kunt u de resolutie van uw video opschalen of verkorten en een uitstekende output krijgen! Bezoek de officiële website van deze tool en download hem nu!
100% Veilig
100% Veilig


