Converteer, bewerk en comprimeer video's/audio in meer dan 1000 formaten met hoge kwaliteit.
Hoe MP4 te comprimeren zonder kwaliteitsverlies [Windows/Mac/Online]
MP4 wordt vandaag de dag nog steeds als het beste formaat beschouwd. Met zijn uitstekende compatibiliteit en kwaliteit is het ongetwijfeld nog steeds de keuze van velen. Echter, met video-sharing platforms die MP4 promoten, downloaden mensen er veel van en ondervinden daarna onvoldoende opslagruimte. Het comprimeren van MP4-video's is noodzakelijk om dit nadeel van MP4 op te lossen. Gelukkig heb je deze pagina gevonden! Bekijk deze 5 tools die MP4-videobestanden kunnen comprimeren om meer ruimte te besparen!
Gidslijst
Deel 1: De beste tool om MP4-video te comprimeren zonder kwaliteitsverlies Deel 2: Hoe MP4-video's comprimeren via Handbrake [zelfstudie] Deel 3: De gedetailleerde stappen voor het comprimeren van MP4-video's met VLC Deel 4: 2 eenvoudige manieren om MP4-video's online gratis te comprimeren Deel 5: Veelgestelde vragen over het comprimeren van MP4-video'sDeel 1: De beste tool om MP4-video te comprimeren zonder kwaliteitsverlies
Als u op zoek bent naar een eersteklas tool die MP4-videobestanden efficiënt kan comprimeren, dan is de 4Easysoft Total Video Converter wat u zoekt. Deze tool is geïntegreerd met een Video Compressor-functie waarmee u uw MP4-bestanden kunt verkleinen en u kwaliteitsaanpassingsopties biedt. U kunt de kwaliteit van uw MP4-videobestanden verbeteren via deze opties. Bovendien is het ook voorzien van geavanceerde trimfuncties. Wat kan trim doen bij het comprimeren van MP4-video's? Via deze methode kunt u die onnodige delen van een video afsnijden, waardoor u op die manier de grootte van uw video kunt verkleinen. Deze mogelijkheden zijn gemaakt om deze tool te ondersteunen, en om te leren hoe u ze kunt uitvoeren, gaat u naar de onderstaande stappen!

Uitgerust met video-aanpassingsopties waarmee u de resolutie, bitsnelheid, indeling, grootte, enz. van uw video kunt aanpassen.
Uitgerust met geavanceerde videobewerkingsfuncties zoals bijsnijden, trimmen, roteren, filters, effecten, thema's en meer.
Bied een voorbeeldfunctie aan waarmee u de wijzigingen die u in uw video hebt aangebracht, kunt controleren.
Ondersteun AI-technologie die verantwoordelijk is voor het opschalen van video's en het verbeteren van de kwaliteit ervan.
100% Veilig
100% Veilig
Methode 1: Gebruik de ingebouwde functie van de tool Videocompressor functie.
Stap 1Download en installeer de 4Easysoft Total Video Converter tool op uw Windows- of Mac-computer. Start het daarna, klik op de Gereedschapskist tabblad en selecteer Videocompressor van de opties om MP4-video's te comprimeren.

Stap 2Importeer vervolgens de video die u wilt comprimeren door het selectievakje aan te vinken Toevoegen knop met de Plus pictogram. Wijzig daarna de grootte van het MP4-bestand door de laagste waarde in te voeren op de Maat invoerveld vergeleken met de standaardgrootte. U kunt ook de schuifregelaar om het veel sneller te kunnen aanpassen.
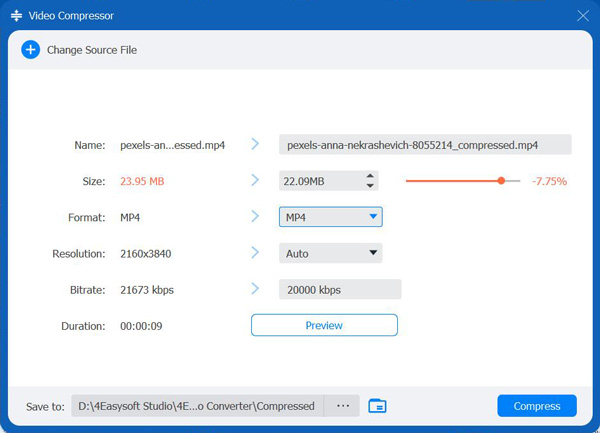
Stap 3U kunt ook de resolutie, bitrate en duur van uw video wijzigen en ervoor kiezen om deze in een ander formaat te exporteren. Om te controleren of de instellingen aan uw verwachtingen voldoen, klikt u op de knop Preview. Als u tevreden bent met de instellingen, vinkt u de knop Comprimeren aan om het gecomprimeerde MP4-bestand op uw lokale opslag op te slaan.
Methode 2: Als alternatief kunt u deze tool gebruiken Videotrimmer functie om delen van uw MP4-video af te snijden, zodat deze kleiner wordt dan het origineel.
Stap 1Lanceer de 4Easysoft Total Video Converter Selecteer op uw computer de tool Gereedschapskist tabblad, zoek naar Videotrimmer uit de opties en klik erop om MP4-video's te verkleinen.

Stap 2Vink daarna het vinkje aan Toevoegen knop met de Plus pictogram, selecteer de video die u wilt comprimeren en klik Open. Versleep vervolgens de ingebouwde knop van het gereedschap tondeuse op de voortgangsbalk om die onnodige begin- en einddelen van je MP4-video te knippen of bij te snijden. Je kunt er ook voor kiezen om Snelle splitsing om uw video snel te trimmen of te splitsen.
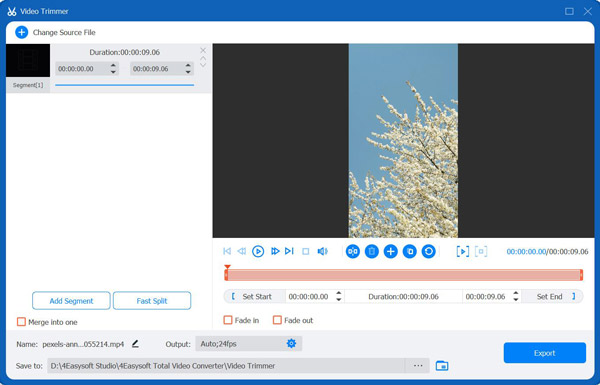
Stap 3Vervolgens, ook al behoudt de tool de kwaliteit van uw video na vele aanpassingen, u kunt deze nog steeds verbeteren. Klik op de Uitvoerinstellingen met de Versnelling pictogram en kies uw gewenste resolutie, framesnelheid, kwaliteit, enz. Zodra u klaar bent, vinkt u het OK knop en klik op de Exporteren knop om uw gecomprimeerde MP4-video op uw lokale opslag op te slaan.
Deel 2: Hoe MP4-video's comprimeren via Handbrake [zelfstudie]
Nu u weet hoe u MP4-bestanden op twee manieren kunt comprimeren met 4Easysoft Total Video Converter, Handrem, aan de andere kant, is ook in staat om ze te comprimeren. Handbrake is een open-source gebouwd door vrijwilligers voornamelijk voor het converteren van verschillende mediabestanden. In tegenstelling tot alle andere tools die vandaag de dag beschikbaar zijn, is Handbrake een multi-platform dat kan worden gebruikt onder Windows, Mac en Linux. Deze tool biedt echter minimale functies en is voor sommigen vrij complex. Maar dit is een van de beste opties als u een gratis tool wilt om u te helpen MP4-video's te comprimeren. Om video MP4-videobestanden te comprimeren met Handbrake, volgen hier de stappen:
Stap 1Download en installeer de Handrem tool op uw computer, start deze daarna en klik op de Open source in de linkerbovenhoek van de tool.
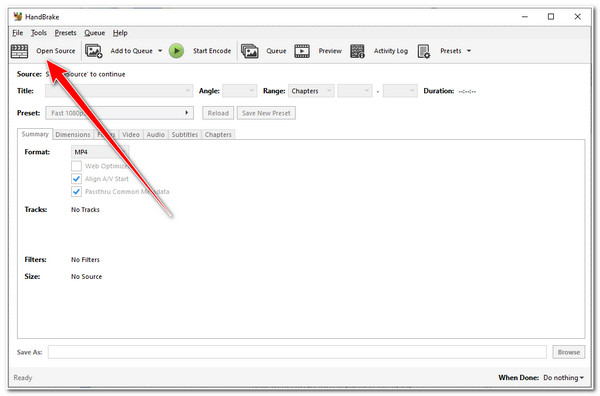
Stap 2Blader vervolgens naar het MP4-bestand dat u wilt comprimeren op de Mapvenster, selecteer het bestand en vink aan Open. Selecteer daarna MP4 onder de Keuzemenu voor formaat en ga verder naar de Video tabblad.
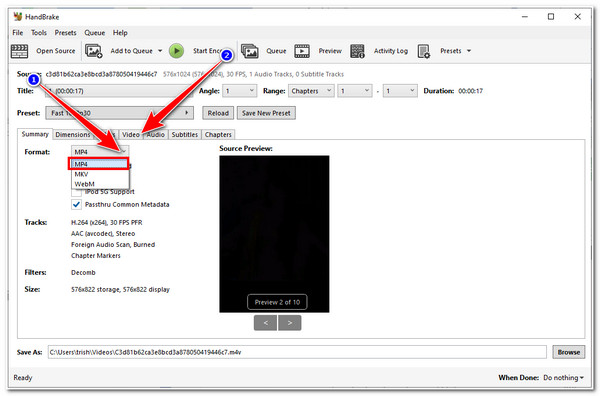
Stap 3Kies dan H.264 op Video-encoder en verander de Bitsnelheid waarde voor tussen 3.500 tot 6000 Kbps. Als u klaar bent, klikt u op Begin met coderen om het compressieproces te starten.
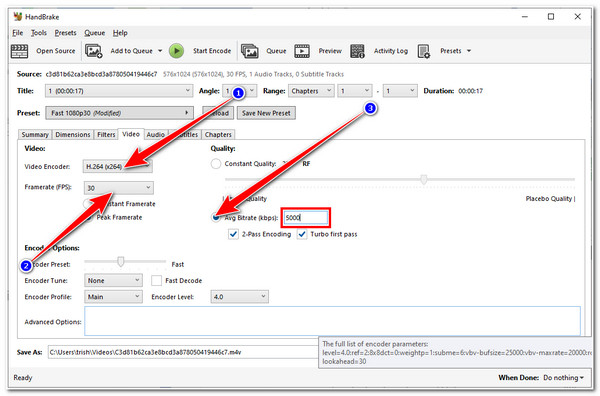
Deel 3: De gedetailleerde stappen voor het comprimeren van MP4-video's met VLC
Als alternatief kunt u ook gebruik maken van VLC Media Speler om MP4-bestanden te comprimeren. VLC is niet alleen een mediaspeler die verschillende bestandsformaten ondersteunt, maar is ook voorzien van de mogelijkheid om video's in MP4-formaat te comprimeren. Bovendien is dit een gratis tool waarvan u alle functies kunt gebruiken zonder dat het u geld kost. U krijgt echter geen voorbeeld van uw bestand nadat u enkele parameters hebt ingesteld. Verwacht ook niet dat uw video dezelfde kwaliteit heeft als voorheen, want na het onhandige trial-and-error-proces zal VLC wijzigingen aanbrengen, wat resulteert in een enorm kwaliteitsverlies. Maar VLC kan u nog steeds een MP4-compressieservice bieden; hoe gaat u het gebruiken? Volg de onderstaande stappen:
Stap 1Download de VLC Media Player op de officiële website. Start het daarna, selecteer de Menu tabblad en klik op de Converteren/opslaan knop.
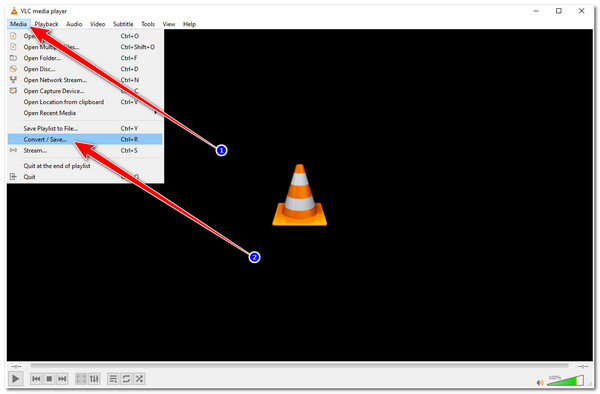
Stap 2Vervolgens op de Bestand tabblad, vink het aan Toevoegen knop met de Plus pictogram, blader door de MP4-video Als u wilt comprimeren, selecteert u Open, en klik op de Converteren/opslaan knop.
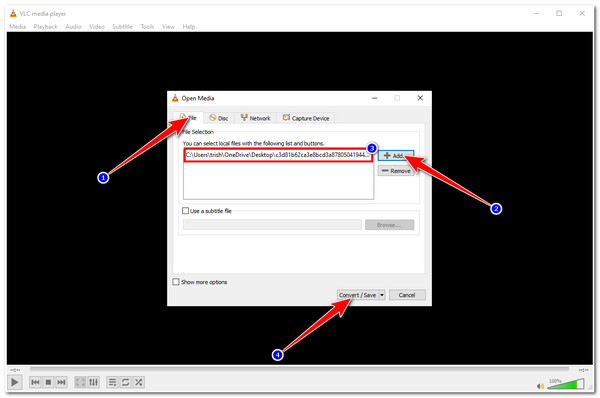
Stap 3Selecteer daarna Video - H.264 + MP3 (MP4) onder de Profiel dropdown menu optie. Dit zorgt ervoor dat het nog steeds als MP4-video wordt opgeslagen nadat het bestand is gecomprimeerd. Vink vervolgens de optie Geselecteerd profiel bewerken met de Moersleutel pictogram om door te gaan met het MP4-compressieproces.
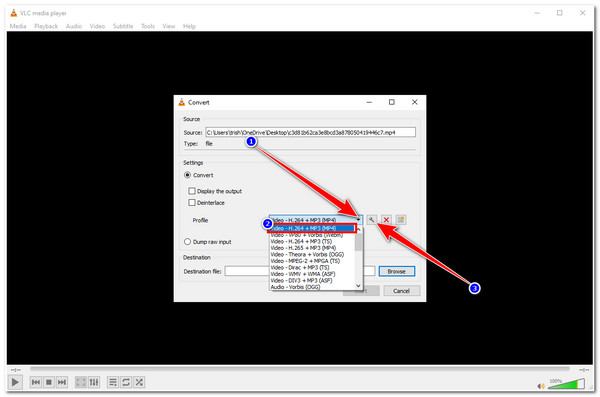
Stap 4Op de Profiel editie tabblad, selecteer de Videocodec tabblad. Hier kunt u de Bitsnelheid van uw MP4-video. Helaas laat VLC u niet de huidige bitrate van uw video zien; dit is waar het trial-and-error-proces plaatsvindt. In dit geval moet u dus een waarde invoeren die gelijk is aan of lager is dan 3.500 Kbps naar verklein de bestandsgrootte. Je kunt ook de kwaliteit en resolutie van je video aanpassen. Klik daarna op de Redden knop.
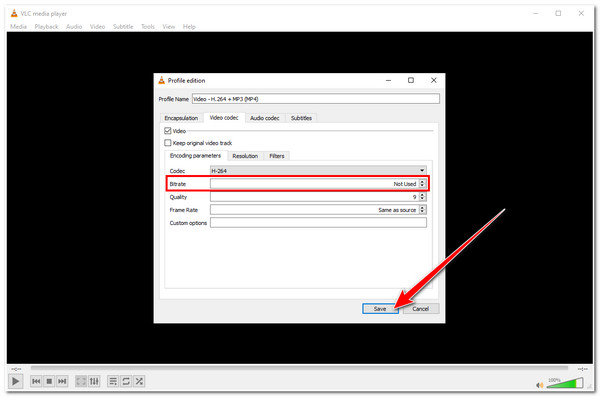
Stap 5Als u tevreden bent met uw instellingen, vinkt u het vakje aan Redden knop. Selecteer vervolgens een bestandsbestemming onder Bestemmingsbestand. Klik op de Blader knop, selecteer een map en vink het vakje aan Redden knop. Kies daarna BeginAls u na het controleren van het resultaat nog steeds de grootte van uw MP4-bestand wilt comprimeren, moet u het proces opnieuw uitvoeren.
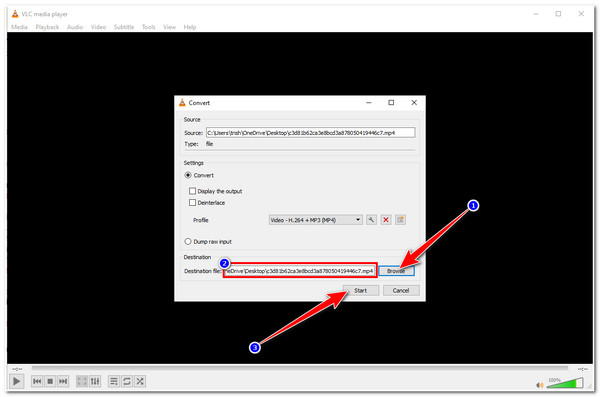
Deel 4: 2 eenvoudige manieren om MP4-video's online gratis te comprimeren
U kunt ook online zoeken naar tools die MP4 comprimeren om uw keuze te vergroten. In dit artikel hebben we twee van de beste tools verzameld waarmee u MP4-videobestandsgroottes kunt comprimeren en verkleinen. Ontdek ze hieronder allebei:
1. VEED.IO
Het eerste op onze lijst is de VEED.IO. Deze tool heeft een MP4-compressor waarmee u de videoformaten met MP4-formaten kunt verkleinen. Het kost ook maar een paar stappen om uw MP4-video te comprimeren; u zult waarderen hoe de tool is gemaakt, die duidelijk is bedoeld om gebruikers gebruiksgemak te bieden. U hoeft alleen uw MP4-videobestand te uploaden en vervolgens de exacte grootte te zien die ze zullen verkleinen ten opzichte van de oorspronkelijke grootte van uw MP4-videobestand. Daarnaast is het ook doordrenkt met output-tweaking-opties waarmee u de kwaliteit en resolutie van uw video kunt aanpassen. De MP4-compressiefunctie van deze tool vermindert echter een minimale hoeveelheid kwaliteit, dus verwacht dat de output anders zal zijn dan het origineel.
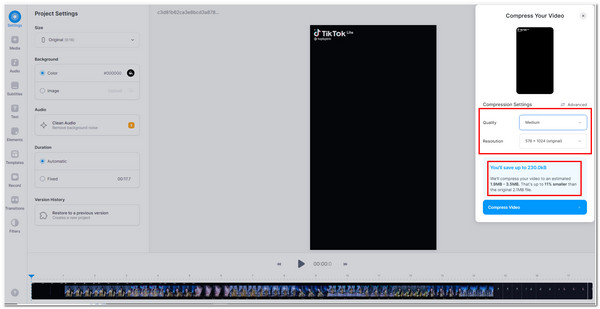
2. Clideo
Een andere tool waarmee u de grootte van uw MP4-bestand kunt verkleinen is van Clideo MP4 comprimeren functie. Het is ook eenvoudig, gemakkelijk te begrijpen en heeft een zeer gebruiksvriendelijke interface. Met deze tool kunt u MP4-video's tot 500 MB comprimeren in slechts een paar eenvoudige stappen. U hoeft alleen maar de Compress MP4-functie van Clideo te openen en uw bestand te uploaden vanaf de lokale opslag van uw apparaat, Google Drive of Dropbox. Wacht vervolgens tot de tool uw bestand heeft geüpload en zodra het is geüpload, ziet u hoeveel de tool uit uw videobestand heeft gehaald, en dat is alles; klik op de knop Downloaden en u bent klaar. Als u echter de gratis versie van de MP4-compressiefunctie van deze tool gebruikt, blijft er een watermerk op uw uitvoer achter.
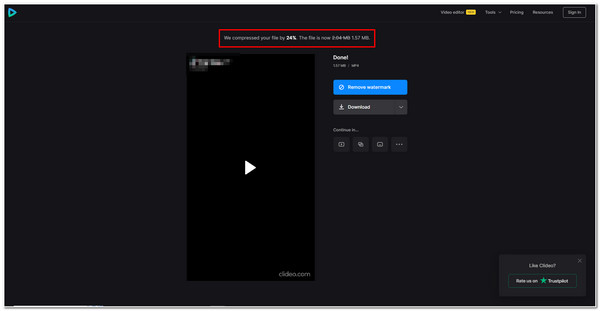
Deel 5: Veelgestelde vragen over het comprimeren van MP4-video's
-
1. Wat is de beste bitsnelheid om een MP4-videobestand te comprimeren?
Als u een MP4-videobestand met een resolutie van 1080p hebt, is de ideale bitrate 3.500 tot 6.000 Kbps. Als u daarentegen 720p MP4-video wilt comprimeren, kunt u de bitrate instellen op 5000 Kbps.
-
2. Heeft het comprimeren van MP4-video invloed op de kwaliteit?
Kwaliteitsvermindering is altijd een onderdeel van de gevolgen van elk compressieproces. Maar als je kleine aanpassingen doet aan de parameters van een specifieke video, met name de bitrate, zul je het verschil tussen het origineel en de gecomprimeerde video niet opmerken.
-
3. Wat is de beste manier om de grootte van MP4-video te verkleinen zonder kwaliteitsverlies?
Als u MP4 wilt comprimeren zonder de kwaliteit ervan te comprimeren, is de beste optie om de video bij te snijden. Door het begin of einde van de video af te snijden, kunt u de bestandsgrootte verkleinen.
Conclusie
Dat is het! Dat zijn de tools die je kunt gebruiken om mp4-videobestanden te comprimeren. Zoals je hebt gemerkt, zijn VLC en Handbrake gratis tools, maar hebben ze nadelen; ze comprimeren MP4-videobestandsgroottes, maar gaan ten koste van de kwaliteit. Hetzelfde geldt voor online tools; ze comprimeren, maar verliezen een beetje kwaliteit en passen er een watermerk op toe. Toch is de beste keuze de 4Easysoft Total Video Converter tool! Het biedt u niet alleen één oplossing, maar twee manieren om uw MP4-bestanden gratis te comprimeren! Daarnaast biedt het u ook de mogelijkheid om het te verbeteren op basis van uw behoeften! Bezoek gerust de officiële website om meer te weten te komen over deze tool en probeer het vandaag nog!
100% Veilig
100% Veilig


