Neem video, audio, gameplay en webcam op om kostbare momenten eenvoudig vast te leggen.
CSGO-screenshots maken om uw prestaties vast te leggen [Windows/Mac]
Als je een fan bent van Counter-Strike: Global Offensive (CSGO) en je wilt CSGO-screenshots maken om momenten te bewaren of te delen, dan kan dat mislukken. Dit komt doordat CSGO geen standaard screenshotfunctie heeft. Maar dat is geen probleem; er zijn nog steeds veel manieren om screenshots te maken van je CSGO-gameplay. Gelukkig bevat dit artikel twee eenvoudige maar bewezen effectieve methoden om een CSCO-screenshot te maken. Lees dit artikel verder om ze te ontdekken.
Gidslijst
Deel 1: De gemakkelijkste manier om een CSGO-screenshot te maken op Windows/Mac Deel 2: Hoe maak je een CSGO-screenshot via de standaardtool op Windows Deel 3: Veelgestelde vragen over het maken van screenshots op CSGODeel 1: De gemakkelijkste manier om een CSGO-screenshot te maken op Windows/Mac
Er is geen dergelijke in-game functionaliteit voor het maken van screenshots van CGSO. Om dit probleem aan te pakken, kunt u vertrouwen op deze krachtige Windows- en Mac-compatibele 4Easysoft Schermrecorder tool. Hoewel het "Screen Recorder" heet, is deze tool doordrenkt met eenvoudig te gebruiken sneltoetsen waar u de ingebouwde Snapshot-functie kunt vinden. Met deze functie kunt u momenten in uw CSGO-gameplay vastleggen en ze opslaan als een bestand van hoge kwaliteit. Met deze tool slaat u twee vliegen in één klap; u kunt uw CSGO-gameplay opnemen met hoge kwaliteit en tegelijkertijd een CSGO-screenshot maken.

Biedt de mogelijkheid om uw volledige scherm, een geselecteerd venster of een bepaald deel van het scherm vast te leggen.
Ze zijn uitgerust met basisfuncties voor beeldbewerking, waarmee u uw CSGO-screenshot opnieuw kunt definiëren.
Bied aanpasbare sneltoetsen en eenvoudig te begrijpen sneltoetsen.
Ondersteunt aanpasbare schermafbeeldingsinstellingen waarmee u de gewenste afbeeldingsuitvoer kunt kiezen.
100% Veilig
100% Veilig
Hoe je CSGO-screenshots maakt met de 4Easysoft-schermrecorder
Stap 1Download en installeer de 4Easysoft Schermrecorder tool op uw Windows- of Mac-computer. Start daarna de tool en klik op de Momentopname functie uit de opties.

Stap 2Vervolgens wordt uw cursor een borderline. Klik met de linkermuisknop en beweeg deze naar het gebied waar u screenshots wilt maken.

Stap 3Bewerk daarna uw screenshots via de bewerkingsopties in de toolbox. U kunt vormen, tekst, lijnen, callouts, etc. toevoegen. Daarnaast kunt u de randen verder aanpassen als u dat wilt. Als u tevreden bent, vinkt u het vakje aan Redden icoon om je werk uiteindelijk te exporteren. Daarna wordt je CSGO screenshot automatisch opgeslagen op je lokale opslag.

Deel 2: Hoe je CSGO-screenshots maakt met de standaardtool op Windows
Nadat we de meest moeiteloze manier hebben verkend om een CSGO-screenshot te maken, raden we aan om de Windows-toets + PrtScn. Deze standaardfunctie van Windows kan ook momenten in je CSGO-gameplay vastleggen. Er zijn echter gevallen waarin mensen zich afvragen waar ze hun vastgelegde afbeelding kunnen vinden nadat ze op de toetsen hebben gedrukt. Maak je geen zorgen; wij hebben je gedekt! Hier zijn de eenvoudige stappen om een CSGO-screenshot te maken met deze standaard Windows-tool of -functie:
Stap 1Druk op je CSGO-gameplay op de Windows-toets + PrtScn. U zult merken dat u succesvol een foto hebt gemaakt zodra uw scherm een paar seconden dimt.
Stap 2Start daarna uw Bestandsverkenner programma en druk op de Windows-toets + E. Zoek naar je Foto's map en klik erop.
Stap 3Vink vervolgens de Schermafbeeldingen map, en hier kun je de CSGO-screenshot zien die je tijdens het spelen hebt gemaakt.
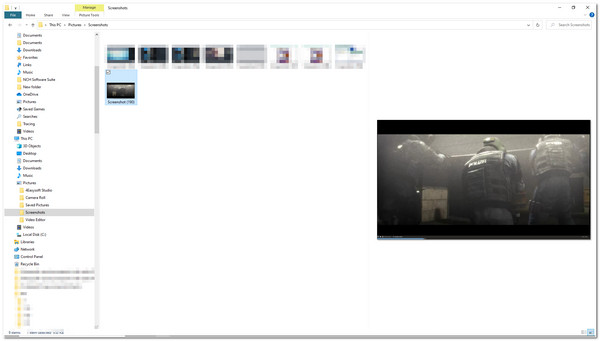
Als u uw vastgelegde CSCO-afbeeldingen verder wilt of moet bewerken, kunt u de Windows-toepassing gebruiken. Afdrukscherm knop en de ingebouwde afbeeldingseditor, Paint. De afbeeldingseditor van Paint bevat basisbewerkingsfuncties die u kunt gebruiken om te roteren, bij te snijden, het formaat te wijzigen, enz. Daarnaast is het ook uitgerust met opties waarmee u verschillende vormen, kleuren en tekst kunt toevoegen. Hier zijn de stappen om een CSGO-screenshot te maken met PrtScn + Paint-tool:
Stap 1Ga naar je CSGO-gameplay en druk op de PrtScn knop op uw toetsenbord. Dit zal uw hele computerscherm vastleggen. Nadat u op de knop hebt gedrukt, wordt de afbeelding naar uw klembord gekopieerd. Start vervolgens de Verf beeldbewerker.
Stap 2In de interface van Paint door op de knop te drukken Ctrl-V op uw toetsenbord. Daarna zal de tool u de afbeelding laten zien die u hebt gemaakt met de PrtScn knop.
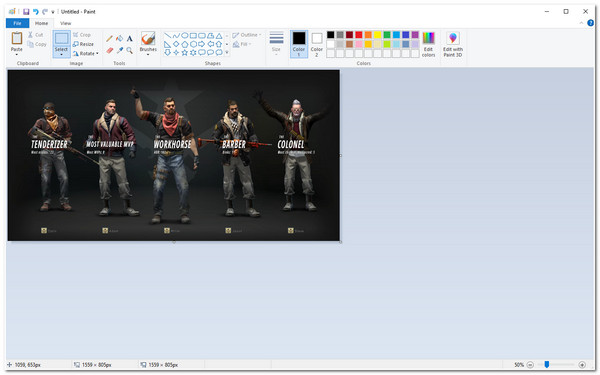
Stap 3Als u tevreden bent met uw bewerking, kunt u deze opslaan door op de knop te klikken. Bestand tabblad in de linkerhoek van de tool. Vink in het dropdownmenu het Opslaan als en selecteer het formaat waarin u de afbeelding wilt exporteren.
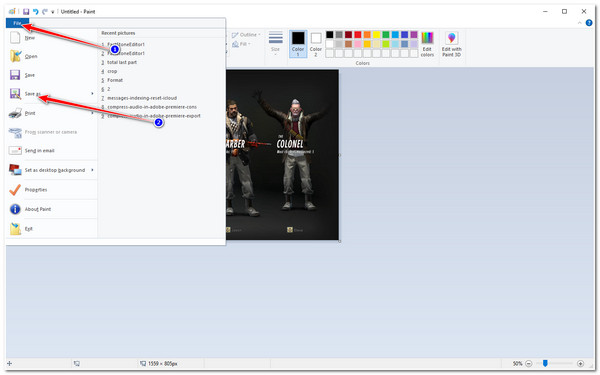
Stap 4Vervolgens start de tool een Mapvenster. Selecteer een specifieke map waar u uw CSGO-screenshot wilt opslaan. Hernoem het bestand en klik op de Redden knop.
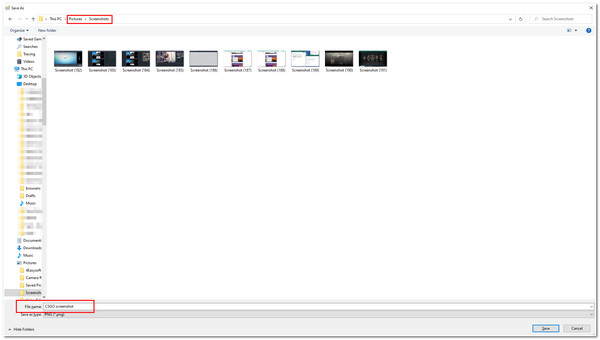
Hier is alles wat u moet weten voor Windows-gebruikers. U kunt meer leren over Hoe maak je screenshots op Mac.
Deel 3: Veelgestelde vragen over het maken van screenshots op CSGO
-
Wat is het beste afbeeldingsformaat om mijn CSGO-screenshot te exporteren?
PNG-formaat zou het beste formaat zijn om uw screenshots te exporteren. Dit formaat kan zijn kwaliteit behouden, zelfs als het gecomprimeerd of bewerkt is. Overweeg echter om uw screenshots te exporteren naar JPG-formaat als u meer opslagruimte wilt besparen.
-
Kan ik de standaardlocatie van mijn CSGO-screenshots wijzigen?
Ja, dat kan! Voor de standaardmethode Windows PrtScn + Paint Tool krijgt u de mogelijkheid om te kiezen waar u uw screenshots wilt opslaan. Kies gewoon het opslagpad nadat u op de knop hebt geklikt. Opslaan als knop.
-
Wat is de beste methode om screenshots te maken tijdens CSGO-gameplay?
De beste methode is om de 4Easysoft Schermrecorder tool. Deze tool kan je CSGO-gameplay opnemen en tegelijkertijd screenshots maken. Je kunt snel en zonder gedoe snapshots maken via de goed samengestelde sneltoetsen en toolbox.
Conclusie
Dit zijn de makkelijkste manieren om een CSGO screenshot te maken. Naast deze manieren, met behulp van de 4Easysoft Schermrecorder tool is uw beste keuze. Zoals u hebt gemerkt, heeft deze tool alles wat nodig is om elk moment in uw CSGO-gameplay eenvoudig vast te leggen. Dankzij de Screenshot-functie kunt u afbeeldingen van uw CSGO vastleggen op Windows of Mac. Bovendien kunt u met de ingebouwde aanpassingsopties en bewerkingsfuncties verzekerd zijn van hoogwaardige vastleggingen en creatieve screenshots. Voel u vrij om de tool nu te downloaden op de officiële website!
100% Veilig
100% Veilig


