Scan uw iOS-apparaten volledig en verwijder alle ongewenste bestanden op uw iPhone, iPad en iPod.
3 eenvoudige manieren om Apple-aankoopgeschiedenis op iPhone 16/15/14 te verwijderen
Of je iPhone nu niet meer wordt gebruikt of je wilt de Apple-aankoopgeschiedenis op de gezinsshare verbergen, je kunt de Apple-aankoopgeschiedenis volledig verbergen en verwijderen. En als je de gekochte game hebt gewist en deze wilt verwijderen, helpen de beste 3 methoden je ook om de app-gegevens te verwijderen. Blijf dit artikel lezen om de gedetailleerde stappen te leren om de Apple-aankoopgeschiedenis permanent te verwijderen.
Gidslijst
Deel 1: Hoe u uw Apple-aankoopgeschiedenis volledig en permanent verwijdert Deel 2: Stappen om de aankoopgeschiedenis van Apple te verwijderen door deze te verbergen in de App Store Deel 3: Hoe u uw Apple-aankoopgeschiedenis via iTunes verwijdert Deel 4: Veelgestelde vragen over het verwijderen van Apple-aankoopgeschiedenisDeel 1: Hoe u uw Apple-aankoopgeschiedenis volledig en permanent verwijdert
Omdat de standaardmanier in de App Store alleen uw Apple-aankoopgeschiedenis verbergt, moet u 4Easysoft iPhone-reiniger om u te helpen. Het verwijdert uw Apple-aankoopgeschiedenis en de app zelf volledig. Op deze manier kunt u meer ruimte vrijmaken en uw privé-informatie beschermen voordat u uw iPhone verkoopt. Bovendien kunt u hiermee grote, dubbele en ongewenste bestanden met één klik verwijderen na automatisch scannen.

Verwijder de aankoopgeschiedenis van Apple en andere belangrijke gegevens, zodat anderen deze niet kunnen zien.
Scan, classificeer en verwijder alle ongewenste bestanden met één klik op uw iPhone, iPad en Pod Touch.
Biedt 3 opschoonmodi om meer ruimte vrij te maken of apps volledig te verwijderen, afhankelijk van uw behoeften.
Bekijk de details van uw Apple-aankoopgeschiedenis en selecteer welke u wilt verwijderen.
100% Veilig
100% Veilig
Stap 1Gratis download 4Easysoft iPhone-reiniger en start het op uw Windows/Mac. Sluit uw iPhone-apparaat aan op de computer via de USB-kabel. Wanneer u een venster ziet verschijnen op uw iPhone, tikt u op de Vertrouwen knop om de verbinding te bevestigen.

Stap 2Zorg ervoor dat de functie Zoek mijn iPhone is uitgeschakeld. Klik vervolgens op de Applicaties verwijderen knop onder Maak ruimte vrij aan de linkerkant en uw apparaat wordt onmiddellijk gescand.

Stap 3Na het scannen kunt u op de knop klikken Verwijderen knop achter de apps om de Apple-aankoopgeschiedenis te verwijderen en verwijder de app-gegevens volledig. Klik vervolgens op de Bevestigen knop om te starten.

Deel 2: Stappen om de aankoopgeschiedenis van Apple te verwijderen door deze te verbergen in de App Store
Als u alleen uw Apple-aankoopgeschiedenis wilt verwijderen uit uw gezinsshare, kunt u direct de standaardmanier gebruiken om deze te verbergen via de App Store. Op deze manier kunt u de gekochte apps behouden terwijl niemand ze kan zien zonder uw apparaat. Hier zijn de stappen om de Apple-aankoopgeschiedenis te verwijderen uit de App Store:
Stap 1Start uw App Store op uw iPhone. Tik op de Rekening knop of uw avatar in de rechterbovenhoek van de hoofdinterface.
Stap 2Op de Rekening Op de pagina Aankopen kunt u op de knop Aangeschaft klikken om de volledige geschiedenis van gekochte apps te bekijken.
Stap 3Hier kunt u naar beneden scrollen om de gewenste apps te vinden en uw vinger van rechts naar links over het scherm te vegen. Klik op de Verbergen knop om de Apple-aankoopgeschiedenis te verwijderen. Maar u moet er rekening mee houden dat dit ook via de Abonnementen knop op Instellingen.
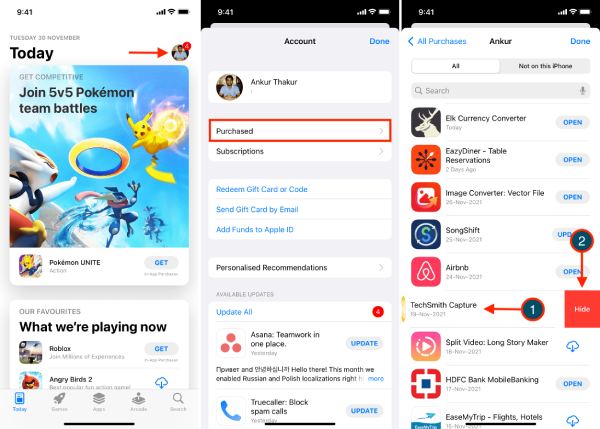
Deel 3: Hoe u uw Apple-aankoopgeschiedenis via iTunes verwijdert
Het verwijderen van Apple-aankoopgeschiedenis via iTunes wordt ook ondersteund door oude iOS-versies. U kunt de onderstaande stappen volgen om de geschiedenis te verbergen.
Stap 1Start iTunes op uw computer en verbind uw iPhone ermee via de USB. Klik vervolgens op de App Winkel knop in het bovenste menu.
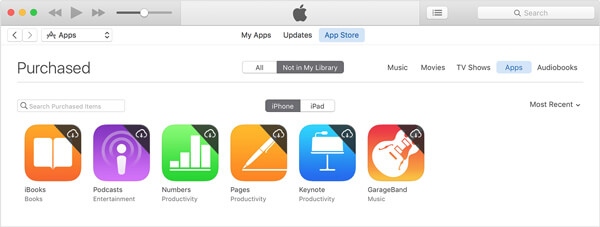
Stap 2Klik op uw account en kies de Gekocht optie uit de dropdownlijst. Als u een oude iTunes gebruikt met een lagere versie dan 12.3.1, kunt u uw muis bewegen om het app-pictogram te laten zweven en op de knop X knop om de Apple-aankoopgeschiedenis te verwijderen. Voor de nieuwste iTunes-versie moet u dubbelklikken op de app om deze te verwijderen.
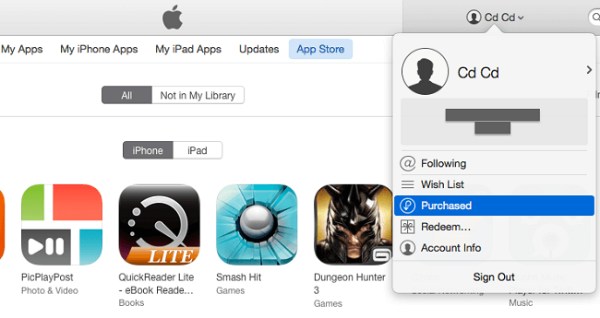
Deel 4: Veelgestelde vragen over het verwijderen van Apple-aankoopgeschiedenis
-
Kunnen mijn ouders de aankoopgeschiedenis van Apple zien nadat ze deze hebben verborgen?
Nee. Wanneer u de Apple-aankoopgeschiedenis in uw App Store verbergt en verwijdert, zal niemand, inclusief uzelf, deze zien. U kunt deze alleen bekijken via de Abonnement functie op de instellingen, wat betekent dat alleen degene die je iPhone krijgt het zal zien. En let op dat het zal voorkomen dat je het downloadt.
-
Wordt mijn app ook verwijderd als ik mijn Apple-aankoopgeschiedenis verwijder?
Als u de standaardmanieren gebruikt om de aankoopgeschiedenis te verwijderen via App Store, iTunes of iCloud, wordt uw gedownloade app niet gewist. Om de geschiedenis en de app zelf volledig te verwijderen en meer ruimte vrij te maken, is 4Easysoft iPhone Cleaner de beste oplossing voor u.
-
Hoe verwijder ik de aankoopgeschiedenis van Apple via iCloud?
Open iCloud op je iPhone-instellingen en log in op je account. Tik daarna op je account en de Gekocht knop. Onder de Alle menu, kunt u de lijsten met uw gekochte apps op alle iOS-apparaten zien. Veeg ten slotte van rechts naar links over het scherm en tik op de Verbergen knop om de aankoopgeschiedenis van Apple te verwijderen.
Conclusie
Hier zijn 3 eenvoudige manieren om uw Apple-aankoopgeschiedenis te verwijderen. U kunt de App Store en iTunes gebruiken om de geschiedenis te verbergen en de gedownloade apps te behouden. Maar het zal ook te zien zijn in de app Instellingen. Als u de Apple-aankoopgeschiedenis en de apps wilt verwijderen voordat u uw iPhone verkoopt, 4Easysoft iPhone-reiniger wordt u aanbevolen. U hoeft zich geen zorgen te maken over het lekken van uw privé-informatie, het zal alle gewenste add-gegevens volledig wissen.
100% Veilig
100% Veilig


