Scan uw iOS-apparaten volledig en verwijder alle ongewenste bestanden op uw iPhone, iPad en iPod.
Gmail-berichten verwijderen - Snelle en gemakkelijke manieren voor iPhone en computer
Als u Gmail gebruikt, is het onvermijdelijk dat u spam en promotionele berichten ontvangt. Om deze reden worden uw Gmail-berichten gevuld met ongewenste e-mails die resulteren in totale opslagruimte. Het is dus raadzaam om Gmail-berichten verwijderen met die soorten. Het is echter erg tijdrovend om ze afzonderlijk te openen en ze één voor één te verwijderen. Gelukkig laat Gmail gebruikers e-mails in één keer verwijderen. Als je hier nog niet over hebt geleerd, vind je in de volgende delen een handleiding en manieren om Gmail-berichten in bulk te verwijderen. Als je er klaar voor bent, duik er dan meteen in!
Gidslijst
Deel 1: Gmail-berichten in bulk op de iPhone verwijderen Deel 2: Gedetailleerde handleiding over het verwijderen van Gmail-berichten op de computer Deel 3: Veelgestelde vragen over het verwijderen van Gmail-berichtenDeel 1: Gmail-berichten in bulk op de iPhone verwijderen
Zoals gezegd staat Gmail gebruikers officieel toe om Gmail-berichten in batches te verwijderen. Er is echter geen optie Alles selecteren voor het verwijderen van e-mails op de iPhone, waarbij u ze allemaal in één keer kunt selecteren en ze met één klik kunt verwijderen. Met Gmail op de iPhone moet u de e-mails afzonderlijk selecteren, wat veel tijd kan kosten, en u kunt ze daarna in de prullenbak gooien. Als u liever uw iPhone gebruikt om e-mails te verwijderen, volgen hieronder de stappen om Gmail-berichten in bulk te verwijderen.
Stap 1Ga op je iPhone naar Gmail. Vervolgens kunt u op tikken Menu linksboven om een map of categorie te selecteren van de e-mails die u wilt verwijderen.
Stap 2Zoek de e-mails die u wilt verwijderen. Houd één bericht ingedrukt totdat de blauw/grijs geblokt pictogram verschijnt aan de linkerkant. Nu kunt u op alle e-mails tikken die u wilt verwijderen.
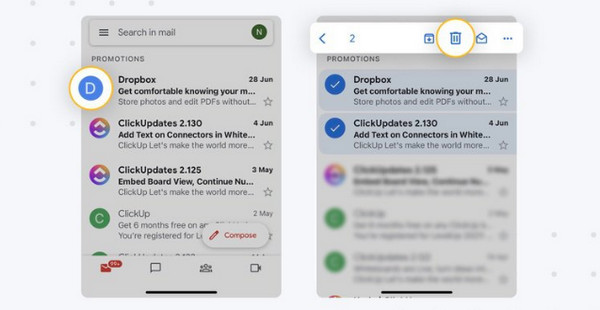
Stap 3Zorg ervoor dat je de onnodige selecteert, maar als je ze allemaal wilt verwijderen, tik je op ze allemaal. Wanneer je klaar bent met selecteren, tik je op Verwijderen met de Prullenbak icoon.
Het verwijderen van e-mails op een iPhone is vrij eenvoudig, maar het is verre van de meest handige manier, omdat je elk bericht moet selecteren en de optie Alles selecteren niet hebt. Als je de meest handige en effectieve methode wilt, lees dan verder.
Aanbevolen manier om Gmail-berichten op de iPhone volledig te verwijderen
Een krachtige iPhone cleaner is wat je nodig hebt om alle ongewenste data te wissen, inclusief het verwijderen van Gmail berichten. Je kunt er veel online vinden, inclusief de 4Easysoft iPhone-reiniger. Dit programma dat feilloos werkt op Windows en Mac scant je iPhone grondig. Op die manier classificeert het alle onnodige gegevens en laat het je selecteren welke je wilt verwijderen, inclusief spam-e-mails, grote bestanden, ongebruikte applicaties, etc. Verder biedt het drie wisniveaus met verschillende schoonmaaksterktes, maar elk kan precies bieden wat je nodig hebt om de gebruikerservaring op te schonen en te verbeteren.
Hoewel u geen programma van derden nodig hebt om al uw Gmail-berichten te verwijderen, ziet u hieronder hoe u met dit snelle proces kostbare tijd kunt besparen.

Hiermee kunt u alle ongewenste bestanden, inclusief Gmail-berichten, volledig verwijderen.
Ondersteunt verschillende modellen en versies van apparaten, waaronder iPhone, iPad en iPod.
Geef drie wisniveaus op: Laag, Gemiddeld en Hoog, afhankelijk van uw vereisten.
Bekijk een voorbeeld van al uw bestanden in realtime om te controleren of dit de bestanden zijn die u wilt wissen.
100% Veilig
100% Veilig
Stap 1Zoek in uw webbrowser naar 4Easysoft iPhone-reiniger. Klik op de hoofdpagina op Gratis download knop. Voer het installatieproces uit. Klik daarna op de Begin nu knop om het te starten.
100% Veilig
100% Veilig

Stap 2Wanneer je het hebt gestart, gebruik je een USB-kabel om je iPhone aan te sluiten op je pc. En tik op Vertrouwen op de pop-upmelding op uw iPhone.

Stap 3Nadat uw apparaat is gedetecteerd, klikt u op Wis privégegevens in het linkermenu. Vanaf daar heb je twee soorten wissen om uit te kiezen, namelijk Aangepast wissen En Eén klik Wissen. Voordat u kiest, schakelt u eerst de Vind mijn iphone.

Stap 4Voor de Aangepast wissen optie, ziet u alle privégegevens met volledige informatie en de toepassingen na het scanproces. Zoek vervolgens naar de Gmail-berichten die u wilt verwijderen, en klik erop selectievakje.

Voor de Eén klik Wissen modus, is het eenvoudiger vergeleken met de andere. U ziet alleen alle privégegevens met weinig informatie. Zoek Gmail-berichten, en druk dan op de selectievakje. Of je kunt slaan Selecteer alles hieronder als u andere gegevens wilt verwijderen.

Stap 5En klik ten slotte op de Wissen knop hieronder. Alle geselecteerde Gmail-berichten en andere gegevens worden van uw iPhone verwijderd.
100% Veilig
100% Veilig
Deel 2: Gedetailleerde handleiding over het verwijderen van Gmail-berichten op de computer
Wat betreft het verwijderen van e-mails op de iPhone, wat uw tijd kost door op elk bericht te tikken dat u wilt verwijderen, verschilt het van Gmail op de computer. Gmail op desktop laat gebruikers Gmail-berichten in bulk selecteren en verwijderen. Voor een veel eenvoudigere manier gebruikt u de desktopversie van Gmail. En vergeet niet, u kunt verwijderde Gmails herstellen uit de prullenbak. Ongeacht hoeveel e-mails u heeft, kunt u ze met een paar klikken verwijderen.
Bent u benieuwd hoe u alle promoties kunt verwijderen zonder dat u ze allemaal in al uw Gmail-berichten hoeft te vinden? Bekijk de onderstaande handleiding om Gmail-berichten op uw computer te verwijderen, afhankelijk van wat u wilt verwijderen.
Stap 1Open Gmail in een webbrowser en meld u vervolgens aan bij uw account.
Stap 2Volg het juiste e-mailtype om Gmail-berichten te verwijderen.
1. Hoe verwijder je oude Gmail-berichten:
Stap 1Typ in de Gmail-zoekbalk het jaar, de maand en de dag van de gewenste datum waarop de e-mail wordt verzonden. Volg deze indeling voordat u JJJJ/MM/DD. Hit Binnenkomen.
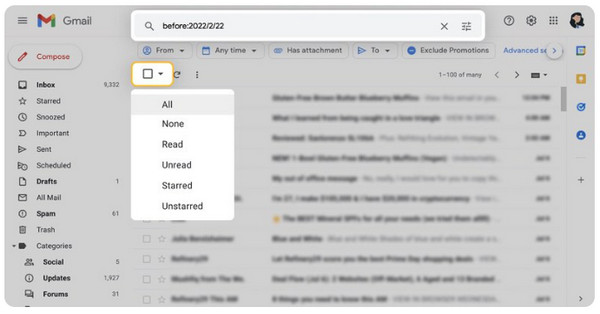
Stap 2Klik hierboven selectievakjeen selecteer vervolgens alle (aantal) gesprekken in Postvak IN, naast andere opties.
2. Hoe verwijder je Gmail-berichten van één afzender:
Stap 1Voer de e-mailadres of naam van de afzender van de e-mails die u wilt verwijderen. Klik op de Binnenkomen sleutel.
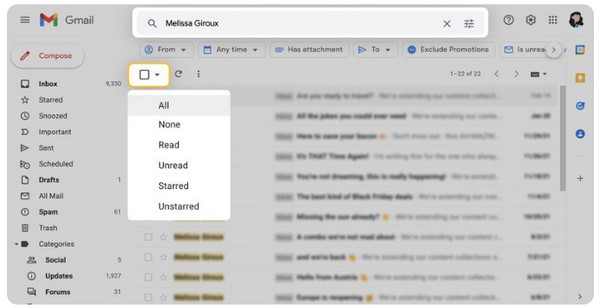
Stap 2Klik op de selectievakje, Dan Selecteer alle (aantal) gesprekken in de inbox keuze.
3. Hoe verwijder je ongelezen Gmail-berichten:
Stap 1Typ in de zoekbalk: ongelezen. Dan worden al die ongelezen berichten in Gmail geladen.
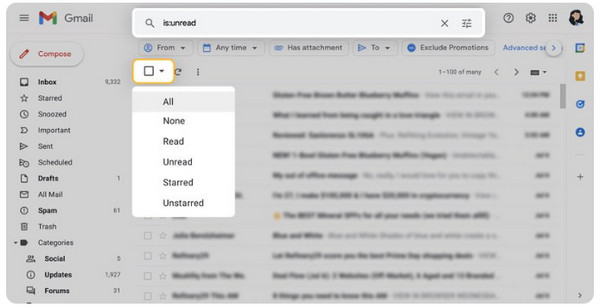
Stap 2Selecteer het selectievakje bovenaan en tik vervolgens op Selecteer alle (aantal) conversaties in Postvak IN.
4. Hoe verwijder je alle promoties/andere categorieën in Gmail:
Stap 1Ga naar de categorie Promoties in het menu aan de linkerkant.
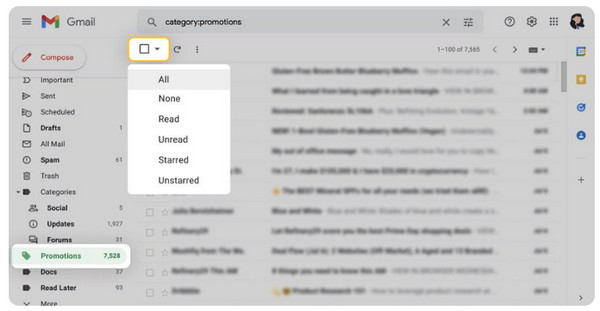
Stap 2Raak de top selectievakje, tik vervolgens in de opties op Selecteer alle (aantal) conversaties in Postvak INHetzelfde geldt voor andere categorieën, als je er vanaf wilt.
Stap 3Als u klaar bent met selecteren, klikt u op Verwijderen knop met een Prullenbak pictogram hierboven.
Deel 3: Veelgestelde vragen over het verwijderen van Gmail-berichten
-
Weet de afzender of ik Gmail-berichten heb verwijderd?
Nee, het verwijderen van Gmail-berichten zal de afzender niet laten weten dat u ze hebt verwijderd. Ze worden niet uit hun inbox verwijderd; de berichten die ze naar u hebben gestuurd, blijven behouden.
-
Kan ik alle Gmail-berichten in één keer selecteren?
Ja. In Gmail op uw webbrowser kunt u eenvoudig het selectievakje hierboven aanvinken zonder iets in te voeren in de zoekbalk om specifieke e-mails te verwijderen. Wanneer u het aanvinkt, worden alle Gmail-berichten geselecteerd en kunt u op de knop Verwijderen of het pictogram Prullenbak klikken.
-
Verwijdert Gmail e-mails als de inbox vol is?
Nee. Wanneer uw inbox bijna vol is, zal Gmail anderen geen nieuwe berichten meer naar u laten sturen. U kunt geen e-mails ontvangen of verzenden, dus u moet uw opslagruimte beheren.
Conclusie
En dat is alles! Alle manieren om Gmail-berichten te verwijderen worden geboden, en nu is het veel gemakkelijker om ze te verwijderen van welk apparaat u ook gebruikt. Hoewel het mogelijk en praktisch is om Gmail-berichten in bulk te verwijderen, kan het ingewikkeld zijn om specifieke berichten te verwijderen. Gebruik daarom voor een snelle en gemakkelijke manier de 4Easysoft iPhone-reiniger. Met deze tool van derden kunt u privégegevens verwijderen door ze diepgaand te detecteren en kunt u een voorbeeld bekijken om te selecteren welke u wilt verwijderen. U kunt ook Wis de app-cache zonder de app te verwijderen wanneer uw Gmail te veel cache heeft. Naast het verwijderen van e-mail, ondersteunt het het verwijderen van alle ongewenste bestanden, apps en meer, terwijl uw informatie veilig blijft.
100% Veilig
100% Veilig

 Gepost door
Gepost door 