Breng alle gegevens over en beheer ze tussen iOS-apparaten, apparaat en computer, en iTunes en apparaten.
Hoe eenvoudig tekstberichten van oude iPhone naar computer downloaden?
Vragen zoals hoe je tekstberichten van je iPhone naar je computer downloadt, komen om verschillende redenen. Je wilt ze misschien opslaan omdat je een nieuwe iPhone hebt gekocht of je wilt ze gewoon back-uppen om te voorkomen dat ze worden verwijderd vanwege problemen met de iPhone. Wat je reden ook is, het opslaan van berichten is essentieel omdat ze veel belangrijke informatie bevatten. In dit bericht zullen de volgende onderdelen je helpen de beste manieren te leren om tekstberichten van je iPhone te downloaden. Bekijk ze nu allemaal!
Gidslijst
Beste manier om tekstberichten van iPhone naar pc te bekijken en te downloaden Hoe u tekstberichten van de iPhone naar de computer kunt opslaan via iTunes iMessage om tekstberichten van iPhone naar computer te downloaden Veelgestelde vragen over het downloaden van tekstberichten van iPhone naar computerBeste manier om tekstberichten van iPhone naar pc te bekijken en te downloaden
Er zijn misschien verschillende tools beschikbaar die u kunnen helpen bij het downloaden van tekstberichten van de iPhone, maar één daarvan springt eruit en dat is 4Easysoft iPhone-overdracht. Met dit programma kunt u de beste manier hebben om tekstberichten van uw iPhone te bekijken en te downloaden. Verder ondersteunt deze software het overzetten van bestanden tussen iOS-apparaten en iOS en iTunes, wat niet alle programma's bieden. Bovendien scant het veilig alle tekstberichten van uw iPhone en kunt u ze vooraf bekijken om alleen de berichten te kiezen die u wilt bewaren. Om meer te weten te komen over dit programma, bekijkt u de belangrijkste functies en leert u hoe u het kunt gebruiken om tekstberichten van iPhone naar pc te downloaden.

Berichten overbrengen tussen iOS-apparaat, iOS en computer, en iOS en iTunes.
Beheer vrijwel alle soorten gegevens, waaronder tekstberichten, contacten, oproepgeschiedenis en meer.
Scan en bekijk alle tekstberichten, zodat u kunt selecteren welke berichten u wilt bewaren of verwijderen.
Kopieer veilig belangrijke bestanden van uw iPhone naar een Windows-pc of Mac-computer, zodat u meer opslagruimte vrijmaakt.
100% Veilig
100% Veilig
Stap 1Om te beginnen, download en installeer de 4Easysoft iPhone-overdracht. Vergeet niet om je iPhone via een USB-kabel met de computer te verbinden. Ga naar de Berichten tabblad nadat u uw iPhone hebt aangesloten om tekstberichten van de iPhone naar de computer te downloaden.

Stap 2Klik daarna op het selectievakje aan de linkerkant van een contact om degene te selecteren die u naar de computer wilt overzetten. Aan de rechterkant ziet u een voorbeeld van een conversatie tussen u en een specifiek contact.
Stap 3Als u klaar bent met het selecteren van contacten, klikt u ten slotte op Exporteren naar pc knop met een pijltje naar beneden pictogram om tekstberichten van de iPhone te downloaden. U kunt de formaten selecteren waarin u deze gegevens kunt opslaan, zoals HTML, TXT, En CSV.

Hoe u tekstberichten van de iPhone naar de computer kunt opslaan via iTunes
Naast een programma kan iTunes iPhone-gebruikers ook helpen bij het beheren van gegevens, waaronder het overzetten van berichten van iPhone naar een computer. En iPhone-gebruikers zouden graag willen weten hoe ze tekstberichten van iPhone naar computer kunnen downloaden. Het goede nieuws is dat u iTunes op Windows- en Mac-computers kunt gebruiken. Voordat u begint, wordt aangeraden om de nieuwste versie van iTunes te hebben en vervolgens bent u klaar om de onderstaande stappen te volgen.
Stap 1Zorg ervoor dat je je iPhone via een USB-kabel met je computer verbindt. Start vervolgens iTunes op je computer.
Tik op je iPhone op Vertrouwen knop als een Vertrouw deze computer melding verschijnt.
Stap 2Klik op iTunes op de iPhone knop. In de Samenvatting tabblad, navigeer naar het gedeelte Back-ups en klik op de Nu backuppen knop. Druk ten slotte op Klaar om tekstberichten van uw iPhone naar uw computer te downloaden.
Stap 3Om alle back-ups die u hebt gemaakt te vinden, kunt u een Map, zoek dan %appdata% op de zoekbalk. Ga naar de Apple-computer, Dan Mobiele synchronisatie naar de Back-up map.
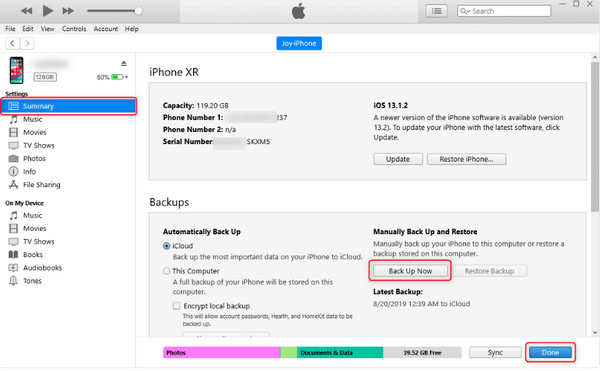
iMessage om tekstberichten van iPhone naar computer te downloaden
Een andere methode die u kunt gebruiken om tekstberichten van de iPhone te downloaden is iMessage. Dit is echter alleen van toepassing als u een Macbook gebruikt, en zodra u een tekstbericht verwijdert, wordt het ook verwijderd in de iMessage. Als u een Macbook-gebruiker bent, lees dan hoe u de iMessage kunt gebruiken om tekstberichten van de iPhone naar de pc te downloaden.
Stap 1Open de iBericht op je Mac en voer vervolgens de Apple ID-account die je op je iPhone gebruikt.
Stap 2Vind je weg naar Bericht, ga naar Voorkeuren op het Apple-menu en klik vervolgens op Rekening tabblad.
Stap 3Selecteer uw iMessage-account, klik op de Berichten inschakelen selectievakje in iCloud en klik op de Nu synchroniseren knop.
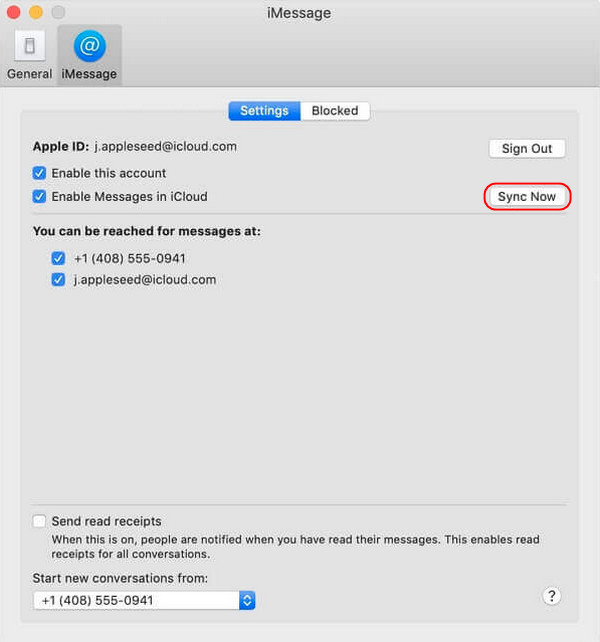
Veelgestelde vragen over het downloaden van tekstberichten van iPhone naar computer
-
Kan ik AirDrop gebruiken om tekstberichten van iPhone naar Mac te downloaden?
Gelukkig! Je kunt Airdrop gebruiken om bestanden over te zetten naar andere iOS-apparaten, zoals Mac. Je kunt berichten draadloos overzetten met Airdrop als je in de buurt van je Mac bent.
-
Kan ik met een iPhone tekstberichten rechtstreeks naar een Mac-computer of Windows-pc overbrengen?
Er is geen manier om berichten rechtstreeks van iPhone naar computer over te zetten. De enige manier is door een back-up te maken van je iPhone naar je computer. Deze methode zorgt ervoor dat al je tekstberichten en andere bestanden in de back-up worden opgeslagen en dat je ze naar je computer kunt downloaden.
-
Hoe lang duurt het om tekstberichten van iPhone naar Mac te downloaden?
Er is geen officieel antwoord op die vraag, omdat het afhangt van hoeveel berichten je hebt. Als je veel tekstberichten moet overzetten, kan het proces een paar minuten duren. Maar je hoeft je geen zorgen te maken, want zodra je je iPhone met je Mac verbindt en berichten instelt, worden je tekstberichten automatisch gesynchroniseerd.
Conclusie
Het kan lastig zijn als u berichten naar de computer moet overzetten. Maar met de hierboven genoemde methoden kunt u nu tekstberichten van de iPhone naar de computer downloaden. U kunt iTunes gebruiken om al uw bestanden, inclusief berichten, naar uw computer te back-uppen. Bovendien hebt u ook geleerd hoe u berichten naar Mac kunt synchroniseren via iMessage. Als u echter alleen specifieke contacten wilt selecteren om over te zetten, geeft u de 4Easysoft iPhone-overdracht een schot! Het programma helpt je bij het overzetten van bestanden van je iPhone, niet alleen berichten, van de computer. Bovendien biedt het een preview om specifieke gegevens te controleren en te selecteren en deze naar verschillende formaten te exporteren.

 Gepost door
Gepost door 