Neem video, audio, gameplay en webcam op om kostbare momenten eenvoudig vast te leggen.
Een recensie met FBX Game Recorder en zijn beste alternatief [2025]
Terwijl gameplay streaming steeds verder groeit, werden game recorders populair voor YouTubers om de hoogtepunten van de game of duidelijke video's vast te leggen. Je kunt op internet zoeken en FBX Game Recorder vaak tegenkomen. Voordat je het gebruikt om je gameplay vast te leggen, laten we eerst de mogelijkheden ervan verkennen. Gelukkig bevatte dit bericht de belangrijkste functies, voor- en nadelen van FBX Game Recorder en de beste alternatieve tool! Ontdek ze nu!
Gidslijst
Deel 1: Belangrijkste kenmerken van de FBX Game Recorder: voor- en nadelen Deel 2: Hoe je FBX Game Recorder gebruikt om gameplay vast te leggen Deel 3: Het beste alternatief voor FBX Game Recorder met hoge kwaliteit Deel 4: Veelgestelde vragen over FBX Game Recorder ReviewDeel 1: Belangrijkste kenmerken van de FBX Game Recorder: voor- en nadelen
FBX Game Recorder is een populaire game recorder tool die gameplay in hoge kwaliteit vastlegt. Deze tool heeft krachtige functies die echt de gewenste gameplay-opname bereiken. Dit is nog indrukwekkender omdat het wordt geleverd met NVidia, AMD of Intel hardwareversnellingstechnologie voor het opnemen van gameplay zonder vertragingsproblemen. Bovendien stelt het u in staat om uw opnames rechtstreeks op YouTube te uploaden. Om meer te weten te komen over de mogelijkheden van deze tool, kunt u de belangrijkste functies, voor- en nadelen van FBX Game Recorder verkennen.
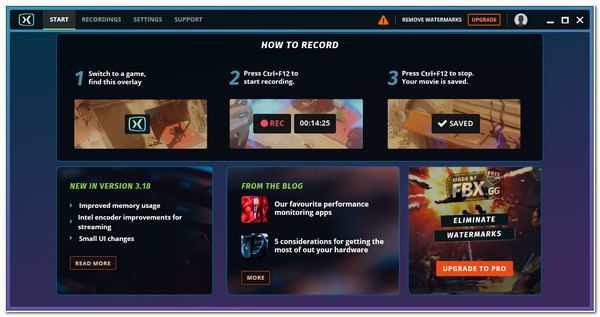
Belangrijkste kenmerken van FBX Game Recorder:
- Biedt aanpasbare uitvoeropties voor videoresolutie, encoder, kwaliteit en audioruisonderdrukking.
- Kan tegelijkertijd uw webcam en gameplay opnemen.
- Uitgerust met eenvoudig te begrijpen sneltoetsen voor het starten, pauzeren, opslaan van clips en het maken van schermafbeeldingen.
- Ondersteunt diverse videobewerkingsopties, zoals het toepassen van GIF's of stickers, geluid en speciale effecten (fx), het toevoegen van ondertitels, enz.
- Pluspunten
- Gameplay-opnames zonder vertraging.
- FBX Game Recorder beschikt over YouTube-deelopties.
- Pas uw bandbreedte aan voor betere en vloeiendere videostreaming.
- Nadelen
- Ondersteunt alleen het Windows-platform.
- Laat watermerken achter op de gratis versie.
- Exporteer opnames naar een aantal formaten, zoals MP4.
- Bied na de opname alleen basisfuncties voor videobewerking aan.
Deel 2: Hoe je FBX Game Recorder gebruikt om gameplay vast te leggen
Nu u de prijzenswaardige functies van FBX Game Recorder kent, is het tijd om te leren hoe u deze tool kunt gebruiken om gameplay op uw Windows-computer op te nemen. Omdat deze tool is samengesteld uit eenvoudig te begrijpen functies en een interface, zal het gebruik ervan u geen verwarrende momenten bezorgen. Bovendien zijn er maar een paar eenvoudige stappen nodig om gameplay op te nemen met deze tool, en hier zijn ze:
Stap 1Download de FBX Game Recorder op de officiële website. Start het daarna en vink het aan Instellingen tabblad. Pas de instellingen van elke optie aan volgens uw voorkeuren.
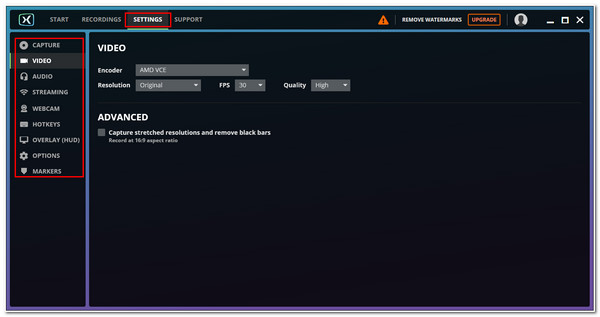
Stap 2Noteer voor het opnemen de standaard sneltoetsen van deze tool. Start daarna de Spelverloop je wilt vastleggen en drukken Ctrl en F12 op uw toetsenbord om het opnemen te starten. Druk vervolgens, als u klaar bent, op F8.
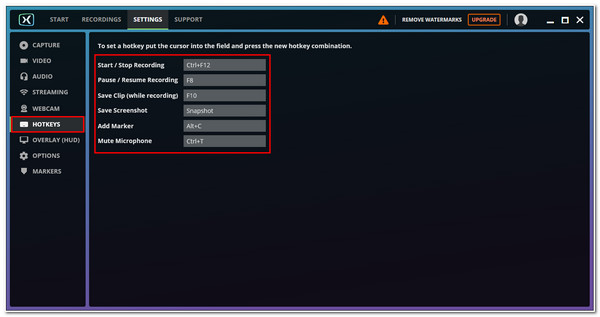
Stap 3Op je FBX-schermrecorder tool, wacht tot de tool een preview van je gameplay-opnames heeft gemaakt. Klik daarna op VIDEO BEWERKEN en voeg alle gewenste wijzigingen en effecten toe aan uw gameplay-opnames.
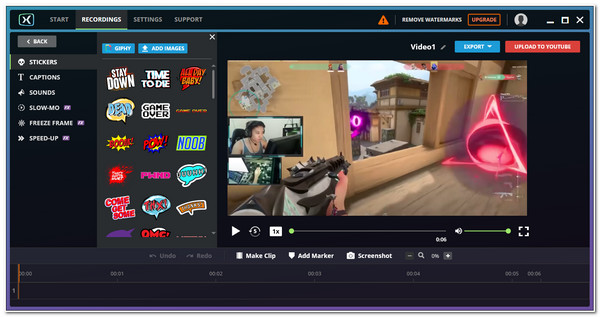
Stap 4Als u tevreden bent, vinkt u aan MP4 EXPORTEREN om uw gameplay-opnames op te slaan in MP4-formaat via FBX Game Recorder.
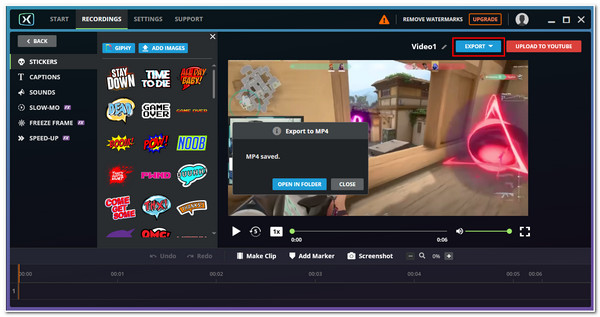
Deel 3: Het beste alternatief voor FBX Game Recorder met hoge kwaliteit
Nadat u de FBX Game Recorder hebt verkend, ziet u misschien dat deze tool alleen beschikbaar is voor Windows. Daarnaast biedt het, hoewel het veel basisbewerkingsfuncties biedt, slechts beperkte opties voor het aanpassen van de uitvoer, in tegenstelling tot andere professionele gameplay-recorders. Bovendien laat het watermerken achter op uw exports, vooral als u de gratis versie gebruikt. Om deze nadelen van FBX Game Recorder aan te pakken, raadt dit deel u de beste alternatieve tool aan - 4Easysoft Schermrecorder.
Nadat u de FBX Game Recorder hebt verkend, ziet u misschien dat deze tool alleen beschikbaar is voor Windows. Daarnaast biedt het, hoewel het veel basisbewerkingsfuncties biedt, slechts beperkte opties voor het aanpassen van de uitvoer, in tegenstelling tot andere professionele gameplay-recorders. Bovendien laat het watermerken achter op uw exports, vooral als u de gratis versie gebruikt. Om deze nadelen van FBX Game Recorder aan te pakken, raadt dit deel u de beste alternatieve tool aan: 4Easysoft Screen Recorder.

Kan elke gameplay vastleggen met een hoge framesnelheid en resolutie, zodat u hoogwaardige resultaten krijgt.
Met aanpasbare en eenvoudig te begrijpen sneltoetsen kunt u tijdens het spel snel pauzeren, afspelen, starten, enz. gebruiken.
Uitgerust met talloze aanpassingsopties voor het verbeteren van video-, audio- en screenshot-uitvoer.
Uitgerust met geavanceerde trimopties waarmee u ongewenste delen kunt verwijderen en segmenten kunt toevoegen.
100% Veilig
100% Veilig
Stap 1Download en installeer de 4Easysoft Schermrecorder tool op uw computer. Start daarna de gameplay die u wilt opnemen. Klik vervolgens op de tool op de Spelrecorder uit de opties die u op de hoofdinterface ziet.

Stap 2Vervolgens zal de tool, na het openen van de gameplay, deze automatisch herkennen. Klik op de Selecteer het spel en selecteer de gameplay. Je kunt ook de webcam aanzetten om jezelf te overlappen en de microfoon om je stem vast te leggen. Net als bij FBX Game Recorder kun je de ruisonderdrukking en stemverbetering openen om audio van hoge kwaliteit te exporteren.

Stap 3Vink daarna het vinkje aan Opname-instelling met de Versnelling icoon. In de Voorkeuren venster, kunt u uw Kwaliteit van de video, Frame rate, En Sleutelframe-interval. U kunt ook uw favoriete uitvoerformaat en codec kiezen. Dit is een uitstekende manier om gameplay-opnames van hoge kwaliteit te verkrijgen.

Stap 4Als u tevreden bent met deze instellingen, klikt u op REC om te beginnen met het opnemen van je gameplay.

Stap 5Wanneer u klaar bent met het opnemen van uw gameplay, vinkt u het vakje aan Stop pictogram, en dan brengt de tool je naar de Voorbeeld sectie. Knip de ongewenste delen van de opnames van begin tot eind bij en klik daarna op de Exporteren knop om uw werk op te slaan.

Deel 4: Veelgestelde vragen over FBX Game Recorder Review
-
Is het veilig om FBX Game Recorder te downloaden?
Ja, het is veilig om te downloaden en te gebruiken! U moet het downloaden van de officiële website om mogelijke malware-aanvallen of virussen die in de tool zijn ingesloten te voorkomen.
-
Hoe kan ik FBX Game Recorder gebruiken zonder watermerk?
Om de tool te gebruiken zonder dat er een watermerk in uw opnames zit, moet u een levenslange licentie of een jaarlijks abonnement kopen dat door de tool voor uw account wordt aangeboden. U kunt ook een tool van derden gebruiken om watermerken op uw FBX-gameplay-opnames te verwijderen.
-
Kan ik de FBX Game Recorder-tool gebruiken voor een low-end pc?
Ja, dat kan! Deze tool is gemaakt om pc's met low-end specificaties te ondersteunen. Bovendien biedt het een vloeiende, hoogwaardige opname zonder de snelheid van uw pc te vertragen.
Conclusie
Deze twee ongelooflijke tools, FBX Game Recorder en 4Easysoft Screen Recorder, die in dit bericht worden genoemd, zijn al in staat om geweldige gameplay-opnames te leveren. Maar nadat u ze allebei hebt verkend, weet u al welke u de beste functies en geweldige kwaliteitsopnames kan bieden; 4Easysoft Schermrecorder heeft het allemaal. Bezoek gerust de website van de tool om deze te downloaden en te installeren op uw computer. Ervaar nu de grootsheid ervan!
100% Veilig
100% Veilig


