Converteer, bewerk en comprimeer video's/audio in meer dan 1000 formaten met hoge kwaliteit.
Hoe u een video op uw pc kunt bevriezen om de belangrijke scène gedetailleerd weer te geven
Video bevriezen of een specifieke scène uit een bewegende video vasthouden, richt de aandacht van het publiek effectief op het onderwerp. Het lijkt veel op het pauzeren van een video, maar de techniek van het bevriezen van het frame kan worden uitgevoerd door de tijdsduur van dat frame te verlengen. Hoewel het er professioneel en uitdagend uitziet, kun je het moeiteloos doen. Gelukkig zal de hele inhoud je kennis laten maken met de 3 beste tools die kunnen helpen bij het bevriezen van een frame op video, elk met een gedetailleerde handleiding. Laten we bevriezen!
Gidslijst
De ultieme manier om eenvoudig stilstaande beeldvideo's te maken Hoe maak je Freeze Frame-video's in Adobe Premiere Pro Hoe je in After Effects stilstaande beelden aan video's toevoegt Veelgestelde vragen over hoe u eenvoudig stilstaande beeldvideo's kunt makenDe ultieme manier om eenvoudig stilstaande beeldvideo's te maken
Laten we beginnen met de ultieme manier om eenvoudig een stilstaand beeld aan een video toe te voegen, met behulp van het programma 4Easysoft Total Video Converter. Deze Windows- en Mac-software ondersteunt het maken van diavoorstellingen en video's met uw foto's en clips. Het toevoegen van filters, effecten en overgangen wordt ook behandeld. En om de stilstaande frames te bereiken, heeft het programma een ingebouwde editor waarmee gebruikers kunnen trimmen, roteren, bijsnijden, stilstaande frames kunnen maken, enz. Bovendien wordt het geleverd met een eenvoudig te navigeren tijdlijn met een gebruiksvriendelijke gebruikersinterface die geen problemen zal veroorzaken bij het bewerken.

Voeg eenvoudig met één klik een bevroren videoframe toe aan de originele clips.
Pas effecten, professionele filters, kant-en-klare thema's en overgangen toe.
Instelbare video-uitvoerinstellingen, zoals resolutie, kwaliteit, formaat, enz.
Het apparaat biedt een superieure videokwaliteit, inclusief 1080P en 4K.
100% Veilig
100% Veilig
Stap 1Download de 4Easysoft Total Video Converter gratis op de hoofdsite. Start het op uw bureaublad en ga vervolgens naar het tabblad "MV Maker" in het bovenstaande menu. Voeg daarna uw videoclip toe.
Let op, om screenshots te maken van de frames die u wilt bevriezen, gebruikt u hiervoor "Ctrl + Print Screen" of "Windows-toets + Print Screen". Vervolgens worden ze toegevoegd aan de videoclip.
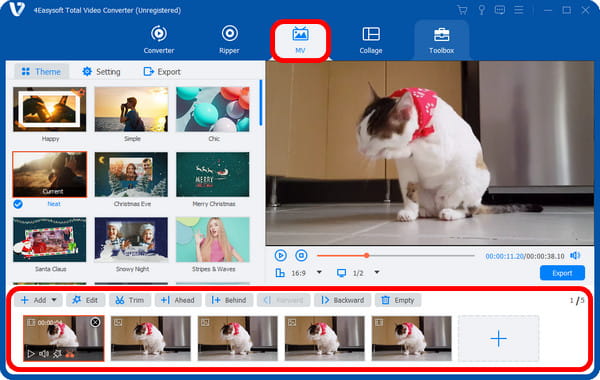
Stap 2Nadat u alle benodigde clips en vastgelegde schermafbeeldingen hebt toegevoegd om stilstaande beelden toe te voegen, kunt u de lengte aanpassen door op het frame te klikken.
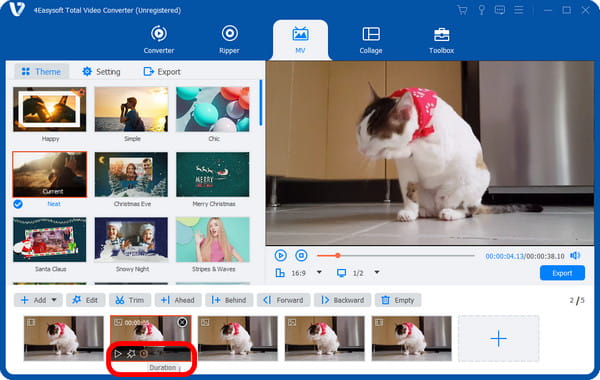
Stap 3Vervolgens mag u elk afzonderlijk bewerken door naar de knop "Bewerken" te gaan. Vanaf daar krijgt u toegang tot de tabbladen "Roteren & Bijsnijden", "Effecten & Filter", "Watermerk", "Audio" en "Ondertiteling". Bewerk naar wens.
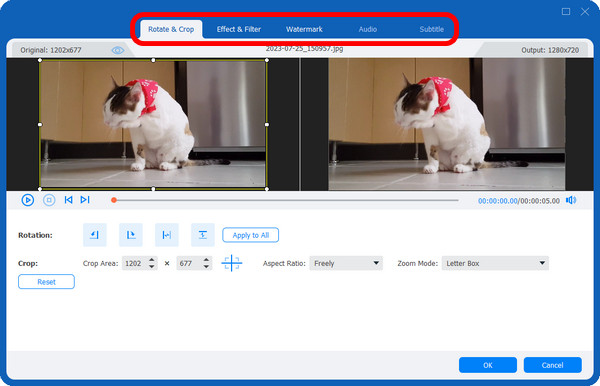
Stap 4Nadat u alles hebt gedaan, kunt u op de knop 'Exporteren' klikken en vervolgens het formaat, de resolutie, de kwaliteit, enz. aanpassen. U kunt nu ten slotte op 'Exporteren starten' klikken om uw stilstaande beeldvideo te krijgen.

Hoe maak je Freeze Frame-video's in Adobe Premiere Pro
Wat betreft de professionele manier om een freeze frame toe te voegen aan video, is Adobe Premiere Pro een geweldige tool. Alle freeze frame-effecten zijn handig te vinden in het Clip-menu; u moet ze gewoon vinden. Met behulp van het programma leert u drie manieren om een freeze frame-video te maken; bekijk elke gids hieronder.
Manier 1: Gebruik de Frame Hold-optie.
Met Frame Hold heeft u volledige controle over uw gekozen frame, inclusief de in- en uitpunten. U kunt de afspeelkop gebruiken om te bepalen welk frame bevroren moet worden. En dit is hoe u dat doet:
Klik in de tijdlijn met de rechtermuisknop op de clip en selecteer vervolgens 'Add Frame Hold' in het menu dat verschijnt. Dit zal het frame in twee clips knippen; de tweede zal het freeze frame zijn.
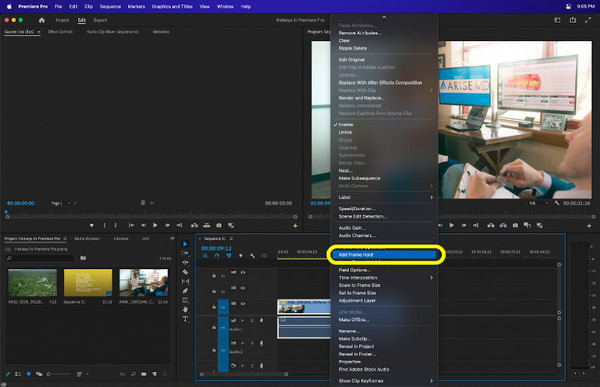
Manier 2: Voeg een Frame Hold-segment in.
Deze tweede optie, Frame Hold Segment, wordt het meest gebruikt om free frame toe te voegen aan video. Je ziet het vaak in sportgerelateerde videocontent.
Navigeer naar uw clip in de tijdlijn en klik er met de rechtermuisknop op. Selecteer 'Insert Frame Hold Segment' tussen alle andere opties. De geselecteerde clip voegt een twee seconden durende freeze frame toe. U kunt de bevroren clip vervolgens wijzigen of bewerken zoals elk ander medium.
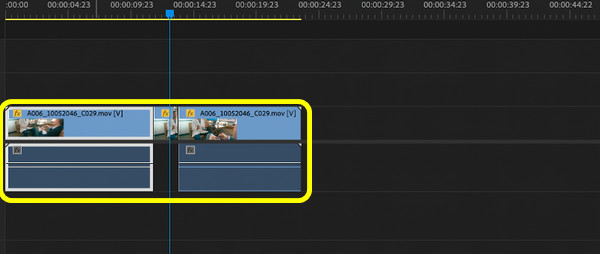
Manier 3: Een frame exporteren
De laatste methode om een freeze frame aan een video toe te voegen is via het export frame. Het is voordelig als u de bevroren afbeelding wilt uploaden naar sociale mediaplatforms om een thumbnail te maken.
U hoeft alleen maar op het "Camera"-icoon te klikken, wat de "Export Frame"-knop is, om dit te doen. Vervolgens wordt een venster zichtbaar, dat u opties geeft om het gekozen frame op te slaan in JPEG, PNG, TIFF en andere afbeeldingsformaten.
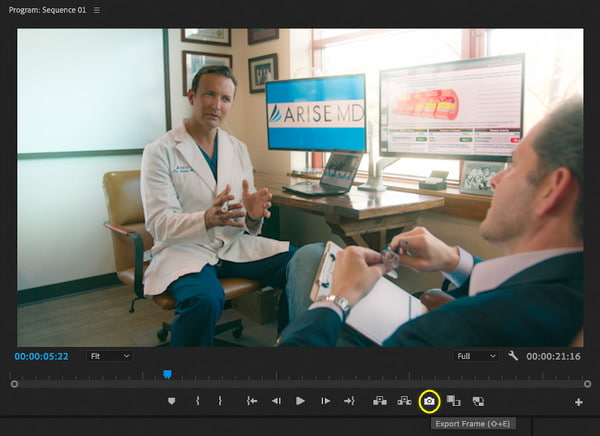
Hoe je in After Effects stilstaande beelden aan video's toevoegt
Het is tijd voor de laatste methode om video op de pc te bevriezen, en Adobe After Effects is degene die u daarbij kan helpen. Om een krachtige en verbluffende film of andere video's te maken, gebruikt u de geweldige bewegingsgraphics, animaties en visuele effecten van het programma. Hier leest u hoe u een bevriezingsframe aan video toevoegt in After Effects:
Stap 1Voer de software uit op uw bureaublad. Open vervolgens uw videoproject of sleep het direct, en voeg het toe aan de "Tijdlijn" hieronder. U kunt ook op "Nieuwe compositie van beeldmateriaal" klikken en uw video zoeken.
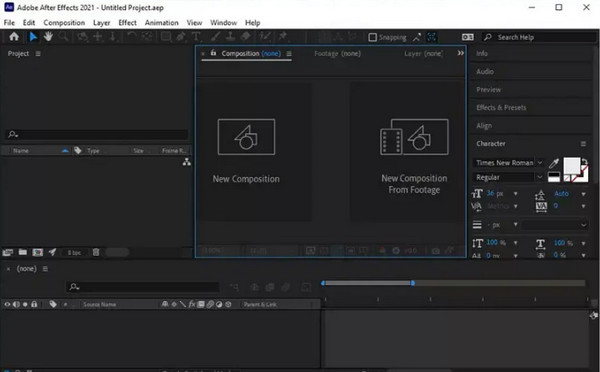
Stap 2Gebruik de "Playhead" of de "Slider" om het frame te selecteren dat u wilt bevriezen. Druk op de "Space" om af te spelen, druk er dan nogmaals op om te stoppen bij het geselecteerde frame.
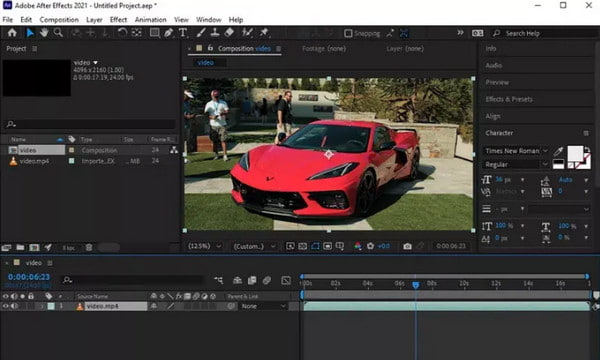
Stap 3Om de geselecteerde framelaag toe te voegen, drukt u op "Ctrl + Shift + D" om het frame uit de video te knippen. Klik daarna met de rechtermuisknop op de freeze-laag, selecteer "Time" en ga naar "Freeze Frame" in het zijmenu om de clip te bevriezen.
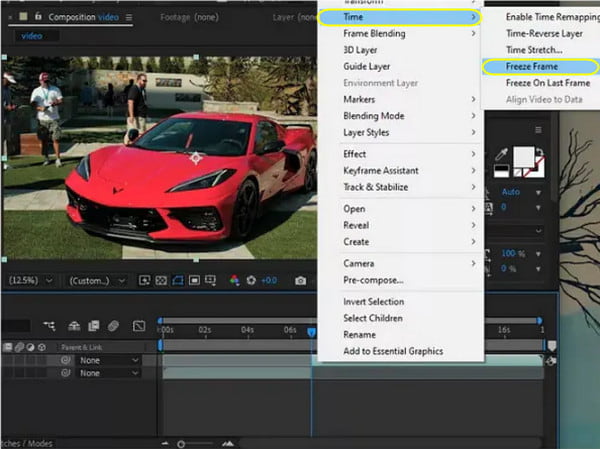
Stap 4Navigeer ten slotte naar 'Bestand' in het bovenstaande menu en kies 'Exporteren' om uw stilstaande video op uw pc op te slaan.
Veelgestelde vragen over hoe u eenvoudig stilstaande beeldvideo's kunt maken
-
Kan ik Adobe After Effects op Mac gebruiken?
Gelukkig werkt Adobe After Effects perfect voor Windows- en Mac-computers. En beide krijgen een gratis proefperiode van 7 dagen voordat u zich abonneert op Pro om toegang te krijgen tot alle functies.
-
Welk online hulpmiddel wordt aanbevolen om een 'freeze frame'-video te maken?
Een van de beste van vandaag is de Kapwing, die een functie biedt waarmee u het frame automatisch kunt bevriezen met slechts één klik. Daarna kunt u de lengte aanpassen aan uw vereisten.
-
Ondersteunt iMovie het toevoegen van stilstaande beelden aan de video?
Een andere tool op Mac is iMovie om een frame te bevriezen. Verplaats de afspeelkop om deze in het frame te plaatsen dat u wilt bevriezen en selecteer vervolgens Wijzigen om Freeze Frame toe te voegen.
-
Kan ik een stilstaand beeld toevoegen aan een video op iPhone/Android?
Er zijn ook verschillende apps beschikbaar op mobiele apparaten. Een van de beste voorbeelden is CapCut, een gebruiksvriendelijke videobewerkingstool voor beide besturingssystemen waarmee u eenvoudig freeze frame-effecten kunt toevoegen.
-
Wat is de snelste manier om een stilstaand beeld te maken in Premiere Pro?
De snelste manier om freeze frame-effecten toe te voegen is via de optie Frame Hold. U kunt hierop klikken in het menu wanneer u met de rechtermuisknop op de videoclip klikt.
Conclusie
Nu weet je hoe je een freeze frame video maakt! Met de gegeven oplossingen voor computers hoef je alleen nog maar te selecteren wat het beste en handigste is om freeze-frame effecten toe te voegen. De voorgestelde is de 4Easysoft Total Video Converter, waar u screenshots van de geselecteerde scène kunt maken en deze kunt toevoegen! Bovendien zijn er krachtige functies waar u zeker van kunt genieten. Download het nu en begin direct met een buitengewone videobewerkingservaring!
100% Veilig
100% Veilig


