Krachtige GIF-bannermaker met prachtige filters en effecten
GIF-bannermaker - Maak interessante GIF-banners op 2 eenvoudige manieren
Omdat een logo het meest herinnerd wordt in een bedrijf of een product, zorgen bedrijven ervoor dat hun logo perfect en aantrekkelijk is. Dat is de reden waarom tegenwoordig de meeste postzegels worden gemaakt met GIF-banners, die aantrekkelijker en indrukwekkender zijn. Dus welke GIF-bannermaker is de beste? Het is erg belangrijk om de advertentie in beweging te brengen, waardoor deze aantrekkelijker wordt en meer aandacht trekt. GIF-banners zijn specifiek een uitstekende keuze voor reclame bij het promoten van een merk. Dus als je je afvraagt wat de beste tool is om te gebruiken, lees dan verder en leer meer, want dit stuk presenteert je de ultieme GIF-bannermakers.
Gidslijst
Deel 1: GIF-banners maken van foto's of video's Deel 2: GIF-banner maken met Photoshop als Pro Deel 3: Wat zijn de voordelen van de GIF-banners Deel 4: Veelgestelde vragen over GIF-bannermakersDeel 1: GIF-banners maken van foto's of video's
Als je ooit hebt besloten om je GIF-banner te maken, 4Easysoft Total Video Converter is een van de beste GIF-bannermakers, die wordt aanbevolen voor professionals of beginners. Binnen een mum van tijd kunt u een GIF-banner van hoge kwaliteit maken van uw video's of een reeks foto's. Deze GIF-bannermaker wordt aangedreven door AI-technologie die de vaagheid van de GIF-banner zeker zal verminderen en de resolutie zal verbeteren. U hoeft zich geen zorgen te maken over uw bewerkingen voordat u gaat exporteren, omdat u hiermee een voorbeeld van uw werk kunt bekijken met de realtime preview en de filters en effecten ervan kunt aanpassen.

Ondersteun meer dan 1000 verschillende video- en afbeeldingsformaten om een GIF-banner te maken.
Pas de uitvoerresolutie en framesnelheid aan om de hoge kwaliteit van GIF te behouden.
Bied geavanceerde bewerkingstools voor het bijsnijden, roteren, toevoegen van filters, watermerken en teksten.
Ondersteuning van lusanimatie voor continu afspelen van de GIF-banner.
100% Veilig
100% Veilig
Stap 1Download en installeer de 4Easysoft Total Video Converter op uw bureaublad. Ga daarna naar de Gereedschapskist tabblad en klik vervolgens op de GIF-maker knop. Van daaruit kiest u of u een GIF-banner gaat maken van video of foto's. Op deze manier kun je video's converteren naar GIF of diavoorstellingen maken van foto's.
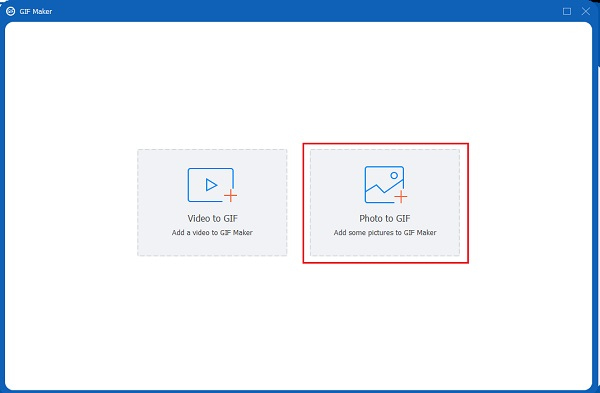
Stap 2Navigeer vanuit de hoofdinterface van de GIF-bannermaker door de uitvoergrootte en framesnelheid van uw werk om aan de verwachte resolutie te voldoen. U kunt uw GIF-banner wijzigen en effecten, filters, watermerk (optioneel), ondertitels toevoegen of het onnodige deel van uw clips verkleinen.

Stap 3 Je kunt ook de GIF-instellingen wijzigen, inclusief de resolutie en framesnelheid, wat de kwaliteit beïnvloedt. Als u tevreden bent met de uitvoer van uw GIF-banner, klikt u op de Opslaan in vervolgkeuzelijst om een map voor uw uitvoer aan te wijzen. Klik ten slotte op de GIF genereren knop om uw werk als officiële GIF te produceren.
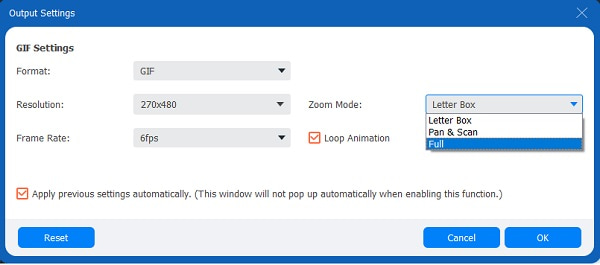
Deel 2: GIF-banner maken met Photoshop als Pro
Wilt u dat uw bedrijf of product aan de top blijft? Beëindig het traditionele standaardlogo en begin met het maken van een GIF-banner voor uw bedrijf, aangezien dit de meest trendy techniek is om een product te introduceren! Naast de genoemde eenvoudig te gebruiken GIF-bannermaker, kun je ook Photoshop gebruiken om GIF-afbeeldingen te maken. Leer hoe u deze professionele GIF-maker voor banners kunt gebruiken door de onderstaande stappen te volgen.
Stap 1Om een serie foto's te importeren, opent u Photoshop en gaat u naar het bestand Bestand menu tabblad. Selecteer daarna de Scripts optie en kies vervolgens de Bestanden in stapel laden uit het vervolgkeuzemenu. Je moet op de klikken Blader om de foto's te vinden die u wilt gebruiken. Terwijl je de Shift toets, kies alle bestanden en klik op de Open knop.
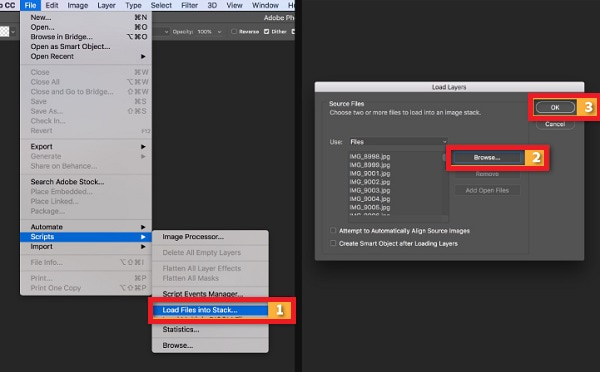
Stap 2Ga naar het menutabblad Venster en selecteer de tijdlijnselectie Frame-animatie maken. Klik op de Maak frames van lagen knop in de rechterbovenhoek. Als u een voorbeeld van de animatie wilt bekijken, kunt u op klikken Toneelstuk knop aan de onderkant van de Tijdlijn paneel.
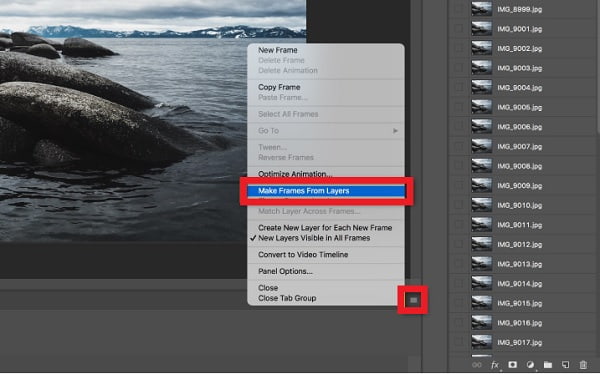
Stap 3Van de herhaalmenu van de Tijdlijn paneel, selecteer Voor altijd om uw GIF-banner in lusanimatie te maken.
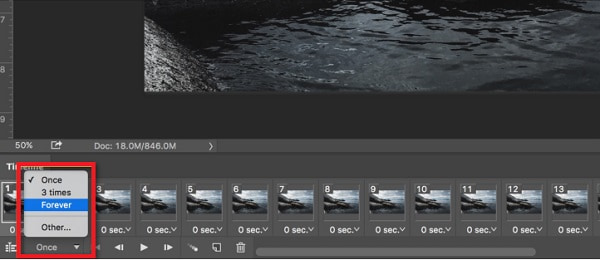
Stap 4Als u ten slotte de animatie als GIF wilt exporteren, gaat u naar de Bestand tabblad op deze GIF-bannermaker en selecteer vervolgens de Exporteren knop en kies vervolgens de Opslaan voor internet (verouderd) keuze. Van de Vooraf ingesteld menu, klik op de GIF 128 geditherd. Selecteer daarna de 256 optie in het menu Kleuren. Je kunt ook de Afbeeldingsgrootte optie voor de velden Breedte en Hoogte. Om uw GIF in loop-animatie te houden, klikt u op de Voor altijd keuze. En klik ten slotte op de Redden knop en zoek uw geanimeerde GIF-banner.
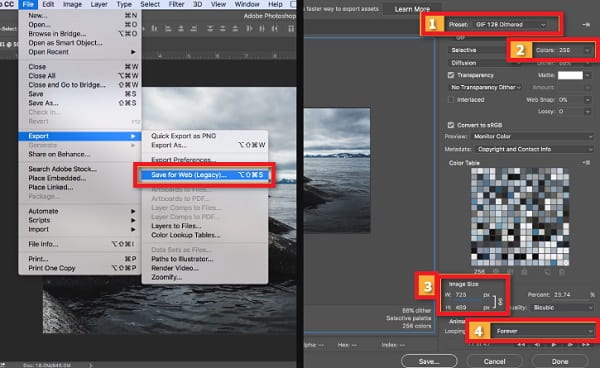
Deel 3: Wat zijn de voordelen van de GIF-banners
Omdat logo's of banners tegenwoordig verplicht zijn voor bedrijven, wordt het een grotere uitdaging voor marketeers, vooral voor degenen die zich voornamelijk bezighouden met online aankopen. Daarom zal GIF de redder van deze kwestie zijn. Het maken van GIF-banners bestaat uit een aantal afbeeldingen (frames) of een korte video die achter elkaar worden getoond, en creëert ook een gevoel van beweging of een illusie bij de kijkers. Je kan ook versnel GIF om het korter en beter te maken voor uw website. Met de hulp van GIF-bannermakers zijn GIF-banners toegankelijker en minder zwaar in vergelijking met een normale video.
Voordelen van GIF-banners volgens psychologen
◆ GIF-banners maken het product bekend bij de kijkers, omdat zij er altijd de merknaam van zien.
◆ Het beïnvloedt het gedrag van de consumenten omdat het hen aantrekt en hen doet besluiten hun product te kopen.
◆ De enige oplossing voor bannerblindheid is dat een GIF-banner meer opvalt dan statische banners.
Deel 4: Veelgestelde vragen over GIF-bannermakers
-
1. Wat is het ideale formaat van een GIF-banner voor advertenties?
De meeste advertentienetwerken en uitgevers accepteren GIF-banners. Maar advertentienetwerken zoals Google accepteren GIF-banners met een maximale grootte van 150 kb. Zelfs als het animatie bevat, is het toegestaan, maar zorg ervoor dat de animatie slechts 30 seconden of korter duurt. Het is dus belangrijk om de beste GIF-bannermaker voor jou te vinden.
-
2. Kan ik een GIF-banner in een e-mail opnemen?
Zeker ja! Door een GIF-banner in uw e-mail te plaatsen, wordt deze ook aantrekkelijker. En het is heel gemakkelijk te bereiken, net zoals u een afbeelding uploadt. Omdat GIF uiteindelijk gewoon een afbeeldingsbestand is.
-
3. Hoeveel frames moet een GIF-banneradvertentie hebben?
De displayadvertentie mag maximaal drie tot vijf frames lang zijn. Dit zal pakkend zijn met een hoogwaardig logo en leesbaar in kleine formaten. Wanneer u een GIF-bannermaker gebruikt, moet u hierop letten.
Conclusie
Om de discussie af te ronden: de GIF-bannermaker is altijd het belangrijkste dat u moet voorbereiden bij het maken van een levendige banner. Kies altijd de perfecte om te gebruiken, net als 4Easysoft Total Video Converter. Het is een krachtige GIF-bannermaker met veel bewerkingstools. Het gebruik ervan zal u niet teleurstellen, omdat de hoge kwaliteit van uw bewegende beelden behouden blijft.
100% Veilig
100% Veilig



