Converteer, bewerk en comprimeer video's/audio in meer dan 1000 formaten met hoge kwaliteit.
Google Photos Movie Maker - Een handleiding voor het maken van films op pc en mobiel
Naast de vele andere videobewerkingssoftware die er is, wist u ook van de nieuwe functie van Google Photos? Het platform stelt gebruikers in staat om er direct een film op te maken. Het is inderdaad een geweldige service, niet alleen voor het organiseren en opslaan van afbeeldingen en video's, maar ook voor het bewerken om films te maken. Nu vraagt u zich af hoe u een film op Google Photos kunt maken. Gelukkig heeft dit bericht u geholpen! Lees verder voor de complete gids over het gebruik van Google Photos Movie Maker en andere kennis.
Gidslijst
Korte introductie tot Google Photos Movie Maker Hoe Google Photos Movie Maker op computers/mobiele apparaten te gebruiken Het beste alternatief voor Google Photos Movie Maker om films te maken Veelgestelde vragen over Google Foto's Movie MakerKorte introductie tot Google Photos Movie Maker
Google Photos Movie Maker is een nieuw toegevoegde functie van Google waarmee u de bibliotheek van uw video's kunt gebruiken om te combineren. Net als andere videobewerkingsapps kunt u met de tool video's samenvoegen tot een single-track tijdlijn en vervolgens basisbewegingen maken totdat u uw film hebt gemaakt. De Movie Maker kan bijsnijden, de helderheid en het contrast aanpassen en nieuwe thema's aanbieden. U kunt video's of afbeeldingen selecteren in een leeg canvas en vervolgens de geselecteerde inhoud rangschikken. Wat kunt u nog meer verwachten van Google Photos Movie Maker?
Beeldverhouding wijzigen. Omdat portretvideo's tegenwoordig populair zijn, vooral voor TikTok en Reels, ondersteunt Google ook portret- en landschapsmodi voor het bewerken van video's.
Achtergrondmuziek toevoegen. Omdat een video levenloos is zonder audio, kun je met Google Photos Movie Maker audiotracks toevoegen in de sectie themamuziek. Het biedt de categorieën Rocking, Upbeat, Reflective en Electronic.
Videolengte wijzigen. Als u de video wilt bijsnijden, kunt u de lengte vergroten met de schuifbalk. Vervolgens kunt u ook meer foto's of clips toevoegen.
Dit zijn slechts enkele van de belangrijkste functies van Google Photos Movie Maker. Lees verder om meer te weten te komen over de bewerkingsfuncties en hoe u een film maakt op Google Photos. Er is een gedetailleerde handleiding beschikbaar voor zowel de computer- als de mobiele versie.
Hoe Google Photos Movie Maker op computers/mobiele apparaten te gebruiken
Het hele filmcreatieproces is eenvoudig voor zowel pc als mobiel. Dus of u nu een techneut bent of niet, u kunt zeker genieten van de ervaring van het maken van een film met Google Photos Movie Maker. Als u er klaar voor bent, lees dan verder om de volgende tutorials te bekijken.
Gedetailleerde stappen voor het gebruik van Google Photos Movie Maker op Windows/Mac
Stap 1Open "Google Photos" in uw webbrowser. Meld u daar aan bij uw Google-account. Ga vervolgens naar de volgende stap.
Stap 2Klik op de optie "Utilities" in het linkermenu. Onder de optie "Create New" selecteert u "Movie". Daarna kunt u een "movie theme" selecteren of doorgaan door op "Get Started" te klikken.
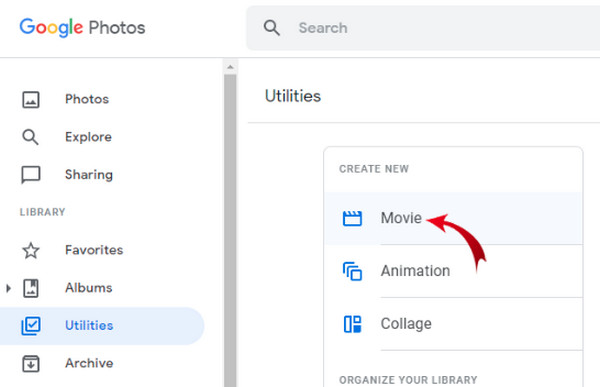
Stap 3Selecteer de afbeelding of clip die u aan uw film wilt toevoegen en wacht tot Google Photos alle bestanden in het "Editor"-scherm weergeeft. U kunt de volgorde bepalen door op de filmstroken te klikken.
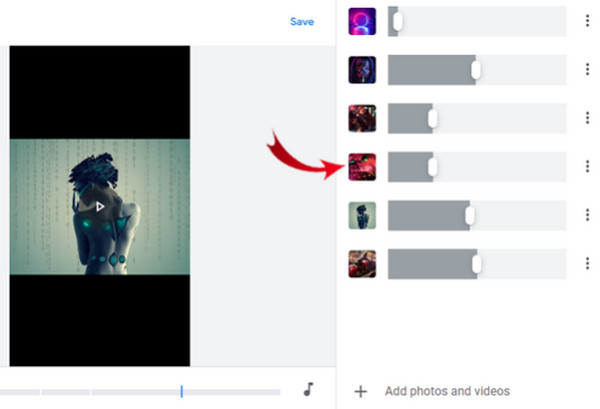
Stap 4Voor de audiotrack klikt u op het pictogram "Musical Note". Voeg vervolgens muziek toe uit uw collectie. U kunt ook stijl toevoegen aan uw film door op het pictogram "Effect" te klikken.
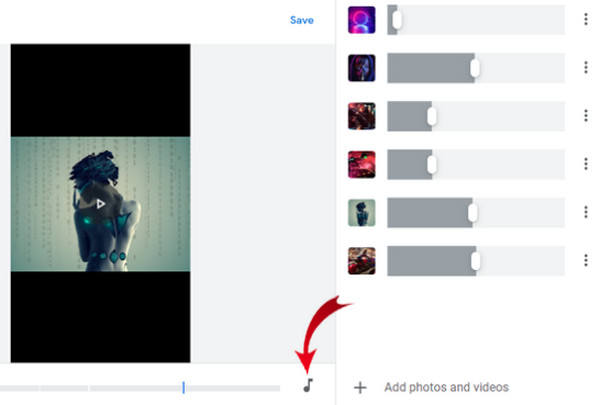
Stap 5Zodra u klaar bent, bekijkt u eerst een voorbeeld van de film en geeft u deze een naam. Vervolgens slaat u de film op uw pc op.
Hoe maak je films met Google Photos Movie Maker op Android/iPhone
Stap 1Voor mobiele apparaten, tik op de "Google Photos" applicatie en log indien nodig in op uw account. Ga vervolgens naar de "Library" optie.
Stap 2Tik op "Utilities" uit de vier opties hierboven. Tik daarna onder de sectie "Create New" op "Movie". Het selecteren van een thema is optioneel; u kunt afbeeldingen of clips toevoegen.
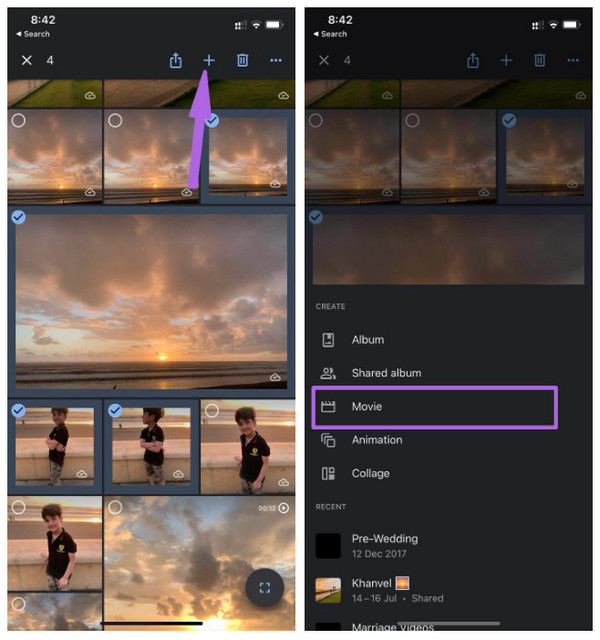
Stap 3Nadat u alle bestanden hebt toegevoegd, tikt u op elke filmstrook als u de volgorde wilt wijzigen. Versleep vervolgens de schuifregelaar om de lengte van elke strook in te stellen.
Stap 4Om achtergrondmuziek toe te voegen, tikt u op het pictogram 'Muzieknoot' en kiest u vervolgens uw muziek uit uw bestanden of themamuziek.
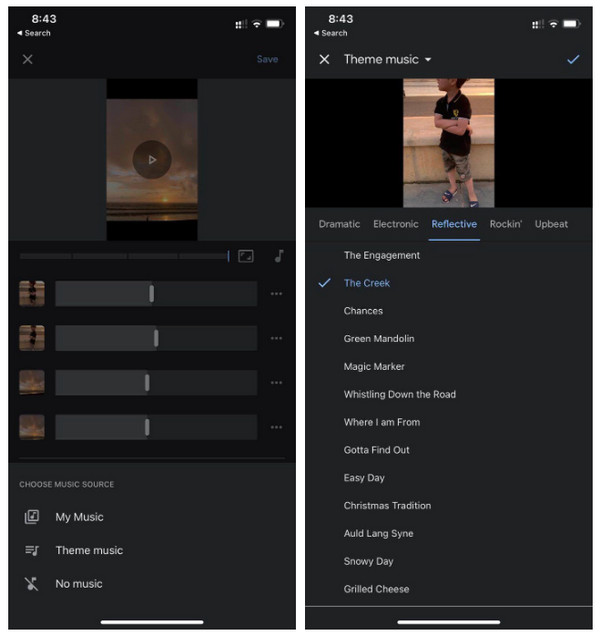
Stap 5Bekijk eerst de film voordat u alle wijzigingen accepteert. Als u tevreden bent, tikt u op de knop "Opslaan" hierboven.
Het beste alternatief voor Google Photos Movie Maker om films te maken
Als u krachtigere functies en functionaliteiten wilt, kies dan voor een tool als 4Easysoft Total Video Converter, het beste alternatief voor Google Photos Movie Maker. Het programma heeft een ingebouwde MV Maker met verschillende tools om te roteren, bijsnijden, trimmen, filters en effecten toe te passen, achtergrondmuziek, watermerken, etc. toe te voegen. Daarnaast kunt u video-instellingen aanpassen, zoals resolutie, kwaliteit, uitvoerformaat en meer, om de hoge kwaliteit te behouden. Naast de bewerkingsfunctie in het MV-tabblad, kunt u meer verkennen in de Toolbox, waar meer dan 15 toolkits om video's te bewerken worden gepresenteerd.

De MV Maker-functie biedt een eenvoudig videobewerkingsproces.
Er worden verschillende formaten aangeboden, zoals MP4, AVI, MOV, GIF, etc.
Met de Split Screen-functie kunt u video's naast elkaar weergeven.
U krijgt een realtimevoorbeeld, zodat u alle wijzigingen die u hebt aangebracht, kunt volgen.
100% Veilig
100% Veilig
Stap 1Selecteer na het starten van het programma het tabblad "MV Maker". Klik op de plusknop "Add" om uw afbeeldingen of clips van uw pc te importeren. Rangschik ze door ze met uw muis te slepen of door de knoppen "Ahead" of "Behind" te gebruiken.
Stap 2Bewerk elk door te klikken op de knop "Bewerken" met een "Sterstaf"-icoon. U kunt naar de sectie "Roteren & Bijsnijden" gaan om uw afbeelding of clips te positioneren. Navigeer vervolgens naar het tabblad "Effecten & Filter" om de gewenste effecten toe te passen; er is een voorbeeld zichtbaar voordat u wijzigingen toepast.

Als u tekst- of afbeeldingswatermerken wilt toevoegen, gebruikt u de sectie 'Watermerk'. Deze sectie werkt hetzelfde als het toevoegen van 'Audio' en 'Ondertiteling'.
Stap 3Selecteer daarna het gewenste thema voor je MV in de sectie "Thema". Ga vervolgens naar het tabblad "Instellingen" als je begin- en eindtitels wilt toevoegen en effecten voor audio wilt toepassen.

Stap 4Als u tevreden bent met het resultaat, klikt u op de knop "Exporteren". Vanaf daar kunt u het formaat wijzigen en instellingen aanpassen zoals Kwaliteit, Resolutie en Framesnelheid. En klik ten slotte op "Start Export" om uw MV op te slaan.

Veelgestelde vragen over Google Foto's Movie Maker
-
Kan ik animaties maken in Google Foto's Movie Maker?
Open Google Photos op uw pc. Selecteer daar uw foto's; u kunt maximaal 49 afbeeldingen kiezen. Klik op de optie Create New en selecteer vervolgens, tussen alle andere opties, de optie Animation.
-
Zijn er een beperkt aantal afbeeldingen/clips die ik kan gebruiken in Google Foto's Movie Maker?
Idealiter heb je niet veel foto's en clips nodig om een film te maken. Maar het is uitstekend als je de maximale limiet van Google volgt, namelijk 50 mediabestanden per film.
-
Voegt Google Photos Movie Maker een watermerk toe aan video's?
Ongeacht of u een mobiel apparaat of een pc gebruikt om films te bewerken, zal er geen watermerk zijn wanneer u ze exporteert.
-
Zijn alle themamuzieken gratis te gebruiken in Google Foto's?
Gelukkig is alle themamuziek onder Google Foto's gratis en kunt u deze toepassen op elke film die u met Google Foto's maakt.
-
Zijn alle bewerkingsfuncties van Google Photos Movie Maker gratis?
Gelukkig biedt de movie maker, in tegenstelling tot andere apps, toegankelijke functionaliteiten. Hoewel iedereen basisbewerkingen kan doen, is het nog steeds effectief bij het maken van een film.
Conclusie
Dat is alles voor de nieuw toegevoegde functie van Google Photos! Google Photos Movie Maker biedt inderdaad een eenvoudige manier om video's en afbeeldingen te bewerken en ze te combineren om een film te maken. Voel je echter vrij om 4Easysoft Total Video Converter om dingen aantrekkelijker te maken. Het programma bevat de MV Maker die wordt geleverd met verschillende bewerkingstools en krachtigere functionaliteiten die zeker aan uw verwachtingen kunnen voldoen.
100% Veilig
100% Veilig


