Converteer, bewerk en comprimeer video's/audio in meer dan 1000 formaten met hoge kwaliteit.
Hoe u ondertitels aan een video toevoegt om deze duidelijker te maken [Gedetailleerde stappen]
"Hoe voeg ik ondertitels toe aan een video?" Dit is een vraag voor degenen die hun video's begrijpelijk willen maken in verschillende landen en gemakkelijk toegankelijk willen maken voor verschillende doelgroepen. Gelukkig zijn er veel door ontwikkelaars gemaakte platforms die u kunt gebruiken om ondertitels in uw videobestanden op te nemen. Dit artikel beantwoordt uw vraag over het toevoegen van ondertitels aan uw video, want we hebben 4 verschillende manieren besproken om ondertitels toe te voegen aan een video met behulp van een tool.
Deel 1: Ondertitels toevoegen aan video's en deze synchroniseren op Windows/Mac
Een van de beste en gebruiksvriendelijkste tools op de markt om ondertitels aan video toe te voegen is de 4Easysoft Total Video Converter tool. Het is geïntegreerd met videobewerkingsfunctionaliteit en verbeteringen, waaronder uitstekende functies zoals Ondertiteling toevoegen. Deze functie omvat opties voor het maken van arrangementen en creatieve looks op uw ondertitels. Meer dan dat, het is ook doordrenkt met herdefiniërende functies die u op uw video kunt toepassen, zoals filters, effecten, achtergrondtracks toevoegen, enz. Het is ook uitgerust met AI-technologie, die u helpt de kwaliteit van uw video te verbeteren door ongewenste ruis te verwijderen, deze te stabiliseren, de helderheid te optimaliseren en meer. Dit zijn slechts een glimp van de functies waarmee u ondertiteling aan video kunt toevoegen. Bekijk ze hieronder voor meer informatie.

Biedt u de mogelijkheid om uw ondertitelbestand te openen in .srt-, .ssa- of .ass-formaat.
Uitgerust met geavanceerde tekstuele aanpassingen aan ondertitels, zoals lettertype, grootte, kleur en typografische nadruk.
Ondersteunt diverse kwaliteitsversterking en uitvoerformaten om uw video te exporteren nadat u ondertitels hebt toegevoegd.
Hiermee kunt u de resolutie van uw video verhogen naar 1080P of 4K om de kwaliteit te verbeteren.
100% Veilig
100% Veilig
Hoe u ondertitels aan video toevoegt met behulp van 4Easysoft Total Video Converter
Stap 1Download en installeer de 4Easysoft Total Video Converter op uw bureaublad. Start het daarna en klik op de MV tabblad. Klik op de Toevoegen knop met de Plus pictogram om uw videobestand te importeren.

Stap 2Vink vervolgens de Bewerking knop. U kunt uw video ook aanpassen met de ingebouwde bewerkingsfuncties van de tool als u dat wilt. Zodra u klaar bent met bewerken, klikt u op de Ondertitel tabblad.

Stap 3Klik vervolgens op de Toevoegen knop met de Plus pictogram om ondertitels aan video toe te voegen. Daarna kunt u het lettertype, de lettergrootte, de typografische stijl, de kleur, de omtrek en meer van uw ondertitels wijzigen. Als u tevreden bent met uw afspraken, vinkt u het OK knop.

Stap 4Standaard wordt uw video automatisch geëxporteerd naar een MP4-formaat. Als u dit wilt wijzigen, klikt u op Exporteren tabblad en kies een specifiek videoformaat uit de Formaat opties. Daarnaast kun je ook de instellingen van je video aanpassen Resolutie, framesnelheid, En Kwaliteit. Als u tevreden bent met uw instellingen, kunt u eindelijk het vinkje zetten bij Start exporteren knop.

Deel 2: Gedetailleerde stappen voor het toevoegen van ondertitels aan video met VLC
Nu u weet hoe u het beste en gemakkelijkst ondertitels aan een MP4-bestand kunt toevoegen, hebben we ook de volgende tips besproken: VLC Media Speler in dit bericht. Hoewel het bekend staat als een mediaspeler, kun je met deze tool ondertitels toevoegen aan je videobestand. Dankzij de geïntegreerde functies voor het toevoegen van ondertitels, wordt deze tool ook de beste optie om ondertitels te importeren naar een video. Om dit te doen, zijn hier de gedetailleerde manieren om ondertitels toe te voegen aan een video met VLC:
Stap 1Lanceer de VLC op uw bureaublad en selecteer de Media tabblad van de bovenstaande opties. Klik vervolgens op de Stroom keuze.
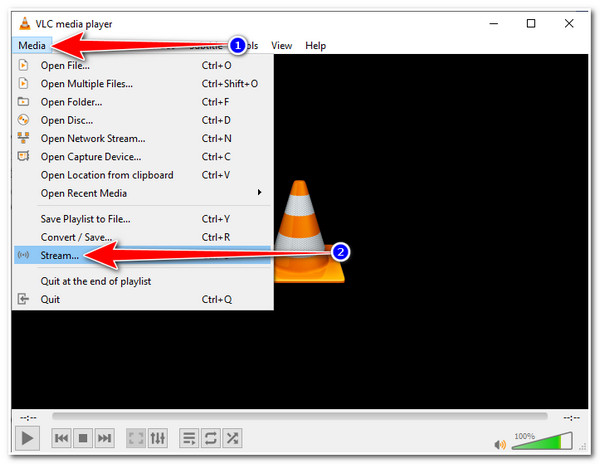
Stap 2Vink vervolgens de Toevoegen knop met de Plus-pictogram om het videobestand te openen en te importeren waaraan u ondertitels wilt toevoegen. Klik daarna op de Gebruik een ondertitelbestand-selectievakje om dit mogelijk te maken ondertitel toevoegen keuze.
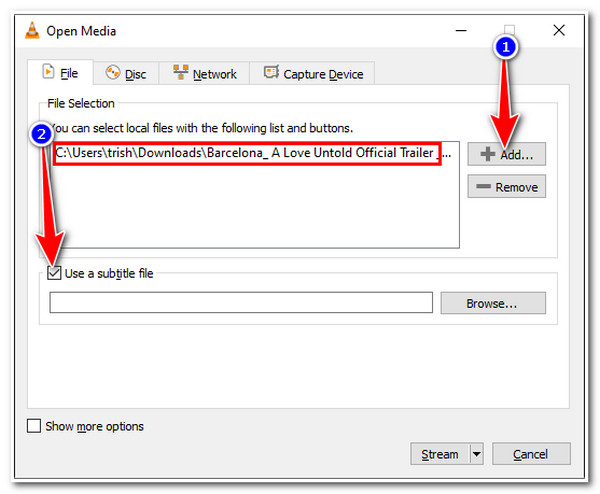
Stap 3Navigeer door de .srt bestand op uw Bestandsverkenner venster door te klikken op de Blader knop, vink het aan en selecteer de knop Openen. Zodra u uw ondertitelbestand eindelijk hebt geïmporteerd, vinkt u Stroom En Volgende knop.
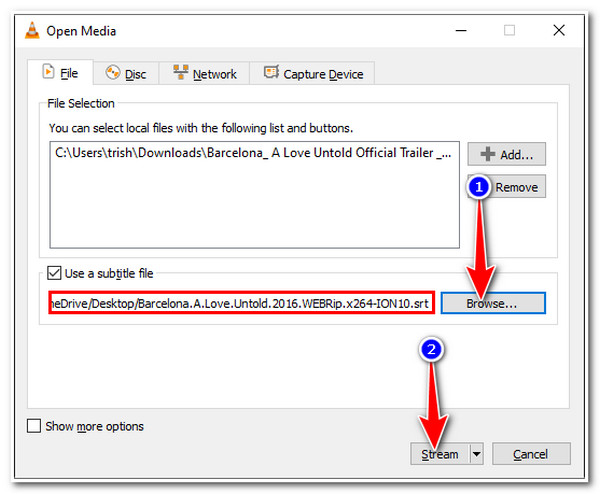
Stap 4In de Stream-uitvoer venster, klik op de Toevoegen knop, dan zal de tool u naar een ander venster leiden. Selecteer de Blader… optie, selecteer uw voorkeursbestandslocatie en geef uw voorkeursnaam aan uw bestand. U moet ervoor zorgen dat u ".mp4" aan het einde van uw bestandsnaam plaatst. Na de installatie vinkt u het vakje aan Redden knop.
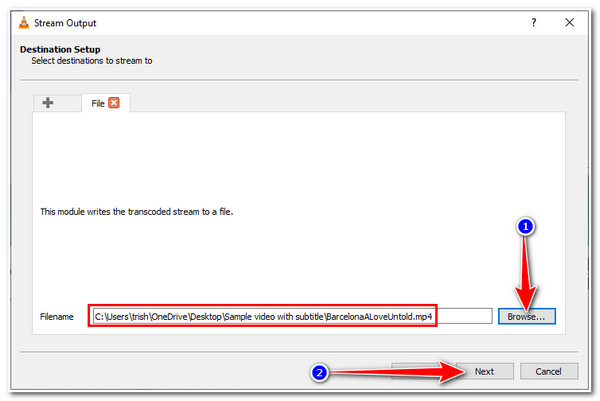
Stap 5Terug op de Stream-uitvoer venster, vink het aan Volgende knop. Klik in het nieuwe venster op de selectievakje op Transcoderen activeren. Selecteer vervolgens de Geselecteerd profiel bewerken optie met de Moersleutel icoon.
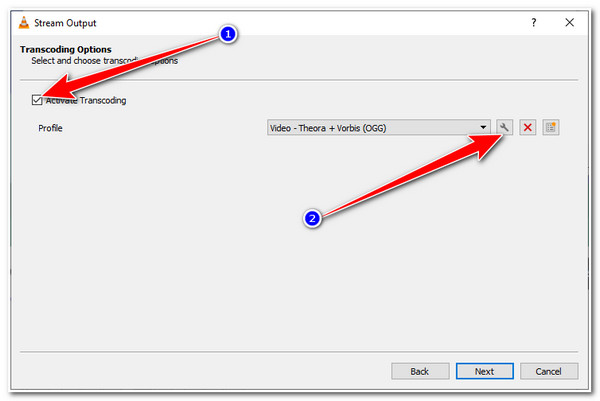
Stap 6Selecteer de Ondertitels tabblad op de Profiel editie venster en vink het vakje aan Ondertitel En Overlay-ondertitels op de selectievakjes van de video. Klik dan ReddenSelecteer ten slotte de Volgende knop en vink in het nieuwe venster het vakje aan Stroom keuze.
Dat is het! Zo voeg je ondertitels toe aan video met een VLC media player. Er zijn echter gevallen dat na het uitvoeren van al die stappen, de resultaten je niet blij en tevreden zullen maken.
Deel 3: Hoe u permanent gratis online ondertitels aan video's kunt toevoegen
Bovendien zijn er twee gratis online tools als u ondertitels aan video wilt toevoegen zonder dat u een app hoeft te installeren. Het gebruik van een online tool zal u helpen het werk van het toevoegen van ondertitels te vereenvoudigen en biedt eenvoudige manieren om dit te doen. Bovendien zal het gemakkelijker toegankelijk zijn op elke computer, aangezien u alleen een browser en een internetverbinding nodig hebt. Ondanks deze punten zijn online tools echter gevoelig voor mogelijke verbindingsproblemen, wat vertraging en trage toolprestaties kan veroorzaken. Maar u kunt ze nog steeds gebruiken om ondertitels aan uw video toe te voegen.
1. Het eerste op onze lijst is de VEED.IO. Deze tool kan ondertitels toevoegen aan video door ze handmatig te typen, automatisch gegenereerde ondertitels via de ingebouwde spraakherkenningssoftware van de tool, of door een ondertitelbestand te uploaden vanuit uw bestanden. Daarnaast ondersteunt het verschillende ondertitelformaten zoals .srt, .vtt, .ssa, .txt, etc. Bovendien is het ook voorzien van ondertitelfuncties zoals lettertype, grootte, kleur, positie en meer. Om het te gebruiken als uw tool om ondertitels toe te voegen aan video, volgt hier hoe u het gebruikt:
Stap 1Toegang tot de VEED.IO Ondertitels toevoegen in uw webbrowser en klik op de Kies bestand. Daarna verschijnt er een pop-upbestandvenster op uw scherm. Selecteer de video waaraan u ondertitels wilt toevoegen.
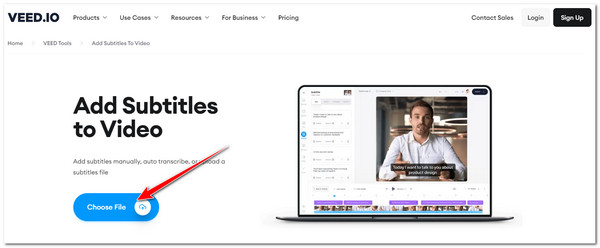
Stap 2Kies vervolgens uit de aangeboden opties hoe u uw ondertitels in uw video wilt integreren. U kunt upload een ondertitelbestand, typ handmatig een ondertitel of automatisch ondertitels toevoegen.
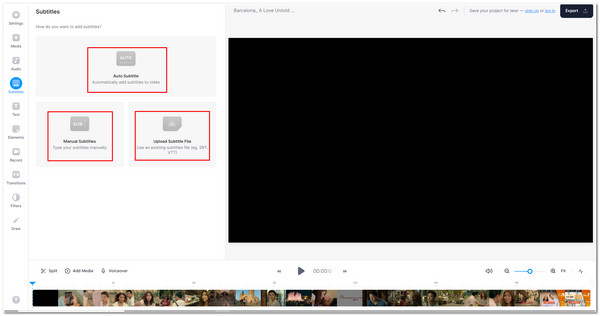
Stap 3Zodra uw ondertitel aan uw video is toegevoegd, kunt u uw ondertitel nu ordenen en opnieuw definiëren met behulp van de ingebouwde ondertitelbewerkingsfuncties van de tool. Wanneer u klaar bent, klikt u op Exporteren knop om uw bestand te downloaden.
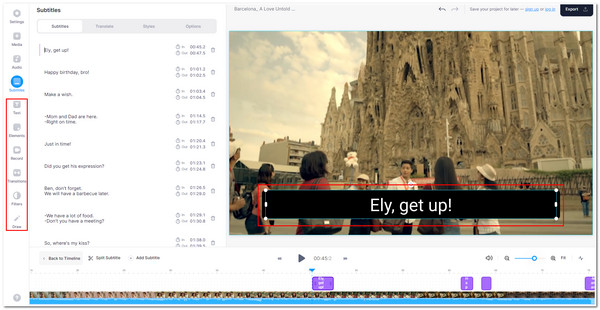
2. Een andere online tool om ondertitels aan MP4 toe te voegen is Kapwing. Net als de eerste online tool, kan deze tool ondertitels toevoegen aan uw video in een paar eenvoudige stappen. Het heeft ook een automatisch gegenereerde ondertitel- en bewerkingsfunctie om uw ondertitelintegratie eenvoudig en onderhoudend te maken. Ook kunt u via deze tool uw ondertitel eenvoudig geanimeerd en mooi maken. Hier zijn de eenvoudige stappen voor het toevoegen van ondertitels aan een video met behulp van deze tool:
Stap 1Start de browser van uw computer en zoek naar Kapwing Ondertitel toevoegen. Klik vervolgens op de Kies een video knop van de interface van de online tool om uw videobestand te importeren. Anders kunt u ook slepen en neerzetten het bestand rechtstreeks in de interface van de tool.
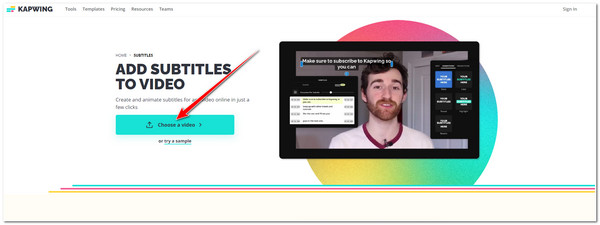
Stap 2Selecteer daarna uit de opties voor het importeren van uw ondertiteling door automatisch ondertitels genereren, een ondertitelbestand uploaden, of handmatig typen.
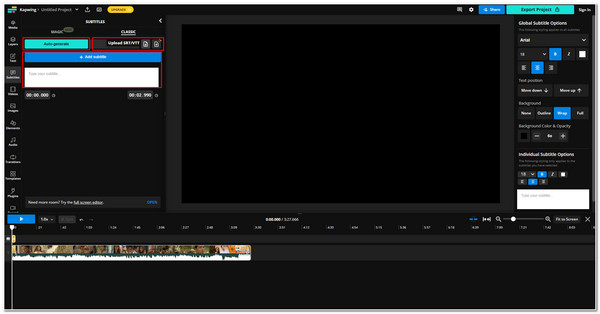
Stap 3Breng vervolgens enkele wijzigingen aan in uw ondertitels met behulp van de bewerkingsfuncties van de tool. Als u klaar bent, vinkt u het selectievakje aan. Project exporteren knop om uw werk te downloaden.
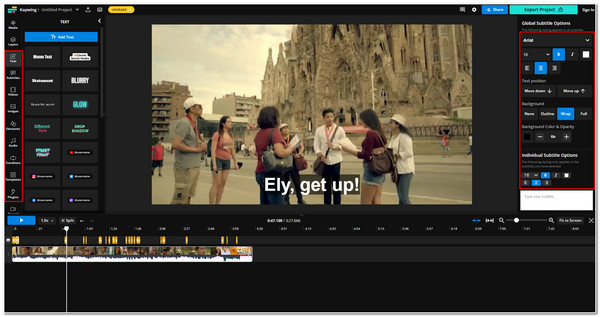
Deel 4: Veelgestelde vragen over het toevoegen van ondertitels aan video
-
1. Wat is het beste formaat om een ondertitel op te slaan en te bewaren?
SubRip (.srt) zou het beste ondertitelformaat zijn. Ondanks dat het een standaardformaat is, wordt dit formaat door de meeste videohosting- of distributieplatforms geprefereerd, omdat het zich richt op aanpasbaarheid, niet alleen als ondertitelcontainer.
-
2. Hoe voeg ik ondertitels toe in iMovie op de iPhone?
Om ondertitels aan uw video toe te voegen met behulp van iMovie, hier zijn de eenvoudige stappen: Start iMovie op je iPhone en selecteer het videobestand waaraan je ondertitels wilt toevoegen. Tik vervolgens op de delen of clips van je video om ondertitels toe te voegen. Tik daarna op de Titel pictogram, waar u uw ondertitels handmatig kunt toevoegen. U kunt uw ondertitel ook personaliseren door effecten En stijlen ernaartoe.
-
3. Kan ik de geïmporteerde ondertitels regelen met VLC Media Player?
Ja, dat kan. VLC heeft aanpasbare ondertitelvoorkeuren die de positie van de ondertitel, het lettertype, de lettergrootte, de tekstkleur, de omtrek en meer ondersteunen. U kunt deze instellingen vinden in de VLC-voorkeuren opties onder Ondertitels/OSD.
Conclusie
Dat is het! Dat zijn tools die je kunt gebruiken om ondertitels aan video toe te voegen. Het zijn inderdaad meer dan capabele tools om te gebruiken voor al je behoeften op het gebied van ondertiteling en video-integratie. Je moet echter rekening houden met de mogelijke fouten of problemen die we noemden, vooral met online tools en VLC. In dat geval is het het beste om de 4Easysoft Total Video Converter tool. Het richt zich niet alleen op het toevoegen van ondertitels aan uw video, maar herdefinieert ook het uiterlijk en de kwaliteit ervan. Bezoek gerust de website voor meer informatie.
100% Veilig
100% Veilig


