Neem video, audio, gameplay en webcam op om kostbare momenten eenvoudig vast te leggen.
Hoe voeg je tekst toe aan een schermopname? 4 manieren voor alle apparaten!
Hoewel schermopnames waardevol zijn voor tutorials, presentaties en andere doeleinden, kan het toevoegen van tekst de impact ervan aanzienlijk vergroten. Of u nu stappen wilt markeren, essentiële details wilt benadrukken of een professionele touch wilt toevoegen, u leert vandaag nog hoe u tekst aan schermopnames kunt toevoegen! Van het gebruik van ingebouwde tools tot speciale bewerkingssoftware, u kunt professionelere resultaten creëren die uw boodschap effectiever overbrengen door te weten hoe u tekst aan schermopnames kunt toevoegen.
Gidslijst
Waarom u tekst aan schermopnames moet toevoegen De beste manier om tekst aan video toe te voegen tijdens het opnemen Gebruik iMovie om tekst toe te voegen aan schermopnames op Mac Tekst toevoegen aan opnamen met foto's op Windows Tekst toevoegen aan opnamen via InShot [Android/iPhone]Waarom u tekst aan schermopnames moet toevoegen
Het toevoegen van tekst aan je schermopname gaat niet alleen over esthetiek, maar ook over het effectief en boeiend maken van je tutorials, presentaties of demonstraties voor je kijkers. Tekstoverlays bieden context en begeleiden je publiek door de acties op het scherm. Om het kort samen te vatten, hier is een lijst met redenen waarom het belangrijk is:
• Omdat sommige uitleg moeilijk over te brengen kan zijn, kan het toevoegen van tekst essentiële context bieden.
• Door tekstoverlays toe te voegen, voegt u een vleugje verfijning en professionaliteit toe aan uw schermopnames.
• Het kijken naar een stille opname kan saai zijn. Met tekst op het scherm kun je de sfeer verbreken en de aandacht van de kijker vasthouden.
• Als u tekst aan uw schermopname toevoegt, is deze voor iedereen beter toegankelijk, vooral voor mensen die slechthorend zijn.
De beste manier om tekst aan video toe te voegen tijdens het opnemen
De eerste methode van vandaag wordt aangeboden door 4Easysoft Schermrecorder! Deze recorder biedt een naadloze en efficiënte oplossing om tekst direct tijdens de opnamesessie toe te voegen. Geweldig, toch? Tijdens het proces kun je tekst, pijlen, vormen, lijnen, tekstballonnen en meer toevoegen zonder je zorgen te maken dat dit de video- en audiokwaliteit beïnvloedt. Hierdoor is er geen nabewerking nodig, wat je veel tijd bespaart. Naast het realtime toevoegen van tekst aan schermopnames, beschikt het programma over een webcamintegratie, zodat je je camera kunt toevoegen om tegelijk met je schermactiviteiten op te nemen. Dit verbetert de opname van tutorials, presentaties en vergaderingen.

U kunt tijdens de opname tekst, pijlen, vormen en andere aantekeningen toevoegen.
Leg heldere audio en video vast met aanpasbare opname-instellingen.
Neem uw volledige scherm, een specifiek gebied of één enkel actief venster op.
Gebruik de kracht van de GPU voor vloeiendere en snellere schermopnames.
100% Veilig
100% Veilig
Stap 1Open de 4Easysoft Schermrecorder en kies "Videorecorder". Bepaal of u uw hele scherm wilt opnemen (Volledig) of een specifiek gebied (Aangepast). U kunt de grootte van het gebied aanpassen met de frameselectie.

Stap 2Vergeet natuurlijk niet om geluiden op te nemen! Schakel 'Systeemgeluid' in om je computeraudio op te nemen en 'Microfoon' voor je stem. Je kunt het volume aanpassen via de knoppen aan de zijkant.

Stap 3Zodra alles is ingesteld en je klaar bent, klik je op de knop 'REC' aan de zijkant. Met de toolbox hieronder kun je tekst toevoegen aan de schermopname met extra lijnen, tekstballonnen, vormen en andere opties om aantekeningen te maken met verschillende kleuren, lettertypen en groottes.

Stap 4Als je klaar bent, klik je op de knop 'Stoppen'. Je kunt je opname vervolgens met tekst in het voorbeeldvenster bekijken en zien of er delen zijn die je niet wilt gebruiken, zodat je ze kunt verwijderen. Klik ten slotte op 'Opslaan' om je schermopname te bewaren.

Gebruik iMovie om tekst toe te voegen aan schermopnames op Mac
Voor Mac-gebruikers is er iMovie, een geïntegreerde editor met een intuïtieve interface waarmee je tekstoverlays aan je schermopname kunt toevoegen, zoals titels, ondertitels en bijschriften. Dankzij de uitgebreide aanpasbare opties kun je, nadat je tekst aan schermopnames hebt toegevoegd, het lettertype, de animaties en de positionering bewerken. Ben je benieuwd hoe iMovie wonderen verricht? Hier lees je hoe je tekst aan schermopnames op je Mac kunt toevoegen:
• Start iMovie op Mac, begin met "Nieuw" voor een nieuw project en selecteer "Film". Klik in het bewerkingsvenster op de knop "Media importeren" om je video-opname te selecteren en toe te voegen aan de tijdlijn.
• Klik vervolgens op het tabblad 'Titels' om alle tekststijlen en sjablonen weer te geven. Kies de beste uit de stijlen en sjablonen. voeg tekst toe aan je video in iMovieen sleep het vervolgens naar de tijdlijn boven uw video.
• Versleep de randen van de laag om aan te passen hoe lang de tekst in je opname wordt weergegeven. Ga naar "Viewer" en dubbelklik op het tekstvak om de gewenste tekst te typen. Je kunt vervolgens het lettertype, de grootte, de kleur en meer wijzigen.
Bekijk een voorbeeld van de video en klik op de knop ‘Delen’ als u tevreden bent.
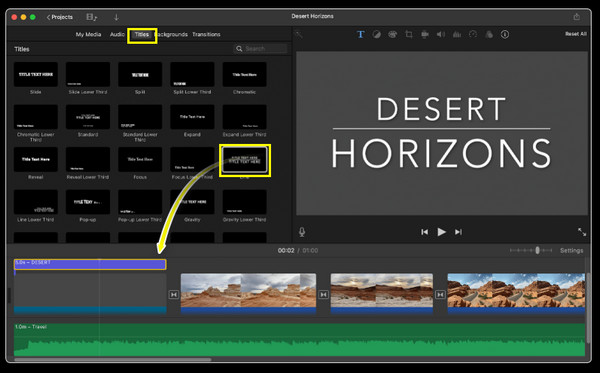
Tekst toevoegen aan opnamen met foto's op Windows
Wist je dat je ook de Windows Foto's-app kunt gebruiken om te leren hoe je tekst aan schermopnames kunt toevoegen? Gelukkig hebben Windows-gebruikers de ingebouwde Foto's-app waarmee je eenvoudige tekstbewerkingen kunt uitvoeren! Hoewel de app niet zo uitgebreid is als andere videobewerkingssoftware, biedt hij de nodige tools om... overlay tekst aan uw opnamenwaarmee u titels, bijschriften en eenvoudige tekstvakken kunt toevoegen.
• Importeer je video-opname in de Foto's-app, klik op de knop 'Bewerken en maken' en kies 'Bewerken' om de video-editor te openen. Zoek het pictogram 'Tekst' in de werkbalk en klik erop om een tekstvak aan je opname toe te voegen.
• Typ vervolgens de gewenste tekst, selecteer het lettertype, de kleur en de stijl en pas de grootte aan naar uw voorkeuren. Versleep het vak naar de gewenste plek in het videoframe.
• Als u akkoord gaat, klikt u op de knop 'Opslaan' om de bewerkte schermopname met tekst naar uw computerbestanden te downloaden.
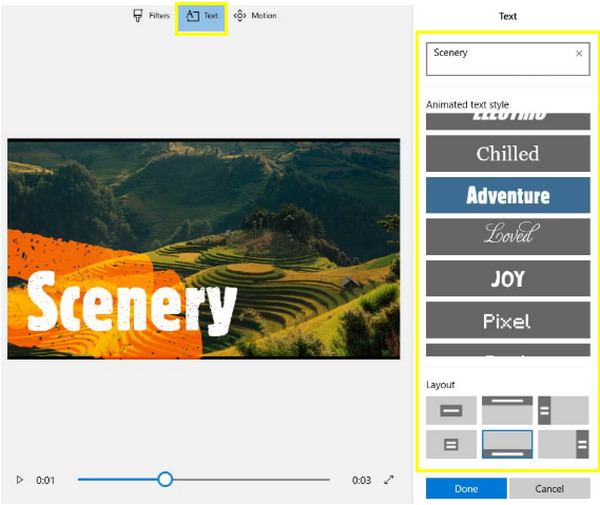
Tekst toevoegen aan opnamen via InShot [Android/iPhone]
InShot is een populaire bewerkingsapp voor Android- en iOS-apparaten. Als je liever je telefoon gebruikt om tekst aan schermopnames toe te voegen, kan deze tool zeer effectief zijn! Deze software heeft een gebruiksvriendelijke interface met een scala aan tekststijlen, lettertypen en animatieopties, waardoor je moeiteloos boeiende en professioneel ogende video's kunt maken, waar je ook bent. Dus, pak je video en telefoon erbij en bekijk de onderstaande stappen voor het toevoegen van tekst aan schermopnames op iPhone en Android:
• Open de InShot-app en open de schermopname vanuit de fotogalerij van je apparaat. Tik op de knop 'Tekst' in de bewerkingsinterface en typ je tekst in het vak.
• Pas het nu aan door een lettertype, kleur, grootte en effecten zoals schaduwen, contouren of 3D te selecteren. Je kunt ook animaties toevoegen zoals dia's, fade-in/-out, enz. Plaats vervolgens het tekstvak op de gewenste locatie.
• Je kunt desgewenst meerdere tekstvakken toevoegen voor titels, ondertitels, toelichtingen of andere elementen. Tik als je klaar bent op de knop 'Exporteren' en sla het op je apparaat op.
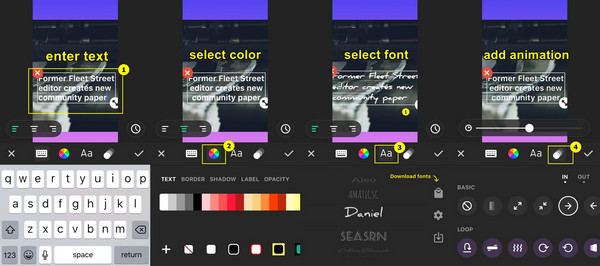
Conclusie
Met ingebouwde tools zoals iMovie voor Mac en Photos voor Windows kun je naadloos tekst toevoegen aan schermopnames op je computer. Voor mobiele telefoons kun je met apps zoals InShot tekst toevoegen en je video's bewerken. Daarnaast wil je misschien een soepelere en efficiëntere oplossing waarmee je tekst kunt toevoegen aan het schermopnameproces, dus kies 4Easysoft Schermrecorder Voor jou! Als je tutorials of andere activiteiten wilt opnemen, stroomlijnen de realtime annotatietools van het programma de workflow en verbeteren ze je projecten, terwijl de hoge video- en audiokwaliteit behouden blijft.
100% Veilig
100% Veilig


