Converteer, bewerk en comprimeer video's/audio in meer dan 1000 formaten met hoge kwaliteit.
Bewerken als een pro: Hoe verander je de beeldverhouding in Premiere Pro?
U weet dat de beeldverhouding een van de cruciale elementen is die een enorme impact heeft op de visuele presentatie van uw content. Begrijpen hoe u beeldverhoudingen in tools zoals Adobe Premiere Pro kunt aanpassen, kan een game changer zijn. Maar hoe kunt u de beeldverhouding in Premiere Pro wijzigen? Of u nu een cinematografisch meesterwerk of een social media clip wilt, u leert hier hoe u de beeldverhouding in Premiere op vier manieren kunt wijzigen. Duik erin en beheer de afmetingen van uw project!
Gidslijst
Hoe u de beeldverhouding in Premiere instelt voor een nieuwe sequentie Wijzig de beeldverhouding in Premiere Pro voor alle video's Beste alternatieve tool om de beeldverhouding vrij te wijzigenHoe u de beeldverhouding in Premiere instelt voor een nieuwe sequentie
Om de beeldverhouding voor een nieuwe sequentie in Premiere Pro te wijzigen, moet u een sequentie maken en de instellingen configureren zodat deze perfect overeenkomen met uw gewenste verhouding. Of u nu de standaardverhouding of een aangepaste grootte wilt, door de juiste in te stellen, zorgt u ervoor dat uw beelden perfect worden weergegeven op verschillende apparaten en platforms. Hier is een gedetailleerde handleiding over het wijzigen van de beeldverhouding in Premiere voor een nieuwe sequentie:
Stap 1Start Adobe Premiere Pro en start een nieuw project. Ga naar het menu "Bestand" en kies "Nieuw" en vervolgens "Sequentie". Klik anders op "Nieuw item" in het Projectpaneel en selecteer "Sequentie".
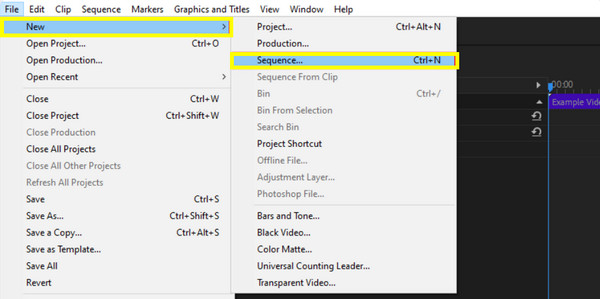
Stap 2Klik vervolgens in het dialoogvenster Nieuwe sequentie op het tabblad 'Instellingen' en kies 'Aangepast' in het keuzemenu 'Bewerkingsmodus' om de framegrootte handmatig in te stellen.
Voer in de velden “Horizontaal” en “Verticaal” de gewenste framegrootte in, bijvoorbeeld 1920x1080 voor een beeldverhouding van 16:9 of 1440x1080 voor een beeldverhouding van 4:3. Zorg er ook voor dat de “Pixel Aspect Ratio” is ingesteld op “Square Pixels”, tenzij u specifieke niet-vierkante pixels nodig hebt.
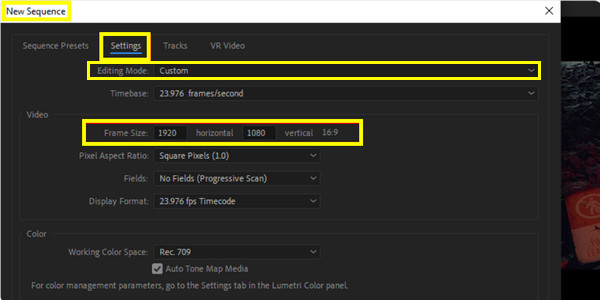
Stap 3Geef nu uw sequentie een naam in het veld "Sequence Name". Zodra alles is geregeld, klikt u op "OK" om uw sequentie te maken met de gewenste beeldverhouding.
Wijzig de beeldverhouding in Premiere Pro voor alle video's
Nadat u hebt geleerd hoe u de beeldverhouding in Premiere Pro voor een nieuwe sequentie kunt wijzigen, hoe zit het met het wijzigen ervan voor alle video's? Het wijzigen van de beeldverhouding voor alle clips kan op verschillende manieren worden gedaan, en elk van deze manieren heeft specifieke voordelen, afhankelijk van uw workflow en vereisten. Hier zijn de drie verschillende manieren om dit te bereiken:
Methode 1: Hoe de beeldverhouding in Premiere te wijzigen door bij te snijden
Deze techniek wordt gebruikt om de beeldverhouding te wijzigen door delen van het videoframe te verwijderen om ze aan te passen aan de nieuwe verhouding. Het verandert effectief de grootte van het zichtbare gedeelte van uw video, waarbij de focus ligt op het centrale gebied en de randen worden verwijderd. Dit is hoe u het doet:
Stap 1Start Premiere Pro en open het videoproject met alle clips die u wilt aanpassen. Klik na het openen op de videoclip in de tijdlijn die u wilt bijsnijden.
Stap 2Ga naar het paneel 'Effecten' en zoek naar het effect 'Bijsnijden' in het menu 'Transformeren' onder 'Video-effecten'. Sleep het effect vervolgens naar uw clip en laat het los.
Stap 3Pas vervolgens de crop-instellingen aan in het paneel "Effect Controls". Gebruik vanuit het effect "Crop" de schuifregelaars links, rechts, boven en onder om het frame bij te snijden in lijn met uw nieuwe beeldverhouding.
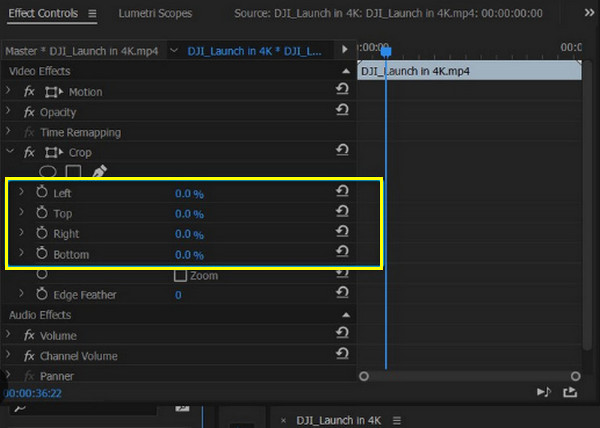
Stap 4Als u tevreden bent met het resultaat, bekijkt u de beelden op het scherm om te controleren of het eruitziet zoals verwacht.
Methode 2: Hoe de beeldverhouding in Premiere te veranderen door zwarte balken toe te voegen
Ondertussen kan deze zwarte balkenmethode worden uitgevoerd zonder de beelden bij te snijden. Deze oplossing omvat het plaatsen van zwarte balken aan de boven-, onder- of zijkanten van de video om een andere beeldverhouding te krijgen, terwijl de originele content behouden blijft, wat helpt om een breedbeeldvideo in een vierkant frame te passen.
Stap 1Open uw videoproject in Adobe Premiere Pro. Schuif naar het menu "Bestand", ga naar "Nieuw" en selecteer "Zwarte video". Sleep het zwarte video-effect naar de tijdlijn.
Stap 2Selecteer de zwarte video in de tijdlijn en positioneer deze met behulp van het paneel 'Effect Controls'. Schaal bijvoorbeeld de zwarte video om de gebieden erbuiten te bedekken als u een beeldverhouding van 16:9 wilt maken.
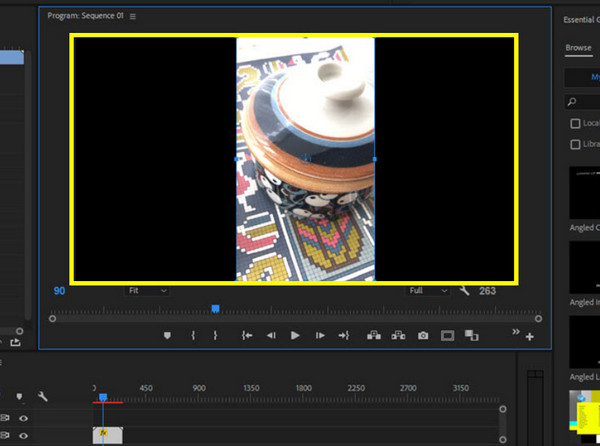
Stap 3Sleep en laat de zwarte video los op een spoor boven uw hoofdvideo in de tijdlijn en pas de zwarte videolaag aan zodat deze past bij de gewenste beeldverhouding. Herhaal dit proces ten slotte voor elke clip.
Methode 3: Hoe de beeldverhouding in Premiere te wijzigen door een aanpassingslaag toe te voegen
Een veelzijdige aanpak waarmee u effecten of transformaties op meerdere clips tegelijk kunt toepassen, is door een aanpassingslaag toe te voegen. Met deze methode maakt u een aanpassingslaag die de volledige tijdlijn of een specifiek segment beslaat, zodat u clips gelijkmatig kunt schalen en herpositioneren.
Stap 1Start Adobe Premiere Pro en laad uw videoproject. Ga naar het menu "Bestand", selecteer "Aanpassingslaag" en klik op "OK".
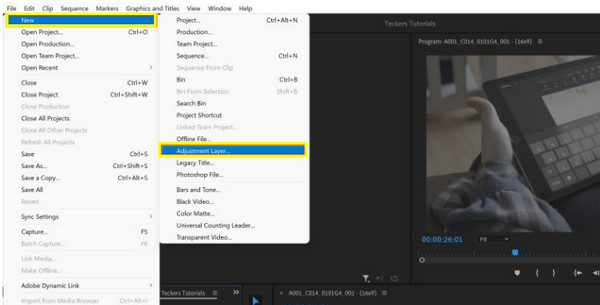
Stap 2Sleep de laag van het Project-paneel naar een track boven uw video in de Tijdlijn. Selecteer de aanpassingslaag en ga naar het paneel "Effect Controls". Pas de effecten "Scale" en "Position" toe om de beelden te veranderen naar de gewenste beeldverhouding.
Stap 3Bekijk de video en zorg ervoor dat alle clips correct binnen de nieuwe beeldverhouding passen. Zo verander je de beeldverhouding in Premiere snel via de aanpassingslaag!
Beste alternatieve tool om de beeldverhouding vrij te wijzigen
Als het gaat om videobewerking, kan het hebben van de juiste tools in je handen het verschil maken. Hoewel Premiere Pro een krachtpatser is voor videobewerking, heb je soms een meer gestroomlijnde oplossing nodig voor taken zoals 'hoe verander ik de beeldverhouding'. Dus, de 4Easysoft Total Video Converter is hier! Het is een allround tool die is ontworpen om een breed scala aan videoconversie- en bewerkingsbehoeften met gemak te verwerken. U kunt moeiteloos aangepaste beeldverhoudingen instellen, zodat uw video's naadloos in elk gewenst frame passen. Het heeft eenvoudige opties voor bijsnijden en formaat wijzigen, zodat u de afmetingen van uw video nauwkeurig kunt afstemmen om de ideale look te bereiken.

Ondersteunt diverse standaard- en aangepaste verhoudingen om aan specifieke vereisten te voldoen.
Zorg ervoor dat uw video na de aanpassingen helder en scherp blijft.
Met de batchverwerkingsfunctie kunt u meerdere video's tegelijk beheren.
Ondersteuning voor een breed scala aan formaten, zoals MP4, AVI, MOV en meer, met aanpasbare instellingen.
100% Veilig
100% Veilig
Stap 1Lanceer de 4Easysoft Total Video ConverterUpload de video door op de knop "Bestanden toevoegen" te klikken; u kunt één of meerdere bestanden toevoegen, afhankelijk van uw behoeften.

Stap 2Klik op de knop "Bewerken" van uw videobestand en navigeer vervolgens naar de sectie "Roteren en bijsnijden", waar u opties vindt om de beeldverhouding aan te passen. Gebruik het pulldownmenu "Beeldverhouding" om "Vrij" te selecteren om de verhouding naar wens te wijzigen.

Stap 3Gebruik de tools voor bijsnijden en formaat wijzigen om het frame dienovereenkomstig te wijzigen om ervoor te zorgen dat uw video perfect binnen de nieuwe beeldverhouding past. Bekijk de video voor het afronden om te controleren hoe de wijzigingen in de beeldverhouding de algehele look beïnvloeden.
Stap 4Selecteer later een formaat in het pulldownmenu 'Alles converteren naar' als u dat wilt. Selecteer een naam en pad, pas vervolgens alle wijzigingen toe en sla uw video op door op de knop 'Alles converteren' te klikken.

Conclusie
Of u nu uw video wilt aanpassen voor sociale media of uw project, leren hoe u de beeldverhouding in Premiere Pro kunt wijzigen is een fundamentele vaardigheid! Van het instellen van uw sequentie tot het gebruiken van bijsnijden en andere tools, Adobe Premiere Pro biedt veel opties om de beeldverhouding aan te passen aan uw behoeften. Hoewel het echter robuuste mogelijkheden heeft, 4Easysoft Total Video Converter kan uw bewerkingsproces stroomlijnen en u helpen de gewenste resultaten voor de beeldverhouding te bereiken. Met dit programma garandeert u dat uw video niet alleen perfect past, maar ook opvalt in een digitaal landschap.
100% Veilig
100% Veilig



