Converteer, bewerk en comprimeer video's/audio in meer dan 1000 formaten met hoge kwaliteit.
2 beste methoden om een video op je iPhone bij te snijden 16/15/14/13
Wat moet je doen als je merkt dat de beeldverhouding van een video niet geschikt is voor het socialemediaplatform waarnaar je wilt uploaden? Het bijsnijden van een video op je iPhone is de eenvoudigste manier om dit probleem op te lossen. De ingebouwde app Foto's moet de eerste keuze zijn als je de video wilt bijsnijden. Je kunt ook iMovie gebruiken om de video op je iPhone te bewerken. Lees verder om te leren hoe je een video rechtstreeks op een iPhone kunt bijsnijden.
Gidslijst
Deel 1: 2 beste methoden om een video op de iPhone bij te snijden [opgelost!] Deel 2: Bonus: Een video voor iPhone op Windows/Mac bijsnijden met een professionele tool Deel 3: Veelgestelde vragen over het bijsnijden van een video op de iPhoneDeel 1: 2 beste methoden om een video op de iPhone bij te snijden [opgelost!]
1. Hoe video's op de iPhone bijsnijden met de Foto's-app
Als je iOS 13 of later gebruikt, kun je de Foto's-app gebruiken om een video op je iPhone bij te snijden. De functie is beperkt en je kunt geen video-ondertitels toevoegen. Maar de Foto's-app kan nog steeds aan je basisbehoeften voldoen. Leer hoe je video's op je iPhone 16/15/14/13 kunt bijsnijden met de Foto's-app.
Stap 1Open de Foto's app en kies een video die je wilt bijsnijden. Tik vervolgens op de knop Bewerken bovenaan om de bewerkingsmodus te openen. Je ziet onderaan een aantal bewerkingstools.
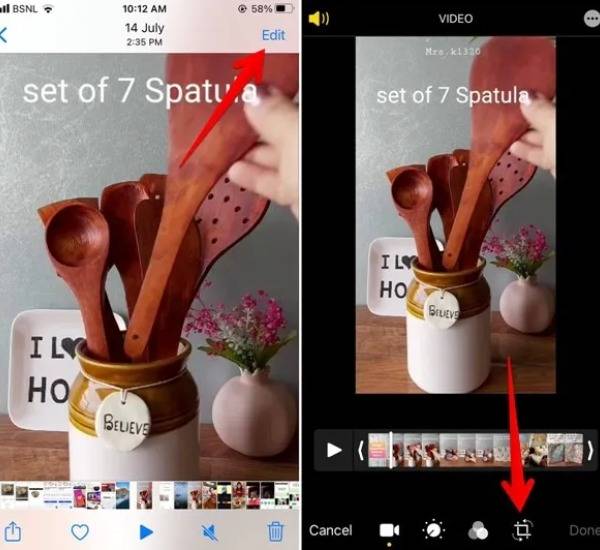
Stap 2 Tik op het pictogram Bijsnijden om eenvoudig een video op je iPhone bij te snijden. Je kunt de breedte en hoogte van de video vrij aanpassen. Je kunt op het pictogram Beeldverhouding knop om de specifieke parameters voor verschillende sociale-mediaplatforms in te stellen.
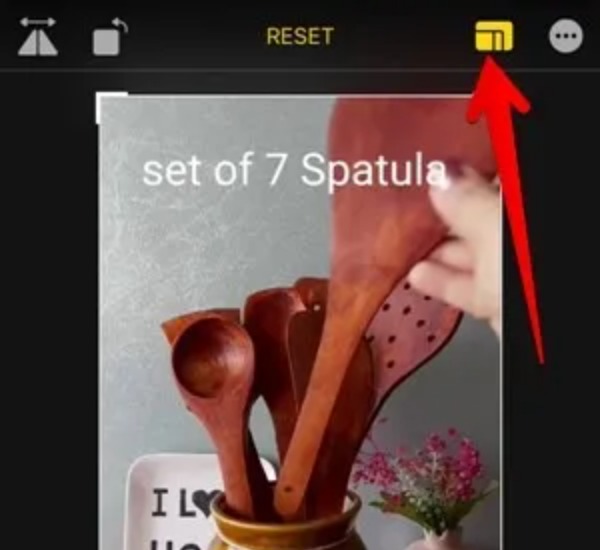
Stap 3Na het bijsnijden kunt u op de knop Gereed onderaan tikken om de video op te slaan. U kunt de video opslaan als een nieuw bestand of de originele video overschrijven. Als u de bewerkte video op elk gewenst moment wilt herstellen naar de originele video, kunt u de bewerkte video openen en op de knop Bewerking knop. Dan moet je op de Herstellen knop.
2. Hoe video's op de iPhone bijsnijden via iMovie
iMovie is een vooraf geïnstalleerde bewerkingsapplicatie op iPhone, iPad en Mac. Je kunt het gebruiken om video's om te zetten in films. Natuurlijk biedt deze tool ook de essentiële bewerkingsfuncties om een video op je iPhone bij te snijden. Als je iMovie niet op je iPhone kunt vinden, kun je het installeren via de Apple Store. Het nadeel is dat deze app veel opslagruimte in beslag neemt.
Stap 1 Start iMovie rechtstreeks op uw iPhone en tik op de Project knop op de hoofdinterface. Tik vervolgens op de Plus om de video te uploaden die u wilt bijsnijden.
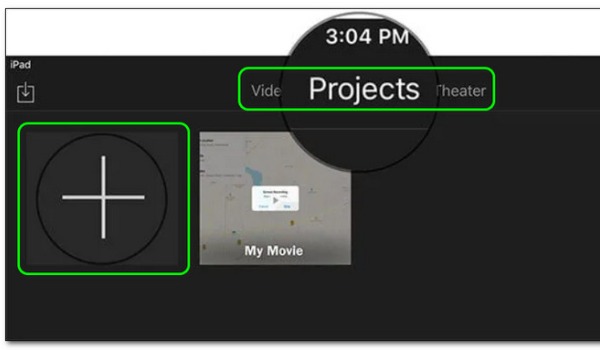
Stap 2Daarna zal het verschijnen Nieuw project venster. Je moet op de Film pictogram om een video op je album te kiezen. Tik vervolgens op de Maak een film knop.
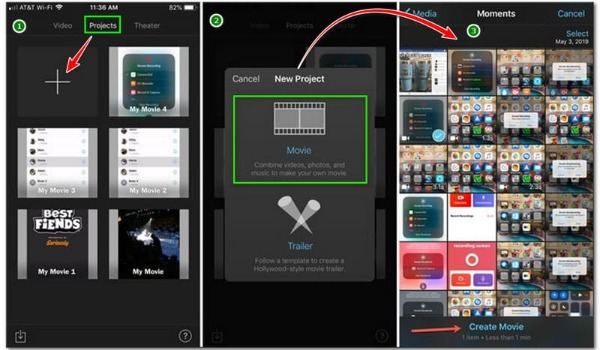
Stap 3Tik op de video die op de tijdlijn in het onderste gedeelte van het scherm wordt weergegeven. Tik vervolgens op Knijp om de video te zoomen knop met het kleine vergrootglaspictogram in de rechterbovenhoek van het scherm om een video op uw iPhone naar wens bij te snijden.
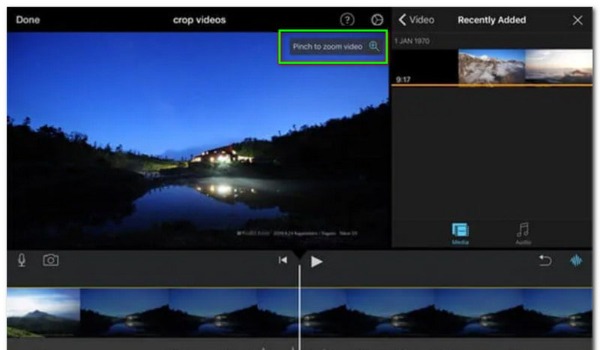
Stap 4Wanneer u klaar bent met bijsnijden, kunt u op de knop tikken Klaar knop om de aanpassing op te slaan. Sla de bijgesneden video vervolgens op in uw filmrol door op de knop te tikken Exporteren knop.
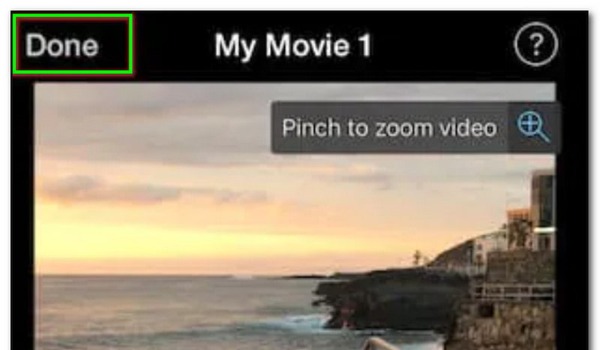
Deel 2: Bonus: Een video voor iPhone op Windows/Mac bijsnijden met een professionele tool
Als u een video voor de iPhone op een pc/Mac wilt bijsnijden en wilt genieten van meer bewerkingsfuncties, 4Easysoft Total Video Converter moet de eerste keuze zijn. Deze alles-in-één tool heeft krachtige bewerkingsfuncties om uw video's te bewerken, inclusief bijsnijden, effecten/filters toevoegen, trimmen en ondertitels toevoegen. Bovendien biedt het talloze formaten waarmee u het videoformaat kunt wijzigen bij het uitvoeren. Download het gratis om nu meer functies te ontdekken!

Biedt drie manieren om eenvoudig een video voor de iPhone bij te snijden, waaronder Bijsnijdgebied, Beeldverhouding en Zoomcode.
Bewerk video's zonder kwaliteitsverlies en ondersteun het converteren van video's in een batch.
Meer dan 15 toolkits om uw video voor de iPhone te bewerken, zoals een compressor, watermerkverwijderaar, 3D-maker en audiosynchronisatie.
Ondersteuning voor het converteren van video's naar verschillende formaten, afhankelijk van uw behoeften.
100% Veilig
100% Veilig
Stap 1Zodra u de 4Easysoft Total Video Converter downloadt, moet u deze direct starten. Klik vervolgens op de Bestanden toevoegen knop om een video te importeren die u wilt bijsnijden. U kunt een eenvoudigere methode kiezen om uw videobestand te uploaden, dat wil zeggen, sleep het rechtstreeks naar de software.

Stap 2Klik op de Bewerking knop om het bewerkingsvenster te openen, en u moet op de knop klikken Draaien en bijsnijden knop bovenaan. U kunt de video bijsnijden door de beeldverhouding aan te passen. Als u de video vrij wilt bijsnijden, klikt u op de Beeldverhouding knop en kies de Vrij optie. Voer vervolgens het nummer in Gewasgebied. U kunt ook kiezen voor de Zoommodus, leuk vinden Brievenbus, Pan & Scan, En Vol.

Stap 3Wanneer u klaar bent met bijsnijden, klikt u op OK knop om het op te slaan. En klik op de knop Converteren om de bijgesneden video voor iPhone te downloaden. Als u het videoformaat wilt wijzigen, kunt u op de knop Formaat klikken om het aan te passen.

Deel 3: Veelgestelde vragen over het bijsnijden van een video op de iPhone
-
Wat is het verschil tussen bijsnijden en trimmen?
Bijsnijden verwijst naar het aanpassen van de hoogte of breedte van de video, wat vaak de aspect ratio wordt genoemd. En als u de duur van de video wilt verkorten, kunt u deze bijsnijden.
-
Wat is de beeldverhouding van enkele bekende sociale platforms?
YouTube Shorts is 9:16; Pinterest is 1:1; 2:3, 4:5; 9:16; LinkedIn is 1:2,4 tot 2,4:1; Instagram Stories is 9:16; Instagram Feed is 1,91:1 tot 4:5; Facebook is over het algemeen 1,91:1 tot 1:1. Je kunt een video op de iPhone bijsnijden tot een ander formaat.
-
Heeft bijsnijden invloed op de videokwaliteit van de iPhone?
Ja, dat kan. De originele kwaliteit van de video zal onvermijdelijk worden beïnvloed tijdens het proces van bijsnijden. Maar u kunt de 4Easysoft Total Video Converter gebruiken om een video bij te snijden met originele kwaliteit. U kunt het ook gebruiken om de videosnelheid te wijzigen.
Conclusie
Omdat de apps iMovie en Photos op Apple-apparaten zijn opgenomen, zijn ze de eerste keuze om video's op de iPhone bij te snijden. Maar als u van meer functies wilt genieten en video's wilt converteren zonder kwaliteitsverlies, 4Easysoft Total Video Converter moet de beste zijn die je kunt krijgen! Deze software kan niet alleen voldoen aan je basisbewerkingsbehoeften, maar ook video's converteren en comprimeren. Als dit artikel nuttig voor je is, kun je het delen met mensen om je heen.
100% Veilig
100% Veilig

 Gepost door
Gepost door 