Converteer, bewerk en verbeter iMovie-video's met AI-technologie
Exporteer iMovie naar MP4 – 3 eenvoudige methoden die u niet mag missen
Is het mogelijk om iMovie naar MP4 te exporteren? Ja. MP4 is het meest gebruikte bestandsformaat voor alle mediaspelers en sociale-mediasites. iMovie ondersteunt MP4 als exportbestandsformaat. Maar u kunt de weergavefout 60 of andere problemen krijgen als u iMovie opslaat als MP4. Wat moet u doen om de gewenste bestanden van iMovie voor sociale mediawebsites te krijgen? Lees meer over het gedetailleerde proces en het oplossen van problemen in het artikel.
Gidslijst
Deel 1: Kunt u het iMovie-project rechtstreeks opslaan in MP4? Deel 2: 2 methoden om iMovie-bestanden van iPad naar MP4 te converteren (voor Win/Mac) Deel 3: Veelgestelde vragen over het exporteren van iMovie als MP4Deel 1: Kunt u het iMovie-project rechtstreeks opslaan in MP4?
Omdat iMovie mediabestanden in verschillende formaten kan exporteren, zoals AVI, FLV, FLC, DV Stream, MP4, enz., kun je het gebruiken om iMovie naar MP4 op macOS te exporteren zonder een tool van derden te gebruiken. In iMovie kunt u ook de gewenste videoresolutie kiezen, zoals 4K, 2K, 1080P, 720P en nog veel meer, om uw video uit iMovie op te slaan. Hier vindt u het gedetailleerde proces dat u moet volgen.
Stap 1Een project maken en bewerken. Nadat u het project hebt gemaakt of bewerkt, klikt u op de Deel knop. U vindt het via de werkbalk in de rechterbovenhoek. Selecteer vervolgens de Bestand keuze.
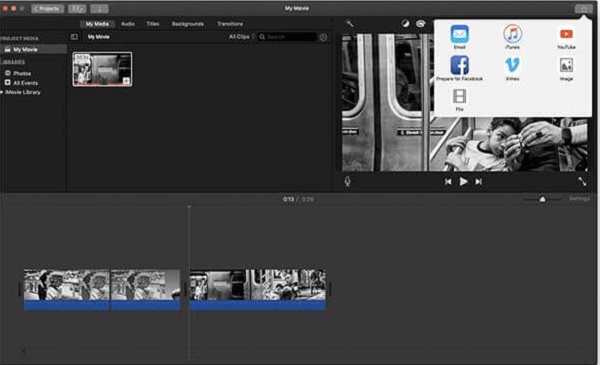
Stap 2In de pop-upvensters kunt u verschillende parameters aanpassen, waaronder Beschrijving, Tags, Formaat, Kwaliteit, Resolutie en meer. U kunt elk van deze selecties selecteren, behalve Beste (ProRes).
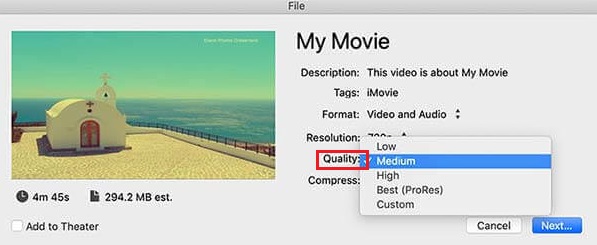
Stap 3Daarna kunt u op de klikken Volgende knop om door te gaan met uw conversieproces. Wijzig de naam of laat de standaardnaam van de film, trailer of clip in het bestand staan Opslaan als bestand keuze.
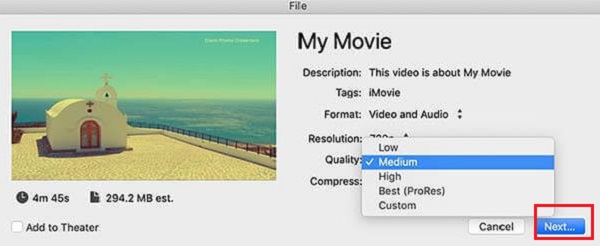
Stap 4Selecteer de doelmap van uw geëxporteerde MP4-bestand en tik vervolgens op de knop Opslaan om iMovie naar MP4 te exporteren. Aan de rechterkant van de werkbalk ziet u een voortgangsindicator.
Deel 2: 2 methoden om iMovie-bestanden van iPad naar MP4 te converteren (voor Win/Mac)
Methode 1: 4Easysoft Total Video Converter
4Easysoft Total Video Converter is de veelzijdige iMovie naar MP4-converter, waarmee u de video's kunt opslaan van iMovie naar MP4, of omgekeerd. Het biedt niet alleen de conversiefuncties, maar stelt je ook in staat iMovie-video's te splitsen, verschillende clips te combineren, verbluffende filters toe te voegen en vier verschillende manieren toe te passen om de videokwaliteit te verbeteren.

Converteer alle iMovie-video's naar MP4, of omgekeerd, met originele kwaliteit.
Verbeter de videoresolutie, de-ruis, de-shake en pas de helderheid aan.
Bied meerdere bewerkingsfuncties om bij te snijden, samen te voegen, te splitsen, filters toe te passen, enz.
Maak een videocollage, videodiavoorstelling en andere verbluffende video's.
100% Veilig
100% Veilig
Stap 1Download en installeer Total Converter Ultimate en start het op uw apparaat. Klik daarna op de + teken of de Bestanden toevoegen en kies vervolgens de gewenste video's uit iMovie die u wilt converteren.

Stap 2Wanneer iMovie al is toegevoegd, tikt u op de Formaat pictogram, kies de Video menu en kies de MP4 formaat. Hiermee kunt u de framesnelheid, bitrate, samplefrequentie en andere video-instellingen aanpassen.

Stap 3Om prachtige video's te maken, kun je naar de MV optie en importeer de iMovie-video's naar het programma. Klik op de Bewerking Met de knop kunt u de video roteren en knippen, effecten aanpassen, filters, watermerken, ondertitels toevoegen, enz.

Stap 4Wanneer u iMovie-video's naar MP4 moet exporteren, kunt u op klikken Alles omzetten aanknopen en kiezen MP4 formaat uit de selectie. Selecteer de doelmap om te starten MOV naar MP4 converteren.

Methode 2: Freemake Video Converter
Bent u op zoek naar een gratis tool voor het converteren van video's? Freemake Video-omzetter is een snelle maar betrouwbare video-omzetter waarmee je iMovie-video gratis naar MP4 kunt converteren. Het behoudt de oorspronkelijke kwaliteit van de geëxporteerde iMovie-bestanden en bewerkt uw video- of audiobestanden vóór de conversie. Maar het mist enkele bewerkingsfuncties om iMovie naar MP4 te exporteren.
Stap 1Open de Freemake Video-omzetter op uw bureaublad. Vanuit de hoofdinterface klikt u op de Bestand knop linksboven. Selecteer daarna de Voeg video toe knop om uw iMovie-bestanden te importeren.
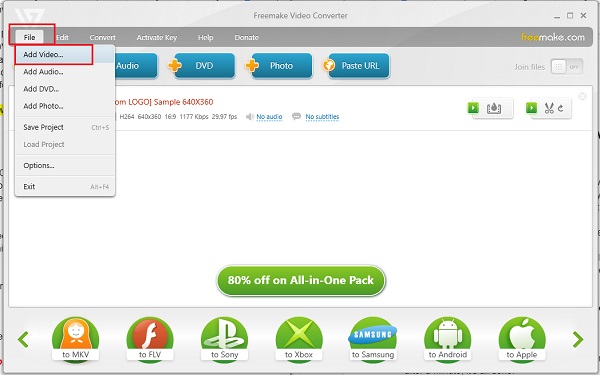
Stap 2Nadat het iMovie-bestand is toegevoegd, kunt u nu het gewenste formaat kiezen. Klik op de Overzetten menu en kies vervolgens de MP4-optie om iMovie naar MP4 te exporteren.
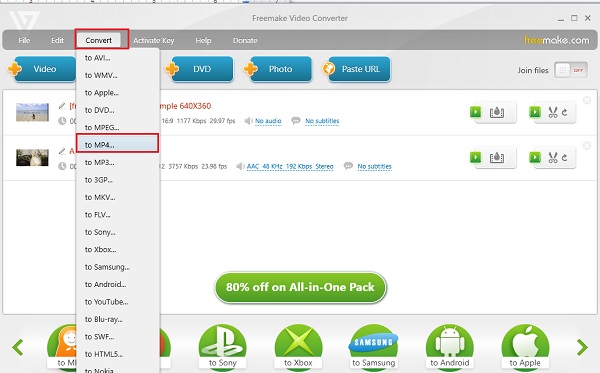
Stap 3Er verschijnt een ander venster op uw scherm. En om uw werk af te ronden, klikt u gewoon op de Overzetten knop. Na een seconde was de iMovie al geëxporteerd als MP4.
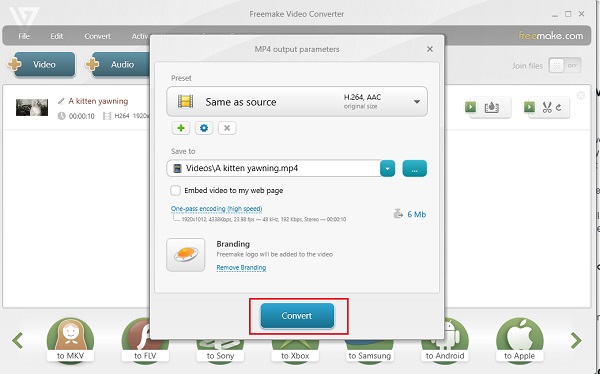
Deel 3: Veelgestelde vragen over het exporteren van iMovie als MP4
-
Waarom moet je MP4 vanuit iMovie exporteren?
Bij het exporteren van video uit iMovie is MOV het oorspronkelijke videoformaat, en vervolgens is MP4 het beste als uw uitvoervideoformaat. Omdat het MP4-formaat compatibel is met elke mediaspeler, omdat het een universeel videoformaat is, is het exporteren van iMovie naar MP4 de beste manier om dit te doen.
-
Welke bestandsformaten worden door iMovie ondersteund?
Hier zijn de iMovie-invoerbestandsformaten: AVCHD, HDV, DV, MOTION JPEG/A, iFrame, Apple Animation Codec, Apple Intermediate Codec. Terwijl de uitvoerbestandsformaten van iMovie MP4, AAC, AIC, DV, JPEG en MOV zijn. Het betekent dat u iMovie rechtstreeks naar MP4 kunt exporteren.
-
Waarom kan ik mijn iMovie niet rechtstreeks naar mp4 exporteren?
Enkele redenen waarom u niet rechtstreeks kunt exporteren, zijn dat uw computer onvoldoende ruimte heeft, dat de naam van uw exportbestand niet correct is, of dat uw project beschadigd is. Probeer het gewoon nog een keer, sla het op in een ander formaat of gebruik een iMovie naar MP4-converter om het probleem op te lossen.
Conclusie
Daar heb je het! Nu heb je op zijn minst drie effectieve manieren geleerd om iMovie naar MP4 te exporteren. Kies gewoon welke van hen aan uw vereisten bij het converteren hebben voldaan. 4Easysoft Total Video Converter wordt ten zeerste aanbevolen bij bestandsconversie vanwege hun krachtige functies, zodat u de hoogwaardige uitvoer krijgt die u verwacht. Begin ze vandaag nog te gebruiken!
100% Veilig
100% Veilig



