Ontgrendel al uw iPhone/iPod/iPad door de toegangscode te wissen en verwijder Apple ID volledig.
Houd het scherm van de iPhone 16 aan zonder het automatisch uit te schakelen
Je bent waarschijnlijk een scenario tegengekomen waarin je je iPhone blijft ontgrendelen en deze automatisch uitschakelt na 30 seconden inactiviteit. Dit scenario is inderdaad superirritant als je hem steeds opnieuw opent! Nou, gelukkig ben je op dit bericht terechtgekomen! Dit bericht bevat 4 bekwame manieren om je te leren hoe je je iPhone-scherm aan kunt houden! Dus, zonder verder uitstel, begin ze hieronder te verkennen en bevrijd jezelf van irritatie!
Gidslijst
Hoe je het scherm van je iPhone aan kunt houden via de instellingen voor automatisch vergrendelen Houd het iPhone-scherm aan tijdens gebruik via de functie Omhoog om te wekken Waarom kun je het iPhone-scherm niet aan laten staan met Automatisch vergrendelen Grijs Wat te doen als de iPhone van iemand anders is vergrendeld zonder contact Veelgestelde vragen over het aanhouden van het scherm van de iPhone 16Hoe je het scherm van je iPhone aan kunt houden via de instellingen voor automatisch vergrendelen
De eerste manier om te laten zien hoe je het scherm van je iPhone aan kunt houden, is door je apparaat te openen Instellingen voor automatisch vergrendelen. Deze instelling bestaat uit verschillende opties (van 3 seconden tot 5 minuten en Nooit) waarmee u de tijd kunt wijzigen waarop uw iPhone wordt uitgeschakeld, vooral wanneer deze inactief is. Als u dit doet, ontgrendelt u uw iPhone niet herhaaldelijk wanneer u dingen doet waarvoor uw apparaat wakker moet blijven. Nu vraagt u zich af: "Hoe houd ik mijn iPhone-scherm langer aan via de instellingen voor automatisch vergrendelen?" Hier zijn de stappen die u moet volgen:
Stap 1Open de app 'Instellingen' op uw iPhone, ga in de lijst met opties naar 'Beeldscherm en helderheid', scrol een beetje naar beneden en tik op de knop 'Automatisch vergrendelen'.
Stap 2Vervolgens kunt u uit de opties kiezen tussen 1 en 5 minuten als u de tijd wilt verlengen voordat uw iPhone in slaapstand gaat. Als u het apparaat aan wilt laten staan, selecteert u de optie 'Nooit'.
Stap 3Zodra het "Blauwe vinkje"-icoon aan de rechterkant van uw gekozen optie verschijnt, betekent dit alleen dat u de Auto-Lock-instellingen al hebt gewijzigd. Tik vervolgens op de "Terug"-knop.
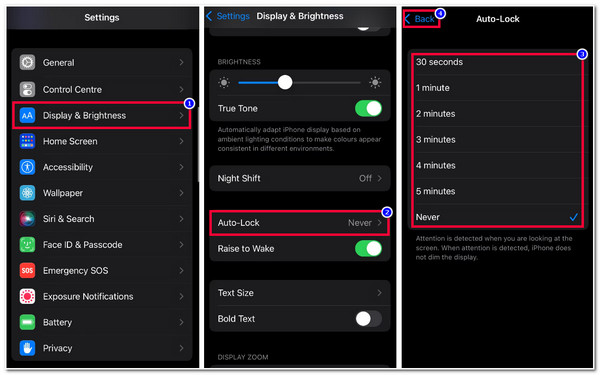
Houd het iPhone-scherm aan tijdens gebruik via de functie Omhoog om te wekken
Een andere manier om te laten zien hoe je het scherm van je iPhone aan kunt houden zonder het aan te raken, is door de Opstaan om wakker te worden optie. Door deze optie in te schakelen, hoeft u uw apparaat niet langer handmatig in te schakelen. Het enige dat u hoeft te doen, is het optillen, zoals het oppakken van een bureau of het uit uw zak halen en de sensoren uw apparaat voor u laten inschakelen! Deze functie is echter alleen beschikbaar op iPhone-modellen met iOS 10 of hoger. Als u een iPhone met die iOS 10 of hogere versies gebruikt, volgen hier de stappen die laten zien hoe u het iPhone-scherm aan kunt houden via de functie Raise to Wake:
Stap 1Ga naar de app 'Instellingen' van je iPhone, selecteer de optie 'Beeldscherm en helderheid' en ga naar de functie 'Optillen om te activeren', direct onder de functie Automatisch vergrendelen.
Stap 2Tik daarna op de Raise to Wake's Switch-knop om de functie in te schakelen. Zet vervolgens je iPhone uit, leg hem op een bureau, probeer hem op te tillen en kijk of de functie werkt.
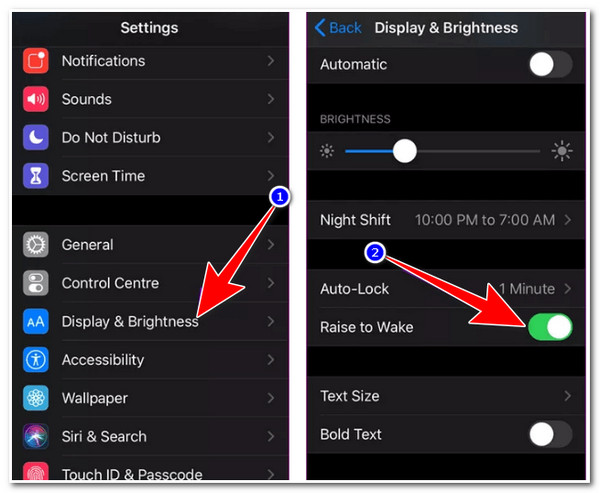
Waarom kun je het iPhone-scherm niet aan laten staan met Automatisch vergrendelen Grijs
Dat is het! Dat zijn de 2 manieren waarop je het iPhone-scherm aan kunt houden. Als je de eerste manier niet kon uitvoeren omdat de optie Automatisch vergrendelen grijs is, moet je de Laag stroomverbruik! Wanneer u de Low Power Mode op uw iPhone inschakelt, stelt de Auto-Lock-functie de schermtijd automatisch in op 30 seconden. U kunt deze niet instellen op andere minutenlengtes en de optie "Nooit". Dit is om de batterij van uw iPhone te sparen, wat ook de primaire functie is van de Low Power Mode. Als u wilt dat uw iPhone langer dan 30 seconden aan blijft, moet u de Low Power Mode uitschakelen. Dus, hoe schakelt u de Low Power Mode uit om het scherm van uw apparaat langer aan te laten staan? Dit zijn de stappen die u moet volgen:
Stap 1Ga naar de app 'Instellingen' op uw iPhone, ga een stukje naar beneden, selecteer de optie 'Batterij' en tik op de knop 'Schakelmodus voor laag stroomverbruik' om deze uit te schakelen.
Stap 2Daarna kunt u de aanbevolen stappen van deel 1 volgen en zien of de functie "Auto-Lock" nog steeds grijs is. Als dat niet het geval is, kunt u nu de tijdsduur instellen waarop uw iPhone wordt uitgeschakeld.
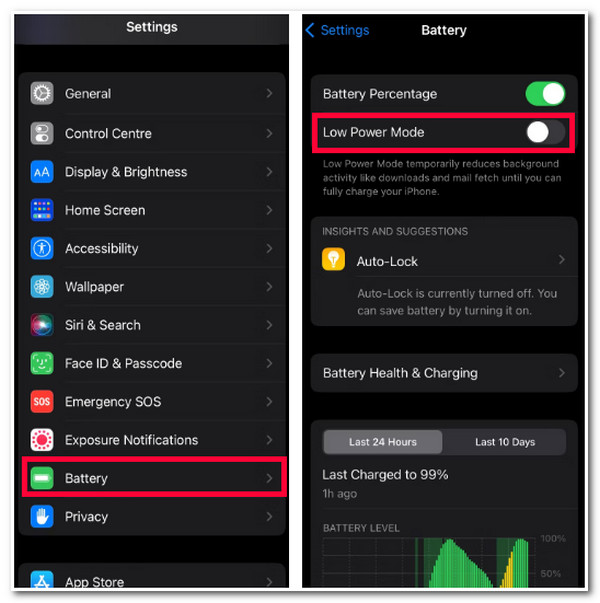
Wat te doen als de iPhone van iemand anders is vergrendeld zonder contact
Daar heb je het! Zo houd je het iPhone-scherm aan en zo maak je de Auto-Lock-knop weer grijs. Wat als je vriend zijn iPhone aan je geeft terwijl hij ergens weg is, en wanneer je hem wilt gebruiken, wordt hij plotseling vergrendeld door de Auto-Lock-functie? Omdat hij ergens weg is, kun je hem niet bereiken of contacteren! Nou, om hem toch te kunnen gebruiken, kun je de 4Easysoft iPhone-ontgrendelaar tool! Deze tool kan efficiënt alle wachtwoorden op iPhones verwijderen, inclusief wachtwoorden voor het vergrendelscherm die worden geactiveerd door de Auto-Lock-functie om te initiëren. Bovendien is het ook in staat om u te helpen toegang te krijgen tot een vergrendelde iPhone zonder enig gegevensverlies en met een succespercentage! Bovendien hebt u slechts een paar klikken nodig om de iPhone te ontgrendelen. Dankzij de intuïtieve interface en het eenvoudig uit te voeren iPhone-ontgrendelingsproces!

Verwijder efficiënt alle iOS-toegangscodes, inclusief de 4/6-cijferige toegangscode, Touch ID en Face ID.
U kunt schermtijdbeperkingen, schermtijdwachtwoorden en Delen met gezin verwijderen.
Stel uw Apple/iCloud ID opnieuw in, verwijder uw toegangscode en schakel Zoek mijn iPhone uit.
Ondersteunt alle iPhone-modellen en -versies, inclusief de nieuwste iPhone 16 met iOS 17/18.
100% Veilig
100% Veilig
Stap 1Download en installeer de 4Easysoft iPhone-ontgrendelaar op uw Windows- of Mac-computer. Start vervolgens de tool, verbind de vergrendelde iPhone met de computer via een USB-kabel en controleer de melding zorgvuldig. Klik vervolgens op de knop "Start" om door te gaan naar de volgende stap.

Stap 2Zodra het scanproces is voltooid, leest u de informatie over uw apparaat zorgvuldig door, bevestigt u alle informatie en klikt u op de knop 'Start' om het firmwarepakket te downloaden.

Stap 3Daarna, zodra het downloadproces is voltooid, voert u "0000" in het invoerveld in en klikt u op de knop "Ontgrendelen" om het ontgrendelingsproces van de iPhone te starten. Dit duurt slechts een paar minuten.

Stap 4Zodra het ontgrendelingsproces is voltooid, hebt u toegang tot de iPhone van uw vriend! En dat is alles! Zo ontgrendelt u een vergrendelde iPhone met de 4Easysoft iOS Unlocker-tool!
Veelgestelde vragen over het aanhouden van het scherm van de iPhone 16
-
1. Wordt de batterij leeggetrokken door de Raise to Wake-functie?
Ja, het verbruikt op de een of andere manier je batterij. Deze Raise to Wake-functie heeft batterijvermogen nodig wanneer de sensoren lift-up bewegingen detecteren. In dat geval zal de Raise to Wake-functie altijd aangaan zodra je je iPhone optilt en meerdere keren gedurende de dag.
-
2. Wordt een iPhone automatisch ontgrendeld als de functie Raise to Wake wordt geactiveerd?
Nee, het zal je iPhone niet ontgrendelen als het eenmaal is geactiveerd. Als je je iPhone optilt, zal het automatisch het vergrendelscherm openen. Vanaf daar kun je je meldingen controleren, toegang krijgen tot het Control Center, een foto maken, etc.
-
3. Wordt de batterij van mijn iPhone leeggetrokken als ik Automatisch vergrendelen op Nooit zet?
Ja! Zodra u de Auto-Lock-functie op Nooit hebt gezet, zal uw apparaat nooit in slaapstand gaan of uitschakelen, wat veel batterijvermogen verbruikt. Maar als u het echt op Nooit moet zetten, kunt u het soms ten minste handmatig uitschakelen door op de aan/uit-knop te drukken.
Conclusie
Nu zijn dit de 4 makkelijke manieren om je te leren hoe je je iPhone-scherm aan kunt houden en hoe je van de grijze Auto-Lock af kunt komen. Via deze manieren kun je jezelf nu bevrijden van de ergernis van het herhaaldelijk ontgrendelen van je iPhone! Als je een vergrendelde iPhone van je vriend/familielid niet kunt ontgrendelen vanwege de Auto-Lock, kun je de 4Easysoft iPhone-ontgrendelaar om het te ontgrendelen! De krachtige iPhone-ontgrendelingstechnologie van deze tool laat je snel en efficiënt wachtwoorden van het vergrendelscherm verwijderen zonder dataverlies! Bezoek vandaag nog de website van deze tool om meer te ontdekken!
100% Veilig
100% Veilig



