Breng alle gegevens over en beheer ze tussen iOS-apparaten, apparaat en computer, en iTunes en apparaten.
3 werkbare manieren om tekstberichten vanaf de iPhone af te drukken en herinneringen op te slaan
Wanneer u een belangrijk bericht op uw iPhone hebt ontvangen, wilt u dit sms-bericht mogelijk vanaf de iPhone afdrukken en een papieren exemplaar maken voor documentatie. Welnu, je moet de sms-berichten opslaan als een afbeelding of een bestand om af te drukken. Weet je niet hoe je het moet doen? Bekijk dan dit bericht, want het bevat vier werkbare maar efficiënte manieren om sms-berichten vanaf de iPhone af te drukken. Dus, zonder verder oponthoud, ontdek ze nu!
Gidslijst
De beste en eenvoudigste manier om tekstberichten vanaf de iPhone af te drukken Hoe u tekstberichten vanaf de iPhone kunt afdrukken via schermafbeeldingen Tekstberichten van iPhone 16 afdrukken via e-mail Veelgestelde vragen over het afdrukken van tekstberichten vanaf de iPhoneDe beste en eenvoudigste manier om tekstberichten vanaf de iPhone af te drukken
Als u op zoek bent naar de gemakkelijkste manier om sms-berichten vanaf uw iPhone af te drukken, dan is de 4Easysoft iPhone-overdracht tool is wat je zoekt! Deze tool kan een verscheidenheid aan bestanden overbrengen, inclusief bestanden die zijn gecategoriseerd als Belangrijk (zoals tekstberichten), media- en sociale gegevensbestanden. U kunt de overgedragen iPhone-tekstberichten direct opslaan als TXT-bestand om af te drukken. Bovendien kunt u dankzij de goed samengestelde voorbeeldfunctie gemakkelijk de tekstberichten vinden die u wilt overbrengen en afdrukken. Bovendien kan het tegelijkertijd een groot aantal sms-berichten naar een iOS-apparaat, computer of iTunes verplaatsen met een snel en veilig overdrachtsproces.

Extra opties om uw bestanden te ordenen, zoals het bekijken, opslaan en back-uppen van sms-berichten.
Ondersteuningsopties om uw iPhone-bestanden via iTunes met uw andere apparaten te synchroniseren.
Bied u een naadloze overdracht tussen iOS-apparaten, computers en iTunes.
Bewerk, verwijder, creëer en converteer alle bestandsgegevens op basis van uw voorkeuren.
100% Veilig
100% Veilig
Hoe u alle tekstberichten vanaf de iPhone kunt afdrukken en naar een Mac kunt overbrengen om af te drukken met 4Easysoft iPhone Transfer:
Stap 1Download en installeer de 4Easysoft iPhone-overdracht hulpmiddel op uw Mac. Start daarna de tool en koppel uw iPhone aan uw Mac via een USB-kabel. Tik vervolgens op de knop "Vertrouwen" op uw iPhone en voer de volgende wachtwoordvereisten in.

Stap 2Zodra de verbinding tussen uw Mac en iPhone tot stand is gebracht, gaat u vervolgens naar uw Mac en klikt u op het tabblad 'Berichten' in de linkerhoek.

Stap 3Vervolgens bekijkt de tool een voorbeeld van alle overdraagbare sms-berichten en vinkt u het "Checkbox" aan van het sms-bericht dat u op de Mac wilt overbrengen. Klik daarna op de knop "Exporteren naar pc" om geselecteerde tekstberichten naar uw Mac over te brengen en selecteer een uitvoerformaat.

Stap 4Zodra het overdrachtsproces is voltooid, gaat u naar uw Mac, opent u het overgedragen sms-bericht, plaatst u het in een Word-documenteditor en drukt u sms-berichten af vanaf de iPhone!
Hoe u tekstberichten vanaf de iPhone kunt afdrukken via schermafbeeldingen
Nu je de beste en gemakkelijke manier hebt ontdekt om sms-berichten vanaf je iPhone af te drukken met behulp van een krachtig hulpmiddel, kun je ook sms-berichten afdrukken door er schermafbeeldingen van te maken. U kunt de schermafbeeldingen van de sms-berichten rechtstreeks op uw printer delen en wachten tot ze zijn afgedrukt. Maar u kunt slechts één voor één een screenshot van uw sms-berichten maken en deze afzonderlijk afdrukken, wat veel tijd kost, vooral als u veel sms-berichten probeert af te drukken. Als u alleen een paar sms-berichten vanaf uw iPhone wilt afdrukken, volgen hier de stappen die u laten zien hoe u sms-berichten vanaf uw iPhone kunt afdrukken:
Stap 1Open op de iMessage van de iPhone het sms-bericht dat u wilt afdrukken en maak er een screenshot van door tegelijkertijd op de knoppen "Aan/uit" en "Home" te drukken. Als uw iPhone geen Home-knop heeft, drukt u op de knoppen "Volume omlaag en Aan/uit".
Stap 2Open daarna de app "Foto's", open de schermafbeeldingen van uw sms-berichten, selecteer ze allemaal en tik vervolgens op het pictogram "Delen" en selecteer de optie "Afdrukken". Selecteer de gewenste afdrukopties en tik op de knop 'Afdrukken'. Wacht tot uw printer ze allemaal met succes afdrukt. Daar ga je! Zo print je sms-berichten vanaf je iPhone via screenshot.
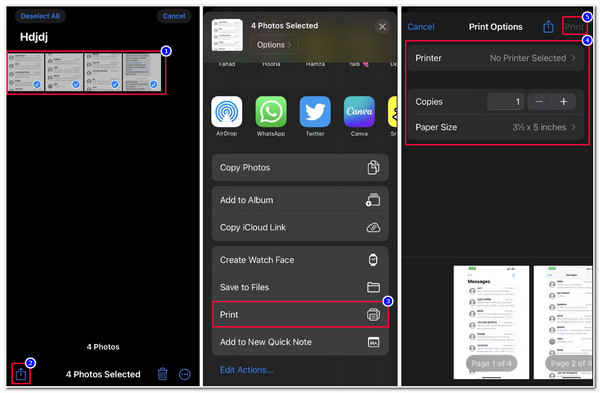
Tekstberichten van iPhone 16 afdrukken via e-mail
Naast dat u er schermafbeeldingen van maakt en deze rechtstreeks als afbeeldingsbestand op uw iPhone afdrukt, kunt u ook berichten afdrukken via e-mail. Met deze methode kunt u echter alleen al uw sms-berichten afzonderlijk kopiëren. Als de bovenstaande methode veel werk met zich meebrengt, wat is er dan meer dan het kopiëren en plakken van elke tekst in e-mail? Maar dit is nuttig omdat je de opslagruimte op je iPhone niet in gevaar brengt door veel schermafbeeldingen op te slaan in vergelijking met de bovenstaande methode. Dus, hoe kun je gratis sms-berichten vanaf je iPhone afdrukken via e-mail? Dit zijn de stappen die u moet volgen:
Stap 1Open de iMessage-app van uw iPhone en open het gesprek dat u wilt afdrukken. Houd daarna het "bericht" ingedrukt totdat er een pop-upoptie op uw scherm verschijnt.
Stap 2Selecteer vervolgens de optie "Kopiëren" om het op het klembord van uw iPhone op te slaan. Ga vervolgens naar de app 'Mail', stel een nieuw bericht op en houd de hoofdtekst van het bericht ingedrukt totdat de optie 'Plakken' op uw scherm verschijnt. Tik erop en sla de e-mail op als concept.
Stap 3Ga daarna naar je Mac-computer en open de app "Mail" die hetzelfde e-mailaccount deelt met de Mail-app van je iPhone. Open vervolgens het e-mailconcept.
Stap 4Zodra u klaar bent met het openen van het e-mailconcept, drukt u op Command P op uw toetsenbord om het sms-bericht af te drukken! Dat is het! Zo print je sms-berichten vanaf je iPhone via e-mail.
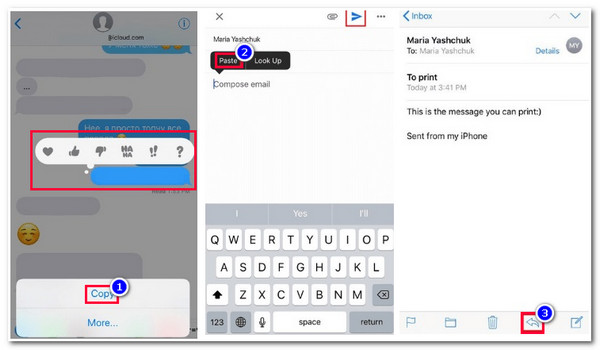
Veelgestelde vragen over het afdrukken van tekstberichten vanaf de iPhone
-
1. Hoe kun je gratis sms-berichten vanaf de iPhone afdrukken?
U kunt de drie hierboven beschreven methoden gebruiken om sms-berichten op uw iPhone af te drukken voor rechtsdoeleinden. Vergeet niet dat u naast sms-berichten ook moet vermelden wanneer deze zijn verzonden of ontvangen. Bovendien moet ook de cel van de deelnemer worden gepresenteerd.
-
2. Kan ik de AirPrint-functie van mijn iPhone gebruiken zonder Wi-Fi-verbinding?
Helaas kun je dat niet. AirPrint maakt gebruik van een Wi-Fi-verbinding om het bestand te verzenden dat de printer moet afdrukken, aangezien deze methode voor het afdrukken van een softcopy draadloos ondersteunt.
-
3. Kan ik een USB-kabel gebruiken om de iPhone op de printer aan te sluiten en sms-berichten af te drukken?
Ja, dat kan! Maar eerst moet u een USB-kabel en een USB OTG-adapter hebben. Om dit in te stellen, moet u het ene uiteinde van de USB-kabel op uw printer aansluiten en het andere uiteinde op een USB OTG-adapter aansluiten. Sluit vervolgens het andere uiteinde van de USB OTG aan op uw iPhone, en dat is alles!
Conclusie
Dit zijn nu de 4 werkbare maar efficiënte methoden voor het afdrukken van sms-berichten vanaf de iPhone. Via deze manieren kunt u nu alle sms-berichten op uw iPhone afdrukken om persoonlijke, professionele of juridische redenen. Als u op zoek bent naar een methode waarmee u op een eenvoudige manier tekstberichten kunt overbrengen, dan is de 4Easysoft iPhone-overdracht tool is wat u zoekt! Deze tool biedt een snel, veilig en naadloos tekstoverdrachtsproces! Bezoek vandaag nog de officiële website voor meer informatie over deze tool!
100% Veilig
100% Veilig


