Ontgrendel al uw iPhone/iPod/iPad door de toegangscode te wissen en verwijder Apple ID volledig.
Ouderlijk toezicht verwijderen op iPhone 16/15/14: snel, veilig en eenvoudig
Apple heeft Ouderlijk Toezicht op de iPhone, een van de beste manieren om hun kinderen te beperken en toegang tot onnodige content voor hun leeftijd te voorkomen. Voor sommigen die deze functie niet hebben, bent u misschien bekend met Schermtijd als u iOS 12 of hoger gebruikt. De Apple Community zou zoeken naar "hoe schakel ik beperkingen uit?" of "hoe verwijder ik ouderlijk toezicht?" als ze hun kinderen niet langer hoeven te bekijken of ervoor kiezen om het uit te schakelen. Gelukkig beantwoordt dit bericht vragen als deze in de volgende delen. Laten we dus aan de slag gaan en de perfecte oplossingen ontdekken om Ouderlijk Toezicht op de iPhone uit te schakelen.
Gidslijst
Deel 1: Ouderlijk toezicht verwijderen op iPhone met toegangscode Deel 2: Kun je ouderlijk toezicht op de iPhone verwijderen zonder toegangscode? Deel 3: Ouderlijk toezicht op de iPhone verwijderen door te herstellen op iTunes Deel 4: Veelgestelde vragen over het verwijderen van ouderlijk toezicht op de iPhoneDeel 1: Ouderlijk toezicht verwijderen op iPhone met toegangscode
Zoals gezegd, kent u de Ouderlijk Toezicht op iPhone misschien als Schermtijd op uw iOS 12 en eerdere versies. En het uitschakelen ervan is gemakkelijker met behulp van een toegangscode, dus u moet ervoor zorgen dat u deze onthoudt om te voorkomen dat u door moeilijkheden heen moet. Omdat u elke keer dat u ervoor kiest om de limieten van de geblokkeerde applicaties, beperkingen in de instellingen, enz. te wijzigen, eerst het wachtwoord moet invoeren. Als u klaar bent, hoeft u alleen de onderstaande stapsgewijze handleiding te volgen.
Stap 1Open de app Instellingen op je iPhone, scrol omlaag en selecteer Scherm tijd.
U ziet de Ouderlijk Toezicht op iPhone alleen als Schermtijd als u iOS 12 en hoger gebruikt. Voor sommigen verschijnt het als de Beperkingsoptie.
Stap 2Tik op de Inhoud en privacy Beperkingen hieronder. Schakel vervolgens de schakelknop om alle instellingen uit te schakelen. U kunt ook een functie selecteren die u wilt uitschakelen, maar die geen invloed heeft op andere instellingen.
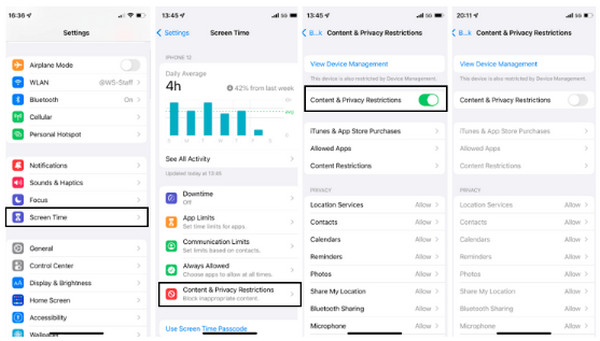
Stap 3Als u ervoor kiest om alle instellingen voor ouderlijk toezicht uit te schakelen voor gebruikers van iOS 11 en eerdere versies, zoekt u de Uitschakelen optie onder de pagina Schermtijd. Ten slotte moet u de toegangscode om het uitschakelen van alle instellingen te bevestigen.

Deel 2: Kun je ouderlijk toezicht op de iPhone verwijderen zonder toegangscode?
Heb je hulp nodig met de beperkingen van Ouderlijk toezicht op je iPhone en wil je het uitschakelen, maar ben je de toegangscode vergeten? 4Easysoft iPhone-ontgrendelaar staat klaar om u te helpen. Met dit programma kunt u de beperkingen opheffen zonder een toegangscode in te voeren. Bovendien kan het u ook helpen met betrekking tot uw Apple ID; als u het wachtwoord bent vergeten, is het mogelijk om snel een nieuw wachtwoord aan te maken voor Ouderlijk toezicht op de iPhone met het programma. En zelfs als uw toegangscode in een cijferformaat, Face ID of Touch ID is, kan deze krachtige ontgrendelaar ze allemaal meteen wissen, zodat u weer toegang krijgt tot uw iOS-apparaat.

Verwijder alle wachtwoordbeperkingen op alle iOS-apparaten en versies van iPhone, iPad en iPod, zelfs de nieuwste iPhone 16 en iOS 17/18.
Help mee om de beperkingen op de schermtijd die ouders hebben ingesteld, op te heffen zonder een toegangscode te gebruiken.
Wis veilig alle toegangscodes, zoals cijfercodes, Touch ID en Face ID.
Met Delen met gezin kunt u de toegangscode die uw ouders hebben ingesteld, kraken om beperkingen te omzeilen.
100% Veilig
100% Veilig
Stap 1Voordat u begint, moet u de nieuwste versie van iTunes Schakel op uw computer de Vind mijn iphone functie en start het programma. Wanneer u klaar bent, sluit u uw iPhone aan op de computer via een USB-kabel.
Stap 2Uitschakelen Ouderlijk toezicht op de iPhone, klik op de Scherm tijd knop. Op je iPhone, een Vertrouw deze computer melding zal verschijnen; tik op de Vertrouwen knop.
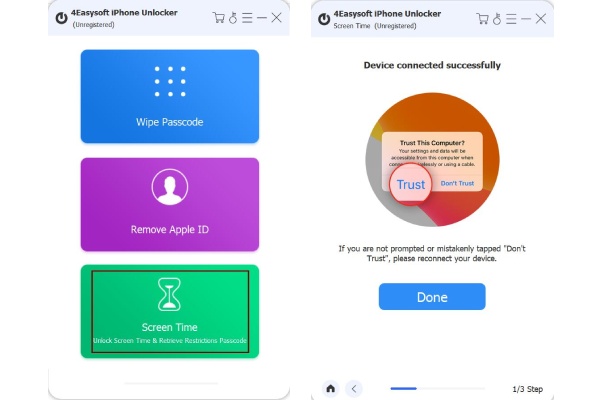
Stap 3Het volgende is afhankelijk van of u iOS 12 en de nieuwste versies of iOS 11 en eerdere versies gebruikt. U moet ervoor zorgen dat u de juiste voor uw apparaat volgt.
Voor gebruikers van iOS 12 en hoger, klik op de Start-knop. U hoeft niets te doen, wacht een paar minuten en het verwijdert automatisch de toegangscode en schakelt Ouderlijk toezicht uit op uw iPhone.
Voor iOS 11 en lager gebruikers, zorg ervoor dat u geen gecodeerde iTunes back-up hebt. Nadat u op de Start-knop hebt geklikt, verschijnt de toegangscode in het programma, zodat u deze kunt wijzigen en uitschakelen.
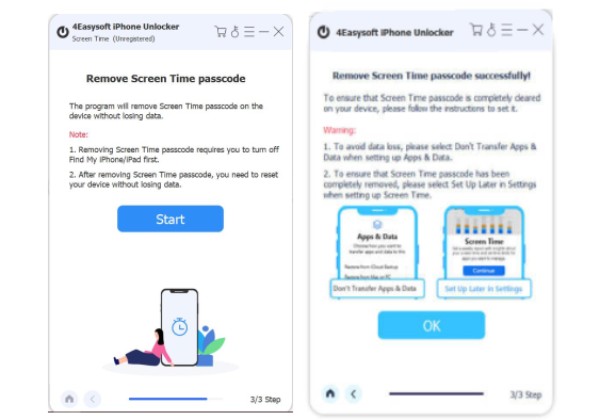
Deel 3: Ouderlijk toezicht op de iPhone verwijderen door te herstellen op iTunes
Nadat we hebben laten zien hoe je Parental Controls op de iPhone verwijdert met en zonder dat je om een toegangscode vraagt, zal dit deel je laten zien hoe je het verwijdert door het te herstellen op iTunes. Let op, voordat je deze methode overweegt, wees voorbereid op het geval dat je al je gegevens verliest, omdat je dan in een fabrieksreset terechtkomt. Als je het je niet kunt veroorloven om je bestaande gegevens te verliezen, probeer dan de eerste twee opties, maar hier is hoe je Parental Controls op de iPhone verwijdert via iTunes.
Stap 1Begin met het downloaden en installeren van de nieuwste versie van iTunes als je die niet hebt. Verbind je iPhone met je computer via een USB-kabel, en dan kun je nu verdergaan.
Stap 2Nadat u uw iPhone hebt aangesloten, zal iTunes deze detecteren en ziet u uw iPhone-pictogram in de linkerbovenhoek. Klik op de apparaat pictogram, ga dan naar de Samenvatting tabblad.
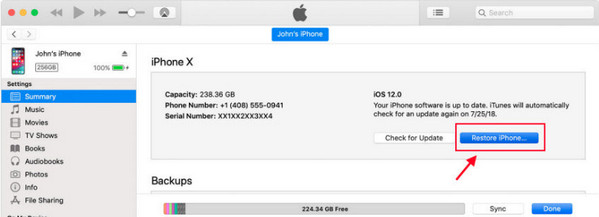
Stap 3Aan de rechterkant van de Controleer op updates, klik op de iPhone herstellenHiermee worden alle beperkingen van Ouderlijk Toezicht en alle gegevens op uw apparaat gewist.
Deel 4: Veelgestelde vragen over het verwijderen van ouderlijk toezicht op de iPhone
-
Hoe verwijder ik ouderlijk toezicht op de iPhone via iCloud?
Net als bij het herstellen van uw apparaat via iTunes, verwijdert de iCloud-methode al uw bestaande gegevens op uw iPhone. Maar dit is hoe: Open icloud.com op uw browser en log vervolgens in met de Apple-ID die je op je iPhone gebruikt. Ga dan naar Apparaten zoeken, en klik Alle apparaten om naar uw apparaat te zoeken. Zodra u het hebt gevonden, klikt u erop en vervolgens Wissen.
-
Kan ik Ouderlijk Toezicht verwijderen als ik mijn iPhone reset?
Een andere manier om Parental Controls te verwijderen is door je iPhone te resetten. Je kunt dit doen in Instellingen, ga dan naar Algemeen. Tik op Opnieuw instellen, kies dan Wis alle inhoud en instellingenU moet er rekening mee houden dat u eerst een back-up moet maken voordat u deze methode toepast.
-
Kan ik ouderlijk toezicht op de iPhone geforceerd uitschakelen?
Er is geen officiële manier om Parental Controls geforceerd te verwijderen; u moet uw viercijferige toegangscode invoeren om het uit te schakelen. Als uw probleem echter is dat u uw wachtwoord vergeet, kunt u in dit bericht naar oplossingen zoeken.
Conclusie
Wanneer u dit punt bereikt hebt, weet u hoe u Parental Controls op uw iPhone kunt uitschakelen met of zonder het invoeren van een toegangscode. Met de perfecte oplossingen die in dit bericht worden geboden, hoeft u niet veel tijd te besteden aan het zoeken op internet naar antwoorden. Om echter meer gedoe te voorkomen, is de beste manier om Parental Controls op iPhone te verwijderen zonder een toegangscode te gebruiken via 4Easysoft iPhone-ontgrendelaar. Dit uitstekende programma kan alle wachtwoordbeperkingen verwijderen zonder uw apparaatgegevens te verwijderen. Probeer het zelf!
100% Veilig
100% Veilig


