Neem video, audio, gameplay en webcam op om kostbare momenten eenvoudig vast te leggen.
[Oplossing] Hoe u het scherm opneemt op elke Lenovo-laptop
Het opnemen van het scherm op een Lenovo-laptop is een waardevolle vaardigheid, of u nu tutorials maakt, gameplay vastlegt of belangrijke momenten van onlinevergaderingen opslaat. Gelukkig bieden Lenovo-laptops verschillende opties voor schermopname. In dit bericht worden verschillende haalbare methoden besproken om eenvoudig uw Lenovo-scherm op te nemen. Ongeacht uw Lenovo-model of opnamebehoeften, zijn deze methoden haalbaar om u te helpen efficiënt vloeiende, hoogwaardige resultaten te bereiken.
Gidslijst
[Beste] Hoe u het scherm op Lenovo kunt opnemen met originele kwaliteit [Handig] De snelkoppeling voor het opnemen van het scherm op Lenovo-laptops [Game] Hoe je het scherm opneemt op Lenovo met behulp van de Xbox Game Bar [Populair] Hoe u het scherm op Lenovo opneemt via OBS Studio [Online] Een webpagina-tool om het scherm op Lenovo-laptops op te nemen[Beste] Hoe u het scherm op Lenovo kunt opnemen met originele kwaliteit
Als het gaat om het maken van schermopnames van hoge kwaliteit op Lenovo-laptops, 4Easysoft Schermrecorder is waarschijnlijk de krachtigste tool. Ontworpen voor veelzijdigheid, ondersteunt 4Easysoft Screen Recorder video-opname tot 4K resolutie met aanpasbare framesnelheden, wat zorgt voor vloeiende en heldere beelden voor al uw behoeften.
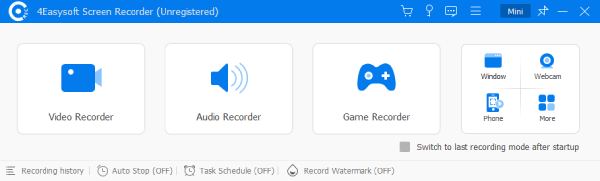
De uitgebreide geavanceerde opties die het biedt, kunnen voldoen aan uw verschillende opnamebehoeften, van webcam-overlay tot audio-opname van systeem en microfoon, evenals praktische functies zoals realtime-annotaties. Voor degenen die zich richten op het maken van gepolijste opnames met gemak, is 4Easysoft Screen Recorder een solide keuze die eenvoud en professionele kwaliteit effectief in evenwicht brengt.

Zorg ervoor dat het systeemgeluid kan worden vastgelegd tijdens het opnemen van het scherm.
Bied verschillende opnamemodi voor verschillende scenario's.
Ingebouwde bewerkingshulpmiddelen om uw Lenovo-opnames te perfectioneren.
Schermopname werkt voor elk model Lenovo-laptop.
100% Veilig
100% Veilig
Stap 1Start 4Easysoft Screen Recorder op uw Lenovo laptop en klik om de gewenste opnamemodus te selecteren.
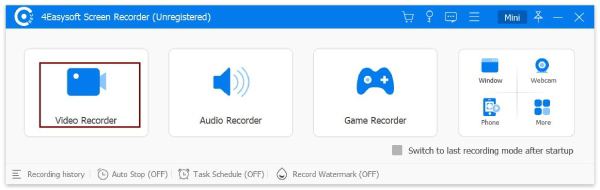
Stap 2Klik op de knop 'Aangepast gebied' om het gewenste gebied voor de opname te kiezen.

Stap 3Nu kunt u op de knop 'Opnemen' klikken om de inhoud op uw Lenovo-laptop op te nemen.
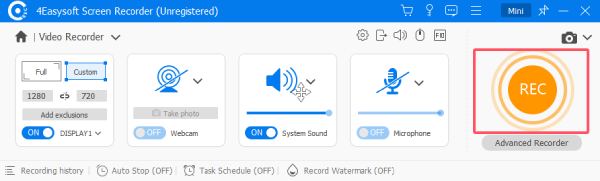
[Handig] De snelkoppeling voor het opnemen van het scherm op Lenovo-laptops
Wat is de snelste manier om een scherm op een Lenovo op te nemen? Windows biedt een snelkoppeling die eenvoudig te gebruiken is, omdat u niet eens extra software hoeft te installeren. Door op de sneltoetscombinatie "Windows + Shift + S" te drukken, krijgt u direct toegang tot de kniptool en kunt u snel de schermactiviteit op uw Lenovo-laptop vastleggen. Met deze snelkoppeling kunt u een screenshot maken van het hele scherm, een specifiek venster of een aangepast selectiegebied. Het is met name handig voor degenen die snel afbeeldingen moeten maken zonder extra software te installeren, waardoor het een van de beste schermrecorders voor low-end pc's.
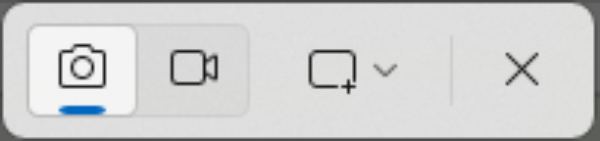
Hoewel de snelkoppeling geweldig is in termen van eenvoud en snelheid, schiet het tekort in termen van kwaliteit en functies. Sommige gebruikers vinden misschien dat de kwaliteit van de video die op Lenovo is opgenomen niet op peil is, vooral voor gamers die midden in een game zitten, is het niet zo goed als het zou kunnen zijn voor het vastleggen van dynamische content. Voor snelle taken is de snelkoppeling Windows + Shift + S perfect, maar het is niet ideaal voor professionele projecten of gedetailleerde presentaties.
Stap 1Wanneer u de inhoud van uw Lenovo-laptop wilt opnemen, drukt u tegelijkertijd op de knoppen 'Windows', 'Shift' en 'S'.

Stap 2Klik op de knop 'Knippen' in de werkbalk.

Stap 3Nadat u het gebied hebt geselecteerd, klikt u op de knop 'Start' om het scherm op de Lenovo-laptop op te nemen.
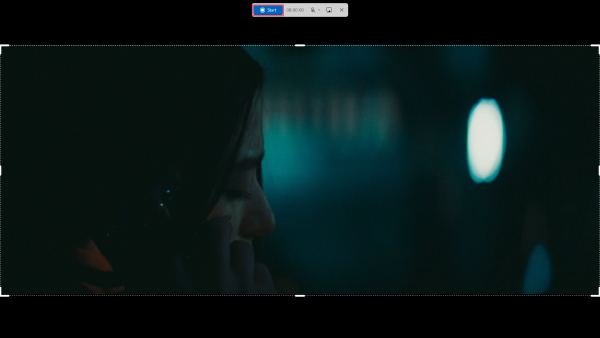
[Game] Hoe je het scherm opneemt op Lenovo met behulp van de Xbox Game Bar
Als het object van uw schermopname op Lenovo een spel is, kan Xbox Game Bar, een in Windows ingebouwde tool die is ontworpen voor het vastleggen van spellen, spelers snel helpen hun gameplay vastleggen en delen op een pcDoor op de "Windows + G"-toets te drukken, wordt de Xbox Game Bar snel opgeroepen, waarin u het scherm kunt opnemen, screenshots kunt maken en zelfs het spel rechtstreeks kunt uitzenden.

Een van de grootste voordelen is de mogelijkheid om systeemaudio en microfooninvoer tegelijkertijd op te nemen, wat het perfect maakt voor live commentaar tijdens het gamen. Het heeft ook een prestatiebewakingsfunctie, waarmee spelers de FPS, CPU-gebruik, enz. in de gaten kunnen houden tijdens het opnemen van video's op Lenovo. Xbox Game Bar heeft echter ook zijn beperkingen. Het is geoptimaliseerd voor games, dus het is mogelijk niet geschikt voor algemene schermopnametaken zoals het vastleggen van browseractiviteiten of tutorials.
Stap 1Druk tegelijkertijd op de "Windows"- en "G"-knop om de Xbox Game Bar op te roepen.
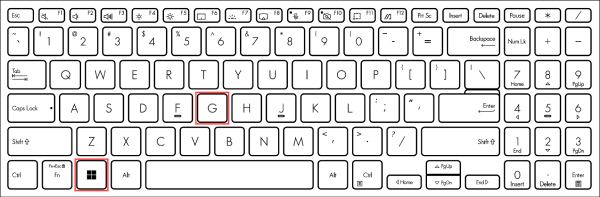
Stap 2Klik op de knop 'Opnemen' om de schermopnamefunctie te gebruiken.
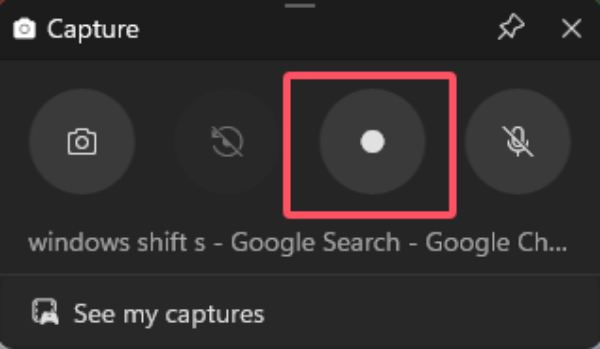
Stap 3Wanneer u klaar bent met opnemen, klikt u op de knop 'Stoppen'.
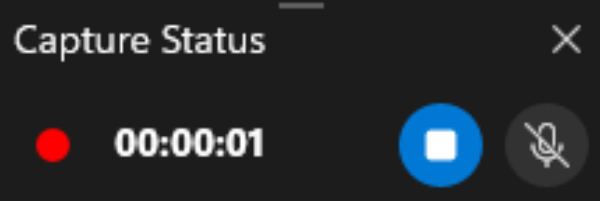
[Populair] Hoe u het scherm op Lenovo opneemt via OBS Studio
OBS Studio (Open Broadcaster Software), geïntegreerd met grote streamingplatforms zoals Twitch en YouTube, is de keuze van veel YouTube-videomakers en Twitch-gamestreamers. OBS Studio is compatibel met Lenovo-laptops en is een ideale keuze voor gebruikers die schermactiviteit op Lenovo willen vastleggen. OBS Studio ondersteunt meerdere scènes en bronnen, waardoor gebruikers naadloos kunnen schakelen tussen verschillende opnamelay-outs.
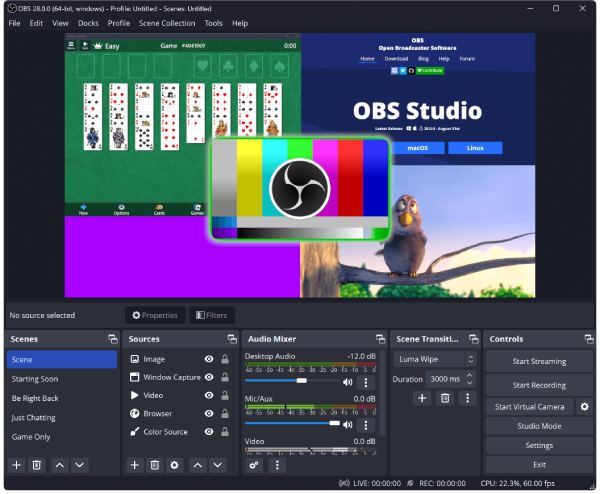
Hoewel OBS Studio krachtig is, kan het intimiderend zijn voor beginners vanwege de steile leercurve. De interface en instellingen kunnen in het begin overweldigend aanvoelen en gebruikers hebben vaak tutorials nodig om te beginnen. Als u dus bekend bent met hoe OBS Studio werkt, kunt u het gebruiken om Lenovo-inhoud rechtstreeks op te nemen. Anders kunt u andere, gemakkelijkere manieren kiezen.
[Online] Een webpagina-tool om het scherm op Lenovo-laptops op te nemen
4Easysoft Free Screen Recorder is een handige webgebaseerde tool om schermactiviteit direct vanaf uw browser vast te leggen. Deze software is perfect voor Lenovo laptopgebruikers die een snelle en eenvoudige manier willen om hun scherm op te nemen zonder software te downloaden of te installeren. De tool is online toegankelijk, waardoor het een lichtgewicht en probleemloze keuze is voor gewone gebruikers. Deze gratis recorder ondersteunt basisfuncties zoals aanpasbare opnamegebieden, microfoon- en systeemaudio-opname en exporteert in populaire formaten zoals MP4.
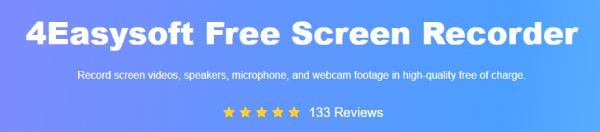
De tool heeft echter beperkte functionaliteit vergeleken met desktopapplicaties. Het kan geavanceerde functies missen zoals hoge resolutie opname, opnemen met een webcam, of diepe audiobedieningen. Bovendien is een stabiele internetverbinding vereist om goed te functioneren.
Stap 1Klik op de knop 'Schermvideo's opnemen' om de online schermopname te starten.
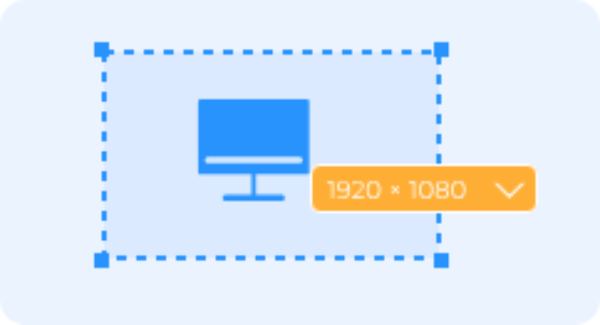
Stap 2Selecteer het opnamegebied, de camera, de luidspreker of de microfoon. Selecteer vervolgens het opnamegebied voordat u op de knop "REC" klikt.
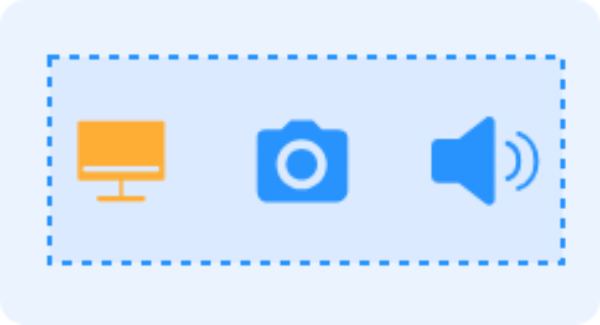
Stap 3Klik ten slotte op de knop "Stoppen" om de opname in de schermrecorder te starten.
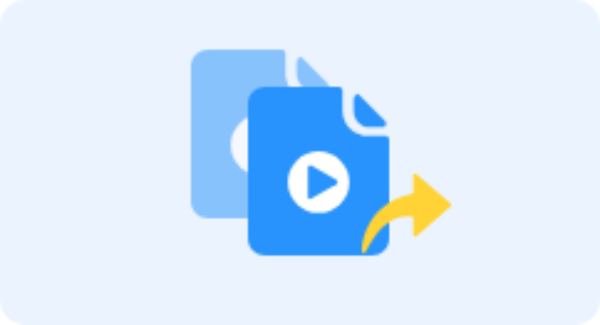
Conclusie
Kortom, Lenovo-laptops bieden een verscheidenheid aan schermopnameopties om aan verschillende behoeften te voldoen. Of u nu gameplay vastlegt, tutorials maakt of vergaderingen opneemt, u kunt oplossingen vinden om aan elke behoefte te voldoen via verschillende kanalen. De meest veelzijdige en krachtige is 4Easysoft Schermrecorder. Als u wilt genieten van naadloze schermopname op Lenovo-laptops, download het dan nu om het uit te proberen!
100% Veilig
100% Veilig


