Breng alle gegevens over en beheer ze tussen iOS-apparaten, apparaat en computer, en iTunes en apparaten.
Contacten synchroniseren van uw oude iPhone naar Mac [Eenvoudig en snel]
"Hoe synchroniseer ik contacten van iPhone naar Mac?" - Contacten synchroniseren is een uitstekende manier om ze beschikbaar te maken op verschillende iOS-apparaten. Wanneer je iPhone kapot is/uit staat of je je oude iPhone wilt verkopen, kun je je contacten op deze manier behouden. Dit bericht vertelt je er alles over! Ontdek de vier eenvoudige methoden die hier worden beschreven en leer hoe je je contacten die op je iPhone zijn opgeslagen, snel en eenvoudig synchroniseert met je Mac!
Gidslijst
Deel 1. De beste manier om contacten van iPhone naar Mac te synchroniseren [Snel en veilig] Deel 2: Contacten synchroniseren van iPhone naar Mac via iCloud Deel 3. AirDrop gebruiken om contacten van iPhone naar Mac te synchroniseren Deel 4. De gemakkelijke manier om contacten van iPhone naar Mac via USB te synchroniseren Deel 5. Veelgestelde vragen over het synchroniseren van contacten van iPhone naar MacDeel 1. De beste manier om contacten van iPhone naar Mac te synchroniseren [Snel en veilig]
Er zijn veel manieren waarop u uw contacten van uw iPhone naar uw Mac kunt overbrengen. Maar de gemakkelijkste manier is om te gebruiken 4Easysoft iPhone-overdracht tool, waarmee u uw iPhone-contacten snel, effectief en veilig met uw Mac kunt delen of synchroniseren. Naast dat je nog een andere bron van contacten hebt, helpt deze tool ook ruimte vrij te maken op je iPhone. In lijn daarmee kunt u met deze tool naast contacten ook andere essentiële bestanden, mediabestanden, sociale gegevens en nog veel meer overbrengen. Met deze tool blijven uw contacten efficiënt beschikbaar op uw andere iOS-apparaten, vooral uw Mac. Leer dus zonder verder uitstel meer over hoe u via deze tool contacten van iPhone naar Mac kunt synchroniseren.

Ondersteuning voor het overbrengen van muziek, video's, berichten en contacten van iPhone of iPad naar Mac of Windows-computer.
Samengesteld uit andere krachtige functies die u gratis kunt gebruiken, zoals het herstellen en back-uppen van contacten, HEIC Converter, Ringtone-maker, enz.
Bied iOS-gegevensbeheer aan waarin u kunt bewerken, verwijderen, maken en converteren.
Geschikt voor het overbrengen van bestanden tussen iOS-versies en -modellen, of het nu een iPhone, iPad of iPod is.
100% Veilig
100% Veilig
Hoe synchroniseer ik contacten van iPhone naar Mac met behulp van deze 4Easysoft iPhone Transfer Tool? Volg deze eenvoudige stappen:
Stap 1Bezoek de 4Easysoft iPhone-overdracht om het te downloaden en op uw Mac te installeren. Start de tool nadat u deze hebt gedownload en klik op de Contacten keuze. Verbind vervolgens uw iPhone met uw computer via een USB-kabel.
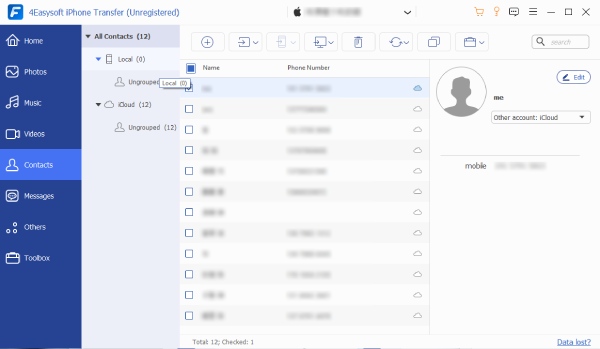
Stap 2Klik vervolgens op de selectievakjes vóór de contactnamen die u naar uw Mac-computer wilt overbrengen. Met deze tool kunt u de informatie alleen bewerken als u dat wilt. Nadat u de contacten heeft geselecteerd die u wilt verplaatsen, vinkt u het vinkje aan Exporteren naar pc knop bovenaan het gereedschap.
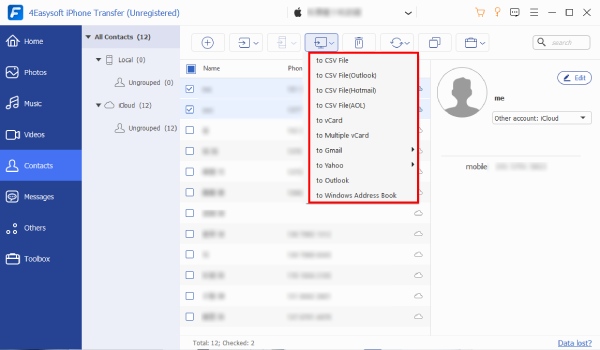
Stap 3Als er sprake is van herhaaldelijk contact, kunt u deze ook met deze tool verwijderen. Een ander ding is dat je ook nieuwe contacten kunt toevoegen of exporteren op je andere iOS-apparaten. Vink gewoon het Nieuw contact maken En Exporteren naar apparaat toetsen.
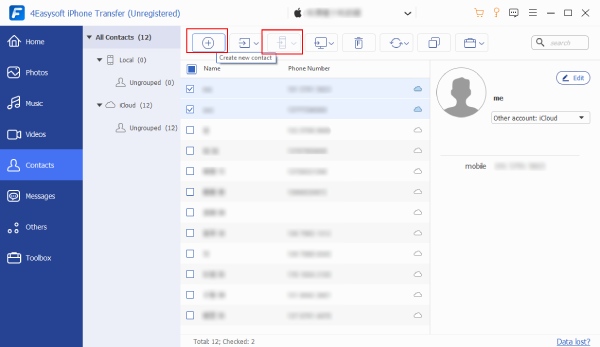
Stap 4Ten slotte moet je wachten tot de tool begint met het synchroniseren van contacten van iPhone naar Mac nadat je de bovenstaande instellingen hebt uitgevoerd
Deel 2: Contacten synchroniseren van iPhone naar Mac via iCloud
Terwijl je op internet raadpleegt over hoe je contacten van iPhone naar Mac kunt synchroniseren, kom je ongetwijfeld vaak iCloud tegen. Dat komt omdat iCloud ook een van de gemakkelijkste oplossingen is om uw contacten die op uw iPhone zijn opgeslagen, met uw Mac-computer te synchroniseren. Het is ook een uitstekende manier om uw contacten tussen deze twee apparaten te synchroniseren. Als u bijvoorbeeld een wijziging of verwijdering ondergaat van een specifiek contact dat op uw iPhone is opgeslagen, zal dit ook van kracht zijn op uw Mac-computer. Dat betekent dat elke update die u uitvoert voor uw contacten of adresboek dat op uw iPhone is opgeslagen, ook op uw Mac zal worden weerspiegeld. Hieronder staan de werkbare stappen die u kunt volgen en leert u hoe u contacten van iPhone naar Mac kunt synchroniseren.
Stap 1Start op uw iPhone-apparaat uw Instellingen app en tik op uw Naam boven.
Stap 2Controleer of de Contacten bevindt zich momenteel in de Op staat; anders tikt u op de Schakelaar knop om hem in te schakelen. Als uw apparaat u vraagt om te kiezen tussen Samenvoegen of Annuleren, kraan Samenvoegen.
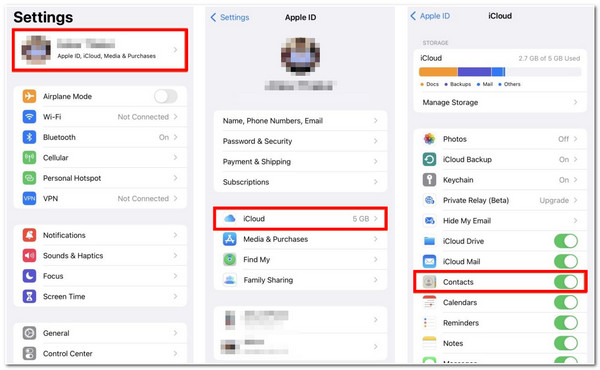
Stap 3Klik op uw Mac-computer op de Appel pictogram in de linkerbovenhoek. Vink vervolgens de Systeem voorkeuren.
Stap 4Klik vervolgens op de Apple-ID en vink vervolgens het Selectievakje Contacten. Al uw contacten die op uw iPhone zijn opgeslagen, worden gesynchroniseerd op uw Mac.
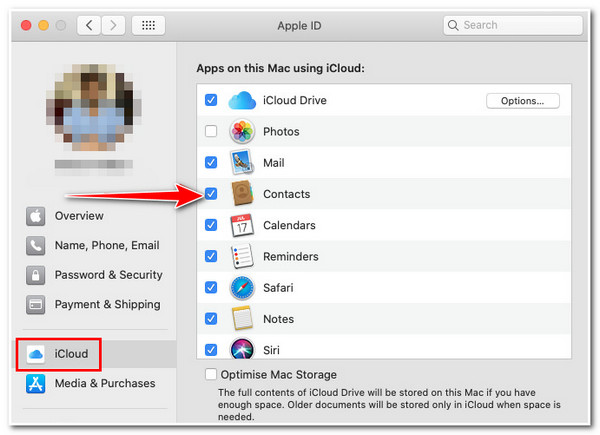
Houd er rekening mee dat u er bij deze methode voor moet zorgen dat uw iPhone en Mac dezelfde Apple ID delen; zo niet, dan kunt u deze methode onmogelijk uitvoeren. Bovendien, als u al uw mediabestanden eerder naar uw iCloud overzet, bestaat de kans dat u problemen met de iCloud-opslag ervaart.
Deel 3. AirDrop gebruiken om contacten van iPhone naar Mac te synchroniseren
Als alternatief is AirDrop een Apple-functie waarmee u de contacten van uw iPhone draadloos kunt delen met uw Mac. Bovendien kunt u met AirDrop alleen de contacten selecteren die u wilt overzetten in plaats van ze allemaal op uw Mac. "Hoe synchroniseer ik contacten van iPhone naar Mac met AirDrop?" dit is hoe u het doet:
Stap 1Controleer of Bluetooth en Wi-Fi op uw iPhone en Mac zijn ingeschakeld. Als dit niet het geval is, schakelt u ze in. En zorg ervoor dat ze bij elkaar in de buurt zijn. Start daarna de Contacten.
Stap 2Zoek het contact dat u wilt overbrengen op uw Mac en tik erop. Selecteer vervolgens de Contact delen optie en tik op AirDrop.
Stap 3Tik ten slotte op de Mac waarnaar u uw contactpersoon wilt overbrengen. Houd er rekening mee dat het gedeelde contact in de downloadmap van uw Mac verschijnt, die er als volgt uit zal zien: "persoon anime.vcf" (Virtueel contactbestand).
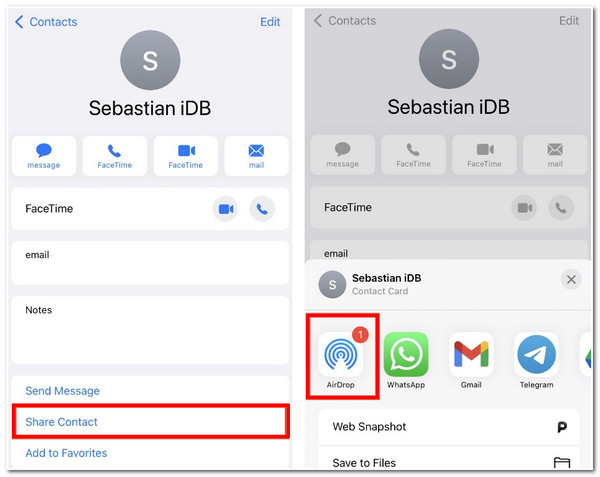
Nogmaals, deze methode werkt alleen voor jou als je een paar contacten van iPhone naar je Mac wilt delen. Dit is dus de beste methode om specifieke contacten of mediabestanden over te zetten.
Deel 4. De gemakkelijke manier om contacten van iPhone naar Mac via USB te synchroniseren
Een andere manier om contacten van iPhone naar Mac te synchroniseren is door een USB-kabel te gebruiken. Voor deze eenvoudige methode moet u uw iPhone op uw computer aansluiten om de contacten op uw Mac te synchroniseren en bij te werken. Nadat u wijzigingen of updates in de contactenlijst van uw iPhone hebt aangebracht, moet u uw iPhone aan uw Mac koppelen, zodat de updates die u op uw iPhone hebt uitgevoerd ook van invloed zijn op uw Mac. Hoewel deze methode behoorlijk lastig is, is het nog steeds een effectieve manier om je contacten op beide apparaten te synchroniseren. Om deze methode uit te voeren, gaat u als volgt te werk:
Stap 1Sluit uw iPhone via een USB-kabel aan op uw Mac. Als u dan een bericht te zien krijgt met de vraag of u "Vertrouw deze computer", tik op de knop Vertrouwen.
Stap 2Vink op uw Mac-computer het vinkje aan Info keuze
Stap 3Dan klikken Vervang contactenen vink vervolgens aan Toepassen. Zodra u uw iPhone op uw Mac aansluit, worden alle contacten automatisch bijgewerkt; dit gebeurt alleen als u wijzigingen aanbrengt in uw iPhone-contactenlijst.
Ondanks dat het een eenvoudige methode is, kun je dit alleen gebruiken als je geen fan bent van iCloud en het niet hebt gebruikt om je contacten van iPhone naar Mac te synchroniseren.
-
1. Wat zijn de maximale opslagcapaciteiten die iCloud biedt voor het synchroniseren van bestanden?
Als u iCloud gebruikt, beschikt u over 5 GB gratis bruikbare opslagruimte. Bovendien biedt Apple je verschillende opslagplannen; als je je opslag van 5 GB wilt upgraden naar 50 GB, moet je 99 cent per maand betalen. Als u daarentegen voor 200 GB kiest, moet u minimaal 2,99 dollar/per maand betalen. Ten slotte kost 2TB opslag je 9,99 dollar per maand.
-
2. Als ik één contactpersoon op mijn iPhone verwijder terwijl ik offline ben, heeft dit dan invloed op mijn Mac?
Nee, de contacten die op uw Mac zijn gesynchroniseerd, worden niet verwijderd. De verwijdering wordt vervolgens van kracht de volgende keer dat u uw iPhone via een mobiel of Wi-Fi-netwerk met internet verbindt.
-
3. Wat moet ik doen als iCloud de contacten van iPhone naar Mac niet synchroniseert?
Als u een dergelijke fout tegenkomt, kunt u iCloud dwingen te synchroniseren. Start op uw iPhone het Contacten app. Trek vervolgens naar beneden totdat je het tandwiel ziet; dit begint te vernieuwen. Om dit soort problemen te voorkomen, kunt u gebruiken 4Easysoft iPhone-overdracht om uw contacten veel sneller en gemakkelijker naar uw Mac over te brengen.


