Converteer, bewerk en comprimeer video's/audio in meer dan 1000 formaten met hoge kwaliteit.
Een video inkorten en ongewenste delen eenvoudig verwijderen [gedetailleerde handleiding]
Heb je hulp nodig met onnodige delen die aan het begin en einde van je video verschijnen? De beste manier om dit op te lossen is om video te trimmen, wat wordt gebruikt om alleen de essentiële delen van de video te markeren. Het trimmen van video's kan ingewikkeld zijn als je een niet zo eenvoudig te gebruiken programma of een trimtool kiest. Dus, om het bewerkingsproces gemakkelijker te maken, zoek je naar de beste manieren om video op elk apparaat te trimmen. De volgende onderdelen leiden je naar effectieve oplossingen om je te helpen video te trimmen, of je nu een computer of een mobiel apparaat gebruikt. Trim video's op elk apparaat moeiteloos.
Gidslijst
Deel 1: De eenvoudigste manier om een video op Windows/Mac te trimmen Deel 2: Een video bijsnijden met VLC Media Player Deel 3: Gedetailleerde stappen om een video op Android/iPhone te trimmen Deel 4: Hoe je gratis online een video kunt knippen en trimmen Deel 5: Veelgestelde vragen over het bijsnijden van een video op elk apparaatDeel 1: De eenvoudigste manier om een video op Windows/Mac te trimmen
De eenvoudigste manier om video bij te snijden is met 4Easysoft Total Video Converter - beschikbaar op zowel Windows als Mac. Het ondersteunt meer dan 600 formaten, waaronder MP4, MKV, AVI, enzovoort. Naast een converter biedt het ook bewerkingstools waarmee u video's kunt bijsnijden, filters kunt toepassen, randen kunt aanpassen, onnodige delen in uw video's kunt knippen en meer. Bovendien kunt u met kunstmatige intelligentie 3D-effecten op video's toepassen, de videokwaliteit verbeteren, achtergrondruis verwijderen en meer. Gebruik deze videotrimmer door hem te downloaden en dan bent u klaar om de onderstaande stappen te volgen.

Zorg voor een video-trimmerfunctie waarmee u ongewenste delen uit uw video's kunt knippen.
Biedt uitstekende kwaliteit om de videoresolutie te verbeteren, waaronder 1080P en 4K.
De snelheid is supersnel, waardoor u in een mum van tijd resultaat krijgt zonder dat dit ten koste gaat van de kwaliteit.
Geef je de mogelijkheid om nog meer bewerkingen aan je video's uit te voeren met de meer dan 15 meegeleverde toolkits.
100% Veilig
100% Veilig
Stap 1Om te beginnen, download en installeer 4Easysoft Total Video Converter en start het op uw computer. Wanneer u het hebt gestart, klikt u op de Gereedschapskist in het bovenstaande menu. Daar ziet u de toolkits die het programma biedt, zoals Videotrimmer om video's bij te snijden.

Stap 2Klik Videotrimmer om video bij te snijden. Voeg het videobestand toe door op de knop te klikken Plus pictogram boven de Voeg een video toe aan Video TrimmerSelecteer het videobestand dat u wilt bijsnijden.
Stap 3Begin met het bijsnijden van de video door de tondeuse op de balk om ongewenste delen te snijden, en de delen binnen het rode vierkant blijven. Of u kunt de begin- en eindtijd instellen op de Duur balk. Klik Snelle splitsing om de video snel te splitsen.

U kunt ook solliciteren In-/uitfaden om een overgang tussen clips toe te voegen. Klik vervolgens op Samenvoegen tot één om clips te combineren.
Stap 4Pas de video-instellingen aan door op de knop te klikken Uitvoer hieronder met de Instellingen icoon. Als je klaar bent, klik je op Exporteren om uw video te krijgen.
Deel 2: Een video bijsnijden met VLC Media Player
VLC Media Player is een gratis beschikbare mediaspeler die u in Windows kunt gebruiken. U kunt het gebruiken om allerlei videoformaten af te spelen en het biedt bewerkingsfuncties zoals het bijsnijden van een video. Het proces van het bijsnijden van een video hier in VLC is anders dan bij andere mediaspelers, omdat u in VLC, in tegenstelling tot andere mediaspelers die gebruikers toestaan om video rechtstreeks bij te snijden, de video moet opnemen via de ingebouwde bijsnijdtool. Hier leest u hoe u VLC Media Player kunt gebruiken om video bij te snijden.
Stap 1Download en installeer het programma VLC Media Speler, en start het vervolgens op uw computer. Klik Weergave, Dan Geavanceerde bedieningselementenZodra u erop klikt, verschijnen er vier extra knoppen.
Stap 2Sleep de video die u wilt bijsnijden en zet deze neer in het programma. Of gebruik de Open bestand optie om de video toe te voegen.
Stap 3Kies de positie waar u de video wilt bewaren en start de opname door op de knop te klikken. Dossier knop.
Stap 4Klik op de Dossier knop nogmaals waar u de opname wilt beëindigen. Daarna wordt de opgenomen video opgeslagen als een MP4-bestand.
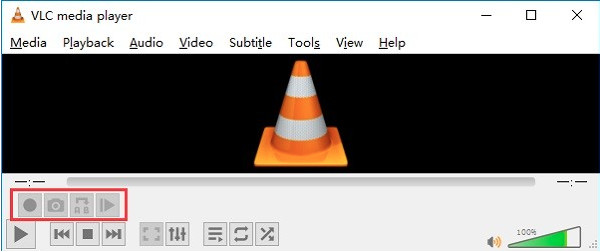
Deel 3: Gedetailleerde stappen om een video op Android/iPhone te trimmen
Als u geen computer wilt gebruiken om video te trimmen, gebruik dan een applicatie voor iPhone- en Android-apparaten. Naarmate de technologie vordert, bieden veel applicaties trimfuncties en andere bewerkingstools. Zie voor oplossingen hieronder de manieren om video te trimmen op Android- en iPhone-apparaten.
1. Hoe je een video kunt bijsnijden met de Foto's-app op de iPhone
Het mooie van de iPhone is dat je video's direct op de Foto's kunt bijsnijden, waar de foto's en video's zich bevinden. Je hoeft geen applicatie te downloaden om video's bij te snijden of basisbewerkingen uit te voeren. Omdat je naast een ingebouwde bijsnijdtool in Foto's ook de belichting kunt aanpassen, filters kunt toevoegen, de grootte kunt bijsnijden en nog veel meer kunt doen met je afbeeldingen en video's. Bekijk nu hoe je video's kunt bijsnijden met de Foto's-app.
Stap 1Open Foto's op je iPhone en zoek vervolgens de video die je wilt bijsnijden. Klik op de Bewerking menu in de rechterbovenhoek van uw scherm.
Stap 2Om te beginnen met trimmen, beweegt u de schuifregelaars onderaan aan beide kanten om het frame te positioneren dat u wilt behouden.
Stap 3Als u klaar bent, klikt u op Klaar knop hieronder om wijzigingen op te slaan. Kies uit de twee opties: Video opslaan om wijzigingen op te slaan en het origineel te verwijderen, of Video opslaan als nieuwe clip, waarmee u het origineel kunt behouden en de bijgesneden video als nieuw kunt opslaan.
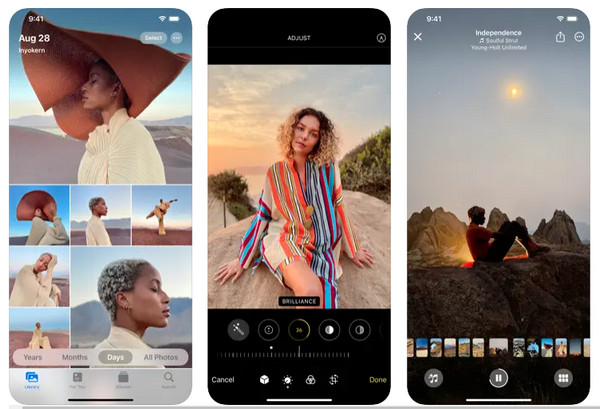
2. Hoe je een video kunt bijsnijden met de Google Photos-app op Android
Een andere manier om video's te trimmen is via Google Photos op Android, dat wordt gebruikt voor het delen en opslaan van foto's. Google Photos helpt gebruikers foto's en video's te back-uppen naar Google, dus wanneer u foto's uit uw bibliotheek verwijdert, kunt u ze nog steeds zien op Google Photos. Het maakt herkenning van foto's mogelijk, maakt albums, ziet herinneringen op verschillende tijdstippen en biedt ook bewerkingsfuncties. Met één bewerkingsfunctie kunt u video's trimmen; hier leest u hoe.
Stap 1Open de Google Foto's app op je Android-apparaat. Download het als je er geen hebt. Ga naar Albumsen selecteer vervolgens Videos.
Stap 2Klik op de video die u wilt bijsnijden en klik vervolgens op Bewerking pictogram onderaan uw scherm.
Stap 3Begin met trimmen door het begin en einde aan te passen schuifregelaars om de frames te selecteren die u wilt behouden. Als u klaar bent, klikt u op de Kopie opslaan menu in de rechterbovenhoek.
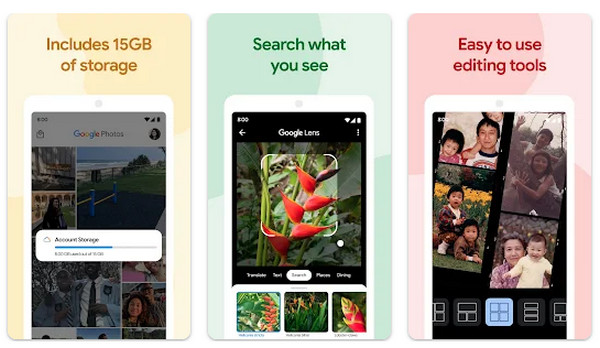
Deel 4: Hoe je gratis online een video kunt knippen en trimmen
Nadat u de programma's en applicaties kent die u kunt gebruiken om video's te trimmen, kunt u ook een video online gratis trimmen. U kunt eenvoudig video's knippen en trimmen voor de perfecte videoclip die u nodig hebt voor schoolprojecten, presentaties, YouTube-content en meer. Begin nu met trimmen met de online tools die hieronder worden aangeboden met een stapsgewijze handleiding.
1. Online videosnijder
Met de online tool, Online Video Cutter, kunt u een klein videobestand knippen zonder installatie. Het biedt functies zoals het roteren van video, het bijsnijden van video, videobewerking en meer. Daarnaast kunt u de kwaliteit en het uitvoerformaat van uw bestand kiezen voordat u het uploadt. U maakt zich misschien zorgen dat iemand toegang heeft tot uw informatie, omdat het een online tool is, maar dat is niet het geval met Online Video Cutter. Uw bestanden worden automatisch van hun servers verwijderd nadat u ermee hebt gewerkt.
Stap 1Ga naar Officiële website van Online Video Cutter door te zoeken op online-video-cutter.com. Klik vervolgens op de Open bestand knop onder de Trim Video om uw video op de pagina te openen. U kunt ook slepen en neerzetten uw bestand.
Stap 2Op de bewerkingspagina kunt u de video bijsnijden door het begin en einde van de video te slepen. schuifregelaars. Plaats de schuifregelaar op het deel van de video dat u wilt behouden. Om een voorbeeld te bekijken, klikt u op Toneelstuk knop aan de linkerkant. U kunt de uitvoerformaten ook wijzigen door op de knop Instellingen icoon. Als je klaar bent, klik je op Redden om de bijgesneden video te exporteren.
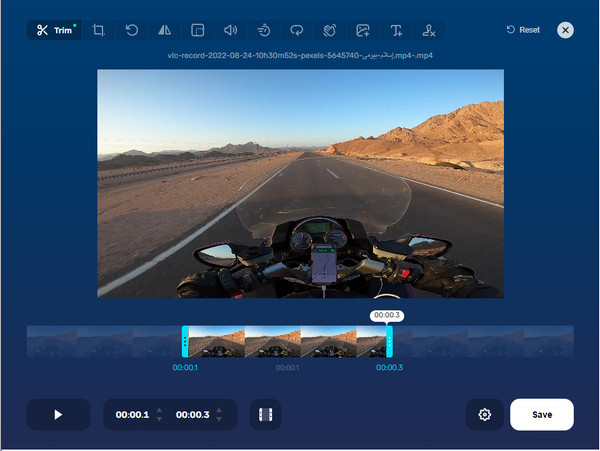
2. Kapwing
Een andere online tool om video's te trimmen is Kapwing. Je kunt Kapwing gebruiken om video's te trimmen op je iPhone, Android, Windows, Mac en meer. Bovendien kun je met de gebruiksvriendelijke interface eenvoudig video's trimmen met de schuifbalk en sneltoetsen. Het stelt je ook in staat om achtergrondgeluid te verwijderen en een schone video te hebben. En in tegenstelling tot andere online tools die advertenties bevatten, heeft deze videotrimmer helemaal geen advertenties! Met slechts een paar klikken, beginnend bij het uploaden van een video en vervolgens beginnend met bewerken, kun je langere clips trimmen om de favoriete delen in je video's te markeren.
Stap 1Ga naar Officiële pagina van Kapwing, start dan het trimproces door op de knop te klikken Kies een video. Klik op de Klik om te uploaden Om het videobestand te openen dat u wilt bijsnijden, sleept u het en zet u het neer, of plakt u een link van YouTube, TikTok of andere videobronnen.
Stap 2Begin met bijsnijden door het begin en einde van de schuifregelaarsVoor een perfecte afwerking klikt u op de Trimmen functie in het rechtermenu. U kunt ook het volume aanpassen, bijsnijden, een filter toevoegen en meer. Als u tevreden bent, klikt u op de Project exporteren bovenaan de pagina om uw bijgesneden video op te slaan.
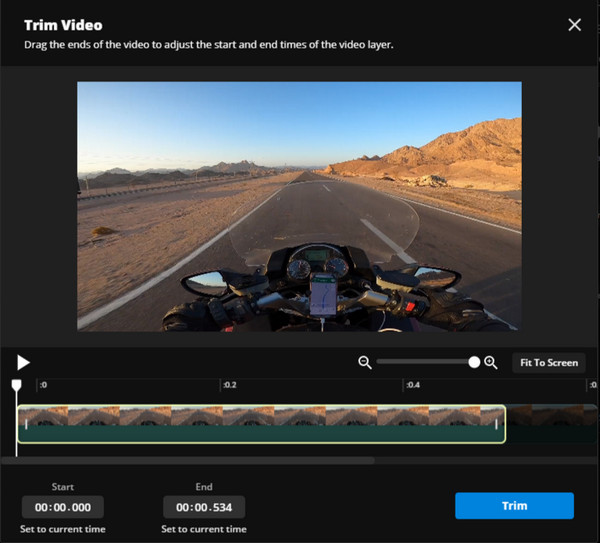
Deel 5: Veelgestelde vragen over het bijsnijden van een video op elk apparaat
-
Kan ik video's rechtstreeks op mijn Windows-pc bijsnijden?
De Foto's-app op uw Windows-pc is uw go-to-editor als u geen apps wilt downloaden om te bewerken. Open de video die u wilt bijsnijden en klik vervolgens op Potloodvormig Bewerken knop. Sleep vervolgens de schuifregelaar hieronder, en klik Bewaar een kopie als je klaar bent met snoeien.
-
Is het mogelijk om video's in Canva bij te snijden?
Ja, je kunt Canva gebruiken om video's bij te snijden. Ga naar je ontwerp en klik vervolgens op de video die je wilt bewerken. Klik op de bovenstaande werkbalk op Schaar pictogram. Sleep de schuifregelaars naar het deel dat u wilt behouden. Klik Klaar opslaan.
-
Kan ik de Galerij-app op Android gebruiken om video's bij te snijden?
De Gallery-app op Android heeft een ingebouwde videotrimmer, waardoor het eenvoudig is om video's te trimmen en basisbewerkingen uit te voeren. Open gewoon je video op het album en tik op Bewerking knop om het proces te starten.
Conclusie
Als u video's op uw iPhone, Android, Mac of Windows wilt bijsnijden, kunt u dat eenvoudig doen met behulp van dit bericht. Overweeg de genoemde programma's en online tools te gebruiken, zoals de VLC Media Player, Kapwing, Online Video Cutter, enz. Als u van plan bent het op uw mobiele telefoon te doen, gebruik dan de ingebouwde videotrimmer van iOS als u een iPhone-gebruiker bent. Maar voor een betere video-bijsnijdervaring gebruikt u de 4Easysoft Total Video Converter. Uitgerust met een Video Trimmer en meer dan 15 toolkits, kunt u dit programma gebruiken om eenvoudig ongewenste delen te knippen en video te exporteren met uitstekende kwaliteit.
100% Veilig
100% Veilig


