Ontgrendel al uw iPhone/iPod/iPad door de toegangscode te wissen en verwijder Apple ID volledig.
3 eenvoudige manieren om schermtijd uit te schakelen zonder toegangscode op iPhone 16
De functie Schermtijd op de iPhone is inderdaad een handige functie waarmee u de controle over het iPhone-gebruik van uw kind kunt overnemen. Maar wat als u Schermtijd tijdens de vakantie wilt uitschakelen en de toegangscode vergeet? Het is velen van u overkomen, omdat u zelden de toegangscode gebruikt om de iPhone te ontgrendelen. Dit probleem zal u irriteren. Om u te helpen, bevat dit bericht 3 efficiënte manieren om Schermtijd met/zonder toegangscode op de iPhone 16 uit te schakelen. Dus, zonder verder uitstel, begin ze nu te verkennen!
Gidslijst
Beste manier om schermtijd uit te schakelen zonder toegangscode [geen gegevensverlies] Hoe u de schermtijd zonder toegangscode kunt uitschakelen door te resetten Bonustips over het uitschakelen van schermtijd op iPhone met toegangscode Veelgestelde vragen over het uitschakelen van schermtijd met/zonder toegangscodeBeste manier om schermtijd uit te schakelen zonder toegangscode [geen gegevensverlies]
De eerste manier om u te laten zien hoe u Schermtijd op uw iPhone kunt uitschakelen, is door de professionele 4Easysoft iPhone-ontgrendelaar tool. Deze tool kan schermtijdbeperkingen verwijderen zonder dat u een vergeten toegangscode hoeft in te voeren en zonder gegevensverlies. Bovendien kunt u het gebruiken op veel iPhone-versies, van de nieuwste 15/14 tot de oudste 7/6. Het kan ook iPhone ontgrendelen zonder Face ID-toegangscodeLees verder om te leren hoe u Schermtijd zonder toegangscode op de iPhone/iPad kunt uitschakelen.
Schermtijd uitschakelen zonder toegangscode met behulp van 4Easysoft iPhone Unlocker:
Stap 1Download en installeer de 4Easysoft iPhone Unlocker tool op uw Windows of Mac computer. Start daarna de tool, klik op de "Screen Time" knop op de interface, koppel uw computer en uw iPhone via een "USB kabel," en klik op de "Trust" knop op uw iPhone 16.
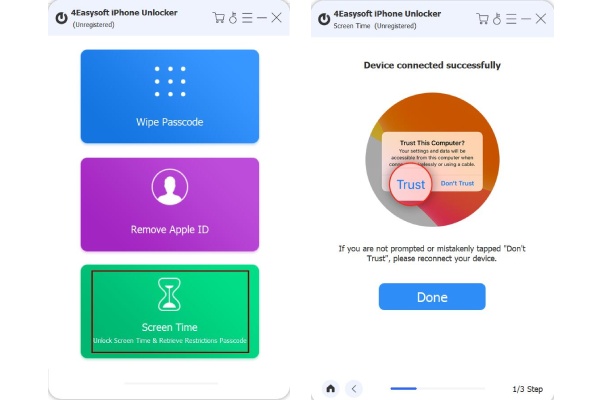
Stap 2Als u een iPhone met iOS 12 of een latere versie gebruikt, klikt u op de knop 'Start' om het verwijderingsproces van Schermtijd te starten.
Anders, als u een oudere versie van de iPhone gebruikt, kunt u alleen de vergeten toegangscode aan uw kant ophalen. Zorg ervoor dat iTunes-back-up niet is gecodeerd en vink vervolgens de knop "Start" aan om te beginnen met het ophalen van de Screen Time-toegangscode van uw iPhone.
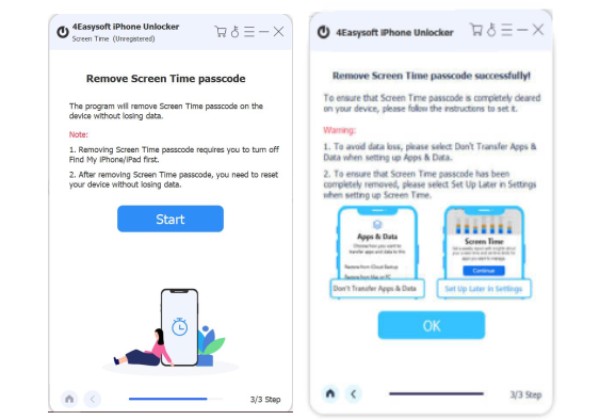
Stap 3Wacht tot de tool de genoemde processen heeft voltooid en zodra dat is gebeurd, kunt u uw iPhone gebruiken zonder dat u zich druk hoeft te maken over schermtijdbeperkingen en toegangscodes. Dat is alles! Dat is de eenvoudige manier om schermtijd op de iPhone uit te schakelen met deze krachtige tool!
Hoe u de schermtijd zonder toegangscode kunt uitschakelen door te resetten
Naast het gebruik van een geavanceerde iPhone-ontgrendelaar om de schermtijd op de iPhone uit te schakelen, kunt u uw iPhone ook resetten om de schermtijdbeperkingen te verwijderen wanneer u vergeet schermtijd-toegangscodeDeze oplossing verwijdert echter een deel van de opgeslagen inhoud op uw apparaat en veroorzaakt gegevensverlies.
Stap 1Verbind uw iPhone-apparaat via een USB-kabel met uw computer en start de nieuwste versie van iTunes op uw Windows/Mac.
Stap 2Klik vervolgens op het tabblad "Samenvatting", ga naar de linkerkant van iTunes-opties en klik op de knop "iPhone herstellen". U moet dit bevestigen in het pop-upvenster.
Stap 3Zodra uw apparaat is gereset, bent u erin geslaagd om Schermtijd zonder toegangscode uit te schakelen. Nu kunt u uw iPhone instellen als een nieuw apparaat en voorkomen dat de schermtime-out wordt ingeschakeld.
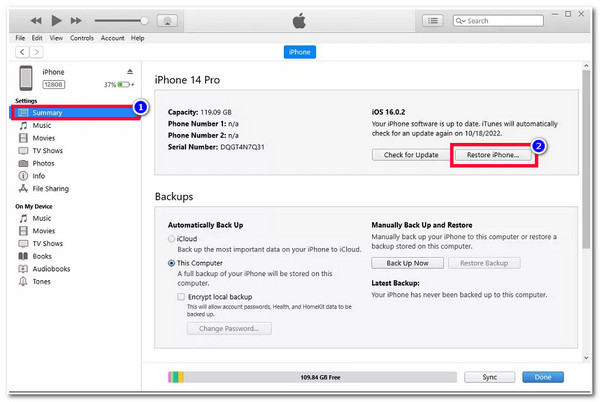
Bonustips over het uitschakelen van schermtijd op iPhone met toegangscode
Anders, als je de toegangscode van je Schermtijd weet en gewoon niet weet hoe je het uit moet zetten, dan zijn hier de stappen die je laten zien hoe je Schermtijd op je iPhone uitzet met een toegangscode! Ontdek het nu.
Stap 1Ga naar de app 'Instellingen' op je iPhone 16 en tik op de knop 'Schermtijd' in de lijst met opties.
Stap 2Scroll vervolgens naar beneden en tik op de knop "Turn Off Screen Time" en voer vervolgens uw toegangscode in. Hierna wordt uw Screen Time automatisch verwijderd en kunt u uw iPhone zonder enige beperking gebruiken.
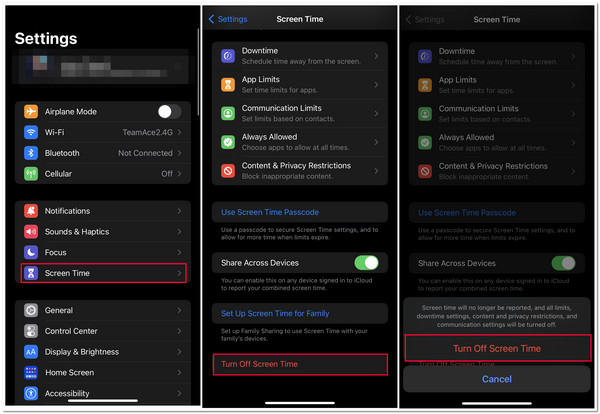
Veelgestelde vragen over het uitschakelen van schermtijd met/zonder toegangscode
-
Hoe schakel ik Schermtijd op een Mac uit met een toegangscode?
Om Schermtijd op de Mac uit te schakelen met een toegangscode, ga je naar "Systeemvoorkeuren" en klik je op de knop "Schermtijd" in het dropdownmenu. Scrol vervolgens naar beneden, klik op de knop Scherm uitschakelen, voer je toegangscode in en wacht tot je iPhone de functie Schermtijd uitschakelt.
-
Waarom wordt mijn iPhone automatisch vergrendeld nadat ik een verkeerde toegangscode voor Schermtijd heb ingevoerd?
Dit betekent dat u de verkeerde toegangscode 10 keer moet hebben ingevoerd. Nadat u dit hebt gedaan, blokkeert uw iPhone u automatisch of verwijdert een deel van uw huidige gegevens. U kunt wachten tot u uw apparaat weer kunt gebruiken en 4Easysoft iPhone Unlocker gebruiken om de Screen Time-toegangscode te verwijderen.
-
Kan ik de schermtijdfunctie op andere iOS-apparaten uitschakelen?
Ja, dat kan! Dit is mogelijk als u dezelfde Apple ID gebruikt op al uw iOS-apparaten. U kunt de optie 'Share Across Devices' inschakelen, en alle iOS-apparaten die dezelfde ID gebruiken, updaten automatisch de Screen Time-toegangscode of schakelen Screen Time uit.
Conclusie
Daar heb je het! Dat zijn de 3 efficiënte manieren om Schermtijd uit te schakelen met/zonder toegangscode op iPhone. Met deze efficiënte manieren kun je nu de Schermtijd-functie uitschakelen met/zonder toegangscode en genieten van het gebruik van je iPhone zonder Schermtijd-beperkingen. Als je nu op zoek bent naar een manier om Schermtijd te verwijderen zonder gegevensverlies, dan is de 4Easysoft iPhone-ontgrendelaar tool is wat u zoekt! Met slechts een paar klikken kunt u de schermtijdbeperkingen van uw iPhone efficiënt en zonder dataverlies verwijderen!
100% Veilig
100% Veilig


