Scan uw iOS-apparaten volledig en verwijder alle ongewenste bestanden op uw iPhone, iPad en iPod.
Tutorial om ongewenste apps op iPad Air/Mini/Pro te verwijderen
Een volle opslagruimte op een iPad is een ander niveau van hoofdpijn voor Apple-gebruikers. In situaties als deze moet je veel opruimen, zoals hoe je apps op de iPad verwijdert, vooral de ongebruikte. Als je dat doet, kun je die ruimte terugwinnen en voorkom je een rommelig startscherm. Daarom zal de post van vandaag vijf manieren behandelen om je vraag te beantwoorden: Hoe verwijder ik een app op de iPad Air/Mini/Pro? Voor elk van je behoeften, verwijder die ongebruikte apps snel!
Gidslijst
Snel een app op de iPad verwijderen vanaf het startscherm Hoe verwijder je grote apps op de iPad via Instellingen De beste manier om meerdere ongebruikte apps op de iPad te beheren Apps verwijderen op de iPad met behulp van de appbibliotheek Een app op de iPad verwijderen zonder de gegevens te verliezen| Situatie | Hoe verwijder ik apps op de iPad? |
| Snel een specifieke applicatie verwijderen | Apps van uw startscherm verwijderen |
| Onvoldoende opslagruimte vanwege grote applicaties | Grote apps verwijderen via Instellingen |
| Te veel ongebruikte apps om te verwijderen | Krijg hulp van 4Easysoft iPhone Cleaner voor batchverwijderingen |
| Wil verborgen apps beheren en verwijderen | Gebruik de app-bibliotheek |
| Moet gewoon meer ruimte vrijmaken zonder de gegevens van de app te verliezen | Kies ervoor om apps te offloaden in plaats van ze te verwijderen |
Snel een app op de iPad verwijderen vanaf het startscherm
Een van de snelste manieren om apps te verwijderen van de iPad is om te verwijderen vanaf het startscherm van de iPad. U kunt een bepaalde app die u wilt verwijderen direct vinden en er vervolgens lang op drukken totdat de benodigde opties verschijnen om de applicatie te verwijderen. Dit is hoe u dit snel kunt doen:
Stap 1Ga naar het startscherm van uw iPad en selecteer de applicatie die u wilt verwijderen. Dit kan bijvoorbeeld een social media-app, een video-/fotobewerkingsprogramma of een game zijn.
Stap 2Houd het ingedrukt totdat er een menu op uw scherm verschijnt. Van alle opties kiest u voor "App verwijderen" en vervolgens de optie "App verwijderen" om de verwijdering van de iPad succesvol uit te voeren.
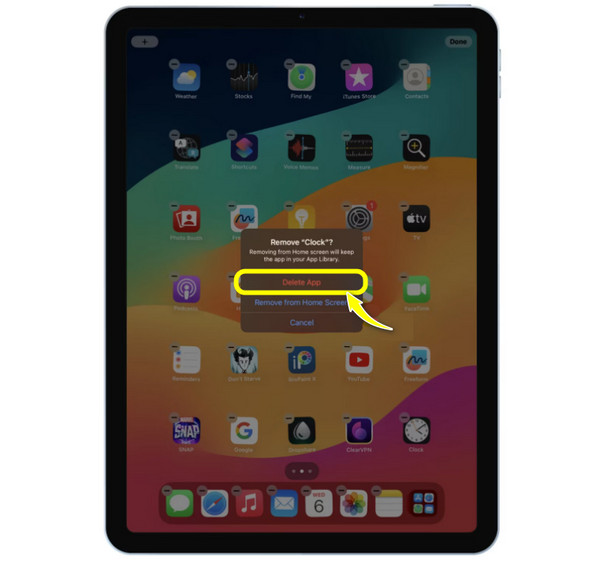
Hoe verwijder je grote apps op de iPad via Instellingen
Aan de andere kant, als je moeite hebt om van die grote applicaties af te komen, ga dan naar de app Instellingen. Hoewel de eerste oplossing je geen idee geeft van hoeveel opslagruimte een bepaalde app inneemt, kun je met deze oplossing de opslagruimte controleren die elke applicatie inneemt, waardoor het makkelijker voor je wordt om te beslissen welke grote je wilt houden en verwijderen.
De volgende stappen begeleiden u bij het verwijderen van apps op de iPad, met name de grote apps.
Stap 1Start de app Instellingen op uw iPad-scherm. Open het gedeelte 'Algemeen' waar u de optie 'iPad-opslag' kunt zien en selecteer deze.
Stap 2Scroll op deze pagina naar beneden en bepaal welke applicatie u wilt verwijderen. Bekijk ook hoeveel ruimte ze innemen.
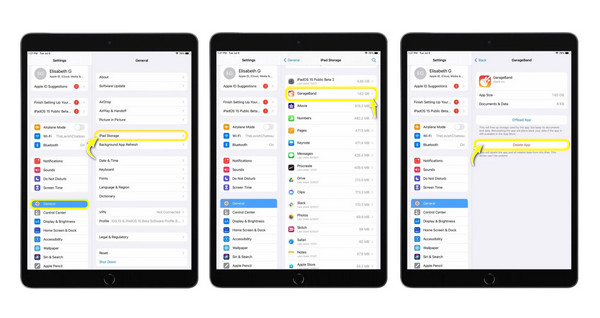
De beste manier om meerdere ongebruikte apps op de iPad te beheren
Hoe verwijder ik apps op de iPad in batch? Als u een heleboel apps wilt verwijderen en dit snel en effectief wilt doen, gebruikt u de 4Easysoft iPhone-reiniger oplossing! Het programma wordt voornamelijk gebruikt om gegevens te beheren op alle iOS-apparaten die u hebt, zoals iPhone, iPad en iPod, van alle modellen en versies. Het biedt een functie die alle apps kan scannen en detecteren die mogelijk niet regelmatig zijn gebruikt, samen met de laatste datum waarop ze zijn geopend en hun opslagruimte. U kunt ervoor kiezen om te selecteren welke u wilt verwijderen of alle apps in een batch te deïnstalleren, waardoor u kostbare tijd bespaart in plaats van een handmatige verwijdering uit te voeren.

Maak een gedetailleerde scan van de opslag van uw apparaat, waarbij alle geïnstalleerde apps worden weergegeven.
Selecteer en verwijder meerdere apps tegelijk met batchverwerking.
Bekijk een voorbeeld van alle apps en andere gegevens voordat u ze verwijdert.
Naast het verwijderen ervan, kunt u hiermee ook overbodige bestanden en ongewenste gegevens verwijderen.
100% Veilig
100% Veilig
Stap 1Launch 4Easysoft iPhone-reiniger nu op het scherm. Pak dan een bruikbare lightning-kabel om je iPad aan de computer te koppelen; kies de knop "Vertrouwen" op de pop-upmelding van je iPad-scherm om je computer toegang te geven tot je gegevens.

Stap 2Nadat het programma uw iOS-apparaat heeft gedetecteerd, kiest u voor de sectie 'Applicatie verwijderen' in het menu aan de linkerkant om te beginnen met het scannen van uw applicaties.
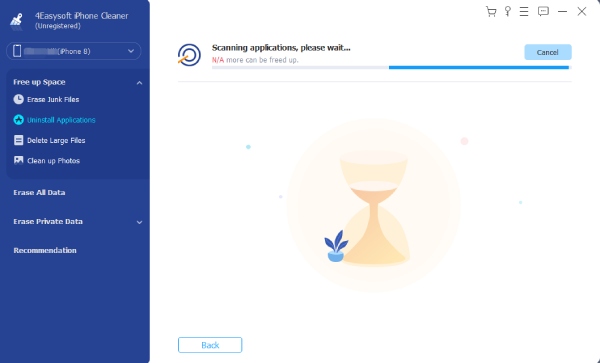
Stap 3Zodra ze in het venster verschijnen, kunt u erdoorheen scrollen en degene vinden die u definitief wilt verwijderen. Klik op de knop "Verwijderen" naast de door u gekozen app en klik vervolgens op de knop "Bevestigen" om de app succesvol te verwijderen.
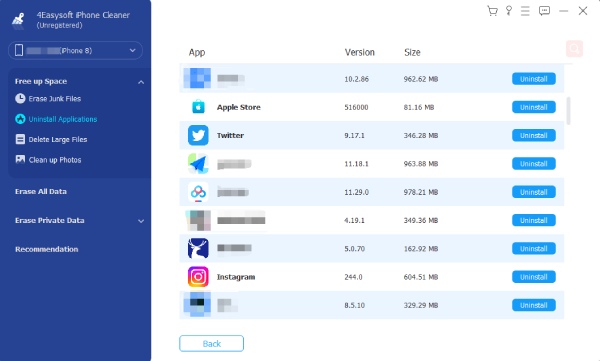
Apps verwijderen op de iPad met behulp van de appbibliotheek
Als u lang op een specifieke applicatie op uw startscherm drukt en u hebt op de optie Verwijder app getikt, kunt u Verwijderen van startscherm selecteren. Dit betekent alleen dat de app niet beschikbaar is op uw startscherm, maar wel toegankelijk is in de App-bibliotheek. Deze bibliotheek op de iPad is waar al uw apps zijn georganiseerd in verschillende categorieën, zoals Recent toegevoegd, Sociaal, Entertainment, Hulpprogramma's en meer.
Bovendien biedt het u een oplossing om uw applicaties te organiseren en onnodige applicaties te verwijderen. Hier leest u hoe u een app op een iPad verwijdert via de App-bibliotheek:
Stap 1Blijf op het startscherm en blijf naar links swipen totdat de appbibliotheek wordt weergegeven. Zoek tussen alle categorieën de app die u wilt verwijderen of gebruik de zoekbalk.
Stap 2Zodra u de app hebt bepaald die u wilt verwijderen, houdt u deze ingedrukt totdat er menuopties verschijnen. Selecteer de optie 'App verwijderen' tussen alle selecties.
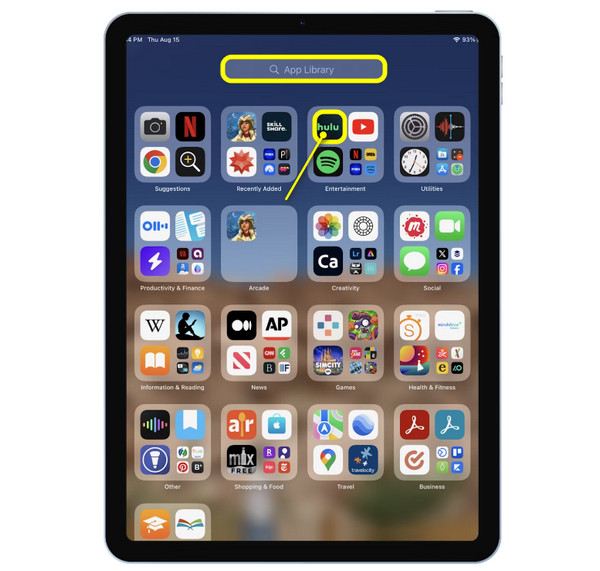
Een app op de iPad verwijderen zonder de gegevens te verliezen
Wat dacht je ervan om een app niet helemaal te verwijderen, maar in plaats daarvan de app te verwijderen terwijl de data intact blijft? In dit geval heb je de offloading-oplossing nodig! Het verschilt van andere manieren om apps op een iPad te verwijderen, omdat het op je scherm blijft staan, maar het kan je helpen om veel meer opslagruimte te creëren. Op deze manier kun je de app in de toekomst snel terugkrijgen of besluiten om deze volledig te verwijderen. Zie hieronder hoe je een app offloadt op Instellingen:
Stap 1Zodra u de app Instellingen op uw iPad hebt gestart, selecteert u het gedeelte 'Algemeen' en opent u daar 'iPad-opslag'.
Stap 2Kies uit de lijst met applicaties welke app u wilt offloaden. Tik erop en selecteer vervolgens de knop 'Offload App' en bevestig de actie.
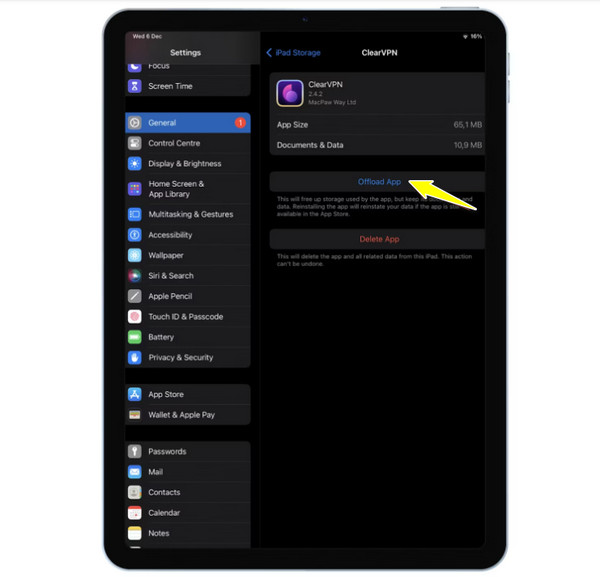
Conclusie
Om het samen te vatten, deze discussie heeft alles wat je nodig hebt om te leren hoe je apps op de iPad verwijdert. Of je nu snel een app wilt verwijderen of gewoon je opslagruimte wilt beheren zonder de app daadwerkelijk te verwijderen, je kunt dit doen met de stappen die vandaag zijn genoemd. Als je echter het probleem hebt dat je te veel apps hebt om te verwijderen, zorg er dan voor dat je 4Easysoft iPhone-reiniger voor een companion. Deze cleaner kan meerdere geselecteerde apps volledig verwijderen zonder andere gegevens op uw iOS-apparaat te beïnvloeden. Het heeft ook tal van beheer- en schoonmaakfuncties die de prestaties van uw apparaat helpen verbeteren. Mis dit niet!
100% Veilig
100% Veilig


