Breng alle gegevens over en beheer ze tussen iOS-apparaten, apparaat en computer, en iTunes en apparaten.
Eén gids om alle problemen op te lossen over het gebruik van AirDrop
Als je je ooit hebt afgevraagd hoe je AirDrop kunt gebruiken om te genieten van de eenvoud en efficiëntie van het delen van bestanden tussen je iPhone, iPad en Mac, dan ben je hier aan het juiste adres. Deze uitgebreide gids is je go-to-resource om AirDrop onder de knie te krijgen. Van het begrijpen waarom AirDrop een game-changer is tot stapsgewijze instructies voor het gebruik ervan op je Apple-apparaten, dit bericht helpt je. Maak je klaar om het volledige potentieel van AirDrop te ontgrendelen en ontdek een veiliger alternatief voor het overbrengen van gegevens. Lees nu en duik in de wereld om te leren hoe je AirDrop moeiteloos kunt gebruiken!
Gidslijst
Waarom AirDrop gebruiken? Hoe AirDrop op iPhone/iPad te gebruiken Hoe AirDrop op Mac te gebruiken De veiligste manier om gegevens over te dragen zonder AirDrop te gebruiken Veelgestelde vragen over het gebruik van AirDropWaarom AirDrop gebruiken?
AirDrop staat bekend als Apple's revolutionaire oplossing voor naadloze en snelle bestandsoverdrachten tussen uw Apple-apparaten. Deze draadloze bestandsdelingsfunctie biedt verschillende dwingende redenen om het uw go-to-methode voor gegevensuitwisseling te maken.
Allereerst elimineert het gebruik van AirDrop de noodzaak van omslachtige kabels of apps van derden, wat zorgt voor een probleemloze ervaring. De integratie in het Apple-ecosysteem zorgt voor compatibiliteit, waardoor u moeiteloos bestanden kunt delen tussen uw iPhone, iPad en Mac zonder compatibiliteitsproblemen.

Bovendien gebruikt AirDrop een combinatie van Wi-Fi- en Bluetooth-technologie, wat veilige en snelle overdrachten garandeert. Of het nu gaat om foto's, documenten of links, AirDrop stroomlijnt het deelproces, waardoor het een onmisbaar hulpmiddel is voor degenen die prioriteit geven aan efficiëntie en gemak in hun digitale interacties.
Dus, hoe gebruik je AirDrop op verschillende Apple-apparaten? De volgende secties helpen je van iPhone, iPad tot Mac. Lees verder voor meer gedetailleerde informatie.
Hoe AirDrop op iPhone/iPad te gebruiken
Met AirDrop op iPhone en iPad kunt u eenvoudig bestanden zoals foto's en video's overbrengen naar vrienden om u heen. Tegelijkertijd comprimeren overdrachten tussen Apple-apparaten de kwaliteit van foto's en video's niet. U kunt ook contacten overzetten van iPhone naar iPhone. Het is echter belangrijk om op te merken dat AirDrop over het algemeen geschikter is voor het overbrengen van een kleine hoeveelheid bestanden op de iPhone en iPad. Als u te veel tegelijk overbrengt, kan dit leiden tot langzame overdracht, omslachtige selectie en andere tijdrovende handelingen. Als u meer bestanden tegelijk wilt overbrengen, lees dan het volgende gedeelte om een handigere manier te ontdekken. Hier leest u hoe u AirDrop op de iPhone en iPad gebruikt:
Stap 1Open de app waarin je het bestand hebt opgeslagen dat je wilt delen met je vrienden in de buurt. Selecteer vervolgens de specifieke content.
Stap 2Tik op de knop "Share" in de linkeronderhoek. Tik vervolgens op de knop "AirDrop" om het AirDrop-proces voor te bereiden.
Stap 3Tik in het pop-upvenster om de apparaten te kiezen waarmee u de bestanden wilt delen via AirDrop. Het proces start dan automatisch.
Hoe AirDrop op Mac te gebruiken
Hoe gebruik je AirDrop op een Mac? Met AirDrop kun je bestanden van je Mac (voor studie, werk of privé) rechtstreeks overzetten naar de apparaten die je wilt overzetten zonder dat je daarvoor andere hulpmiddelen nodig hebt. Dit is een handige manier om veel tijd te besparen. Natuurlijk moet je opmerken dat deze methode alleen het gebruik van AirDrop tussen Apple-apparaten ondersteunt. Als één uiteinde van je apparaat een Windows- of Android-apparaat is, dan is de bestandsoverdracht via AirDrop werkt niet. Dus, als u digitale apparaten hebt die niet tot Apple-apparaten behoren en die ook moeten deelnemen aan het bestandsoverdrachtproces, dan kunt u de volgende sectie lezen om een algemenere methode te vinden. Dit is de methode voor het gebruik van AirDrop op Mac:
Stap 1Om AirDrop op Mac soepeler te gebruiken, opent u de "Finder"-app op uw Mac. Klik in het tabblad "Favorieten" op de knop "AirDrop" om AirDrop in te stellen en te openen.
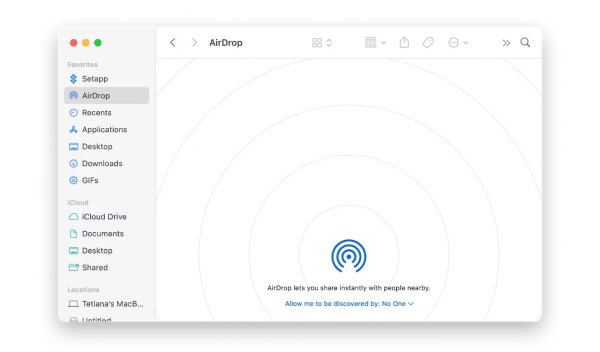
Stap 2Zoek de specifieke map waarin u het bestand hebt opgeslagen dat u via AirDrop op uw Mac wilt overbrengen.
Stap 3Klik met de rechtermuisknop op het bestand, klik op de knop "Share". Klik vervolgens op de knop "AirDrop" en kies de apparaten die u wilt overzetten.
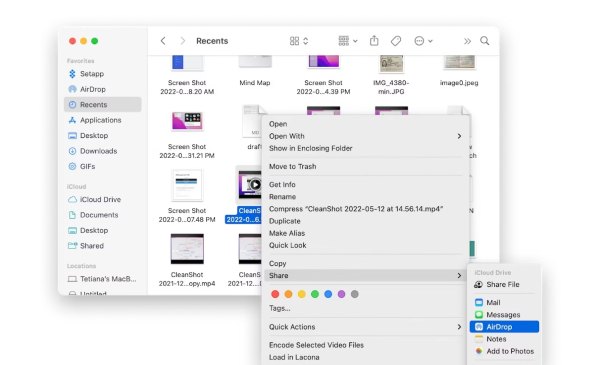
De veiligste manier om gegevens over te dragen zonder AirDrop te gebruiken
Als u bestanden vrij wilt overbrengen zonder AirDrop te gebruiken, zonder apparaat- en overdrachtsopties, dan is deze grote optie 4Easysoft iPhone-overdracht is misschien precies wat u nodig hebt. Met deze tool kunt u niet alleen gegevens uitwisselen tussen Apple-apparaten en andere apparaten zoals Windows en Android, maar u kunt ook een groot aantal gegevensbestanden van iPad naar pc overbrengen veilig in batches tegelijk. Hier zijn gedetailleerde stappen over hoe u deze software kunt gebruiken om snel gegevens over te zetten zonder AirDrop te gebruiken:

Ondersteunt de bestandsoverdracht van verschillende systemen, zoals Apple, Android en Windows.
Biedt dezelfde bestandsoverdracht met dezelfde hoge kwaliteit en snelheid als bij AirDrop.
Categoriseer uw bestanden op intelligente wijze met AI, zodat u sneller kunt vinden wat u nodig hebt.
Houd uw persoonlijke gegevens en informatie vertrouwelijk tijdens het overdrachtsproces.
100% Veilig
100% Veilig
Stap 1Start de 4Easysoft iPhone Transfer en verbind uw iPhone met de computer via een USB-kabel. U kunt de details op uw computer zien nadat u succesvol verbinding hebt gemaakt.
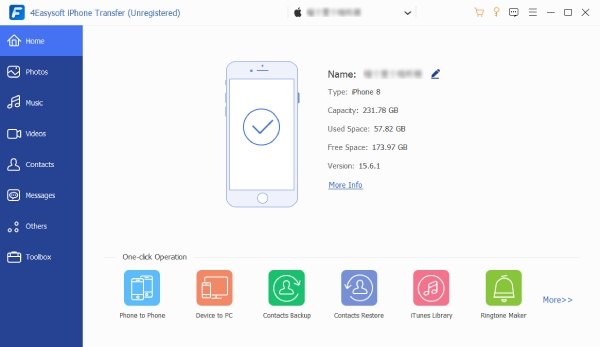
Stap 2Klik op het linkerpaneel op het verschillende tabblad om verschillende typen gecategoriseerde bestanden te vinden. Klik vervolgens op de bestanden die u wilt overzetten. U kunt ook direct op de knop 'Klik op alles' klikken.
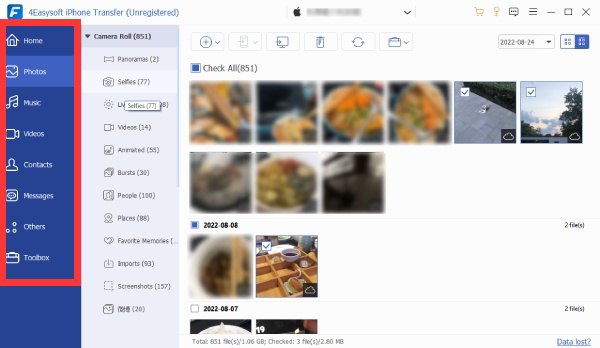
Stap 3Nadat u de bestanden hebt geselecteerd die u wilt overzetten zonder AirDrop te gebruiken, klikt u op de knop "Exporteren naar pc". Klik vervolgens op de knop "Map selecteren" om de overgezette bestanden op te slaan.
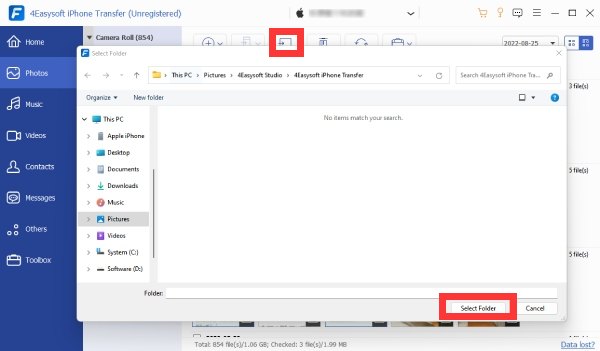
Veelgestelde vragen over het gebruik van AirDrop
-
Is er een bestandsgroottelimiet bij het gebruik van AirDrop?
Nee, zolang uw apparaat voldoende opslagruimte heeft, kan AirDrop bestanden van elke grootte verwerken. Het enige probleem met een groot bestand is de mogelijkheid dat dit leidt tot een langzame overdracht.
-
Waarom detecteert mijn Mac mijn iPhone niet voor AirDrop wanneer ik AirDrop gebruik?
Het kan zijn dat je Mac je iPhone niet heeft gedetecteerd. Je kunt de AirDrop-instellingen op je iPhone controleren en de instellingen aanpassen van 'Ontvangen uit' of 'Alleen contact' naar 'Iedereen'.
-
Waarom zijn de overdrachten zo traag bij gebruik van AirDrop?
Trage overdrachten kunnen het gevolg zijn van netwerkcongestie of grote bestanden. Controleer uw netwerk en beperk gelijktijdige overdrachten voor snelheid.
Conclusie
Concluderend kan het beheersen van het gebruik van AirDrop uw Apple-apparaten transformeren in een naadloze bestandsdelingskrachtpatser. Deze gids ontmystificeerde het proces en bood stapsgewijze inzichten in efficiënte overdrachten tussen iPhone, iPad en Mac. Hoewel handig genoeg, heeft AirDrop ook enkele beperkingen op apparaten en bestandsnummers. Daarom is 4Easysoft iPhone Transfer voor degenen die op zoek zijn naar een alternatief een betrouwbare oplossing, die snelle en veilige overdrachten garandeert. Als u uw bestandsdelingservaring wilt stroomlijnen en soepelere gegevensoverdrachten met al uw apparaten wilt omarmen, download en probeer dan 4Easysoft iPhone-overdracht nu!
100% Veilig
100% Veilig



