Converteer, bewerk en comprimeer video's/audio in meer dan 1000 formaten.
Los op dat iMovie het MP4-probleem niet importeert zodat Mac-gebruikers het kunnen bewerken
Kun je MP4 bewerken in iMovie? Dat kun je zeker doen zolang je MP4 aan iMovie kunt toevoegen. MP4 is het populairste videoformaat en iMovie is geliefd bij veel gebruikers van videobewerking. Je moet denken dat het gemakkelijk is om MP4 naar iMovie te importeren om het te bewerken. Maar veel gebruikers merken dat iMovie MP4 niet importeert. Dat komt omdat de videocodec niet door iMovie wordt meegeleverd. In dit artikel leert u hoe u MP4 succesvol in iMovie kunt importeren met het transcoderen van MP4.
Gidslijst
Deel 1: Waarom iMovie MP4 niet importeert Deel 2: Hoe u MP4 succesvol aan iMovie kunt toevoegen Deel 3: Veelgestelde vragen over iMovie importeert MP4 nietDeel 1: Waarom iMovie MP4 niet importeert
Allereerst moet u ervoor zorgen dat uw MP4-bestand niet beschadigd is. U kunt proberen een mediaspeler te gebruiken om die MP4 af te spelen om te controleren of deze normaal kan worden afgespeeld. Als uw MP4-bestand niet beschadigd is en iMovie alle andere MP4-bestanden kan importeren, behalve dat ene, is de reden dat uw iMovie geen MP4 importeert, dat de codec van uw MP4-bestand mogelijk niet compatibel is met iMovie.
iMovie ondersteunt MP4-bestanden, maar MP4 is een multimediacontainerformaat dat verschillende soorten gegevens bevat die zijn gecodeerd met een van de verschillende codecs. Voor een video-editor als iMovie is het bestandsformaat niet belangrijk. Je kunt het eenvoudig van de ene naar de andere wijzigen op je Mac. Waar het om gaat is de codec in de MP4-bestanden.
Er is iets dat u moet weten voordat u het iMovie-probleem met het importeren van MP4 niet oplost. Welke codecs worden bijvoorbeeld door iMovie ondersteund? iMovie ondersteunt meerdere videoformaten en stelt u in staat projecten te maken die zijn afgestemd op uw specifieke videoformaat. U kunt de volgende formaten gebruiken in iMovie: DV, HDV, AVCHD, Apple Intermediate Codec, Apple Animation Codec, Motion JPEG/A, iFrame, h.264, sommige, maar niet alle, varianten van MP4, MOV. Dus wanneer u de videocodec converteert, moet u uw MP4 leren welk type codec te gebruiken, en als andere codecs die niet door iMovie worden ondersteund, zoals 4K UHD, op uw MP4-bestanden worden toegepast, kunt u deze niet in iMovie importeren om ze te bewerken. Daarom zegt iMovie dat het MP4 ondersteunt, maar iMovie importeert geen MP4-bestanden. Het is gewoon een probleem met de incompatibiliteit van de videocodec.
Deel 2: Hoe u MP4 succesvol aan iMovie kunt toevoegen
Zoals hierboven vermeld, zou transcodering de beste oplossing moeten zijn als uw MP4-bestand niet kapot is en uw iMovie uw MP4-bestand niet importeert. En 4Easysoft Total Video Converter wordt aanbevolen om u te helpen bij het transcoderen van MP4. Zolang u de videocodec aanpast zodat deze compatibel is met iMovie, kunt u eenvoudig MP4 toevoegen.
En 4Easysoft Total Video Converter is de software die de video- en audiocodecs kan wijzigen met behoud van hoge kwaliteit om uw probleem op te lossen. U kunt video's converteren naar vice versa en video- en audio-instellingen van hoge kwaliteit aanpassen. Een van de grootste hoogtepunten van deze converter is dat je hem zowel op Windows als Mac kunt gebruiken. Als u twee computers heeft, kunt u de video nog steeds transcoderen op Windows en deze importeren in iMovie op een andere MacBook.

Bied 720P-, 1080P-, HD-, 4K- en HEVC-videocodecs.
Geïntegreerd met versnelde berekeningen en Blu-Hyper-technologie.
Converteer video's en audiobestanden supersnel met de originele kwaliteit.
Wijzig de audio- en videocodecs afzonderlijk om aan uw voorkeur te voldoen.
Bied veel formaten aan die passen op sociale mediaplatforms.
100% Veilig
100% Veilig
En hier zijn de gedetailleerde stappen om u te leren hoe u MP4 met succes aan iMovie kunt toevoegen:
Stap 1Wanneer u de 4Easysoft Total Video Converter start, klikt u op de Bestanden toevoegen knop in de linkerbovenhoek van het programma. Kies de bestanden die u wilt converteren en klik op de Open knop om de bestanden te importeren. Als alternatief kunt u eenvoudig mediabestanden naar het vierkant slepen.

Stap 2Klik op de Formaat knop aan de rechterkant van het bestand en u ziet de lijst met instellingen, waar u het uitvoerformaat kunt aanpassen aan uw voorkeuren en uw apparaat.

Stap 3Nadat u het uitvoerformaat hebt gekozen, klikt u op de Aangepast profiel knop om de codec te wijzigen. In de vervolgkeuzelijst van de encoders staan drie encoders: H.264, HEVC/H.265 en MPEG-4. U moet de codec kiezen die door iMovie wordt ondersteund, wat betekent dat u MPEG-4 of H.264 moet kiezen. Nadat u de codec heeft gekozen, kunt u op de Creatief Nieuw knop om de wijziging op te slaan.
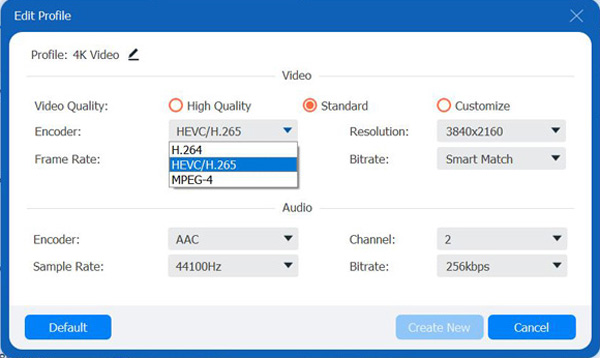
Stap 4Klik op de Alles omzetten knop in de rechterbenedenhoek van het programma om te beginnen met het converteren van de geselecteerde bestanden. U kunt ook op de klikken Samenvoegen tot een bestand knop om meerdere bestanden samen te voegen tot één bestand.

Nadat u uw videocodec heeft aangepast, hoeft u alleen maar het MP4-bestand naar iMovie te slepen. Vervolgens importeert u uw MP4 met succes in iMovie. Je kan ook exporteer iMovie naar MP4 videos.
Deel 3: Veelgestelde vragen over iMovie importeert MP4 niet
-
Waarom worden de MP4-bestanden niet correct afgespeeld in iMovie?
Het is niet hetzelfde probleem voor de videocodec. Zorg ervoor dat er voldoende RAM-geheugen is als u een groot MP4-bestand in iMovie wilt afspelen. Omdat de weergavefunctie van iMovie alleen bedoeld is om het bewerkingsproces te vergemakkelijken. U kunt in plaats daarvan QuickTime Player, VLC of een andere mediaspeler gebruiken.
-
Kun je een MP4-video van een digitale camera importeren naar iMovie?
Het is een veelgestelde vraag op veel fora. Omdat de verschillende videocodecs worden gebruikt voor de video's van de digitale camera's, kunt u de MP4 niet rechtstreeks van de digitale camera naar iMovie importeren. Als je de video's hebt opgenomen met GoPro, Sony, Hybrid of zelfs DJI, heb je mogelijk een soortgelijk probleem. Dan kun je deze digitale cameravideo naar MP4 converteren om in iMovie te importeren.
-
Wat zijn enkele manieren om een iMovie-bestand naar MP4 te exporteren?
De weg naar exporteer MP4 vanuit iMovie is heel eenvoudig, je kunt het iMovie-bestand rechtstreeks naar MP4 op Mac exporteren, en de truc is om te voorkomen dat je de ProRes-kwaliteitsoptie selecteert, waardoor je iMovie-bestand in MOV-formaat wordt opgeslagen.
Conclusie
Na het lezen van dit artikel moet u weten waarom uw iMovie geen MP4 importeert. Zolang het MP4-bestand niet beschadigd is, hoeft u er alleen maar voor te zorgen dat de videocodec compatibel is met iMovie, en kunt u de videocodec eenvoudig converteren met 4Easysoft Total Video Converter. Ga het gebruiken om MP4 naar iMovie te importeren!
100% Veilig
100% Veilig



