Inhoud
Basisprincipes
Invoering
4Easysoft iPhone Data Recovery voor Mac is ontworpen voor het herstellen van uw per ongeluk verwijderde gegevens van uw iPhone/iTunes/iCloud. Je kunt het gebruiken om de meeste tekst- en media-inhoud te herstellen, inclusief contacten, berichten, belgeschiedenis, notities, herinneringen, agenda, safaribladwijzer, app-document, WhatsApp-gegevens, video's, camerarol, fotobibliotheek, muziek, enz. Het beste deel van 4Easysoft iPhone Data Recovery voor Mac is om een voorbeeld van alle verwijderde gegevens te bekijken en de gewenste te kiezen om te herstellen. Bovendien ondersteunt het drie extra functies om uw iOS-systeem te repareren, uw gegevens terug te zetten en te herstellen en WhatsApp-gegevens over te dragen.

Register
De gratis proefversie van 4Easysoft iPhone Data Recovery voor Mac ondersteunt alleen het scannen van uw iOS-apparaten, het snel oplossen van het systeemprobleem en het herstellen van uw apparaat met een beperking van drie keer. Om de volledige functies te krijgen om al uw gegevens te herstellen, moet u op klikken Aankoop pictogram in het menu rechtsboven en kies de gewenste licentie.

Na aankoop kunt u onderstaande stappen lezen om uw betaalde account te registreren. Klik op de Registreer dit productpictogram op de hoofdinterface en kies de Register knop. Vervolgens moet u uw e-mailadres en de ontvangen registratiecode invoeren. Klik ten slotte op de OK knop om de volledige versie te activeren.

Herstel iOS-gegevens
Herstellen van iOS-apparaat
Met deze herstelmodus kunt u de verwijderde gegevens direct van uw iOS-apparaat herstellen. Ten eerste moet u de nieuwste iTunes op uw computer downloaden. Hier volgen de gedetailleerde stappen in het volgende:
Stap 1Start 4Easysoft iPhone Data Recovery voor Mac op uw computer en sluit vervolgens uw iOS-apparaat via een USB-kabel aan op de computer. Als uw apparaat het iOS 7 of hoger-systeem gebruikt, ontgrendel dan uw apparaat en tik op de Vertrouwen knop op het scherm.

Stap 2Klik op de iPhone-gegevensherstel optie op de hoofdinterface en kies de Herstellen van iOS-apparaat tabblad. Klik vervolgens op de Start scan knop om alle verwijderde gegevens op uw iOS-apparaat te scannen. Hoe meer bestanden u heeft, hoe langer de verwerkingstijd zal zijn.

Stap 3Daarna worden alle gegevens in verschillende bestandstypen ingedeeld en in het programma vermeld. U kunt dubbelklikken op het gewenste bestand om er een voorbeeld van te bekijken en het vervolgens aanvinken om het te herstellen. Klik ten slotte op de Herstellen knop om te beginnen met het gelijktijdig herstellen van alle gekozen bestanden.

Opmerking:
Als u de gecodeerde iTunes-back-upbestanden wilt herstellen, ziet u een pop-upvenster waarin u om het iTunes-back-upwachtwoord wordt gevraagd. U moet de toegangscode invoeren om door te gaan met het scanproces.

Als u bepaalde privé- en belangrijke gegevens, zoals belgeschiedenis, safaribladwijzer, contacten, enz., wilt herstellen van het iOS 13- of hoger-systeem, moet u op de knop klikken Gecodeerde scan knop om de handeling te bevestigen.
Herstel van iTunes-back-upbestand
Als u altijd een back-up van uw iOS-apparaten maakt via iTunes, kunt u de verwijderde gegevens ook vanuit iTunes herstellen. Zorg er ook voor dat u de nieuwste versie van iTunes hebt geïnstalleerd.
Stap 1Open 4Easysoft iPhone Data Recovery voor Mac en kies de iPhone-gegevensherstel optie op de hoofdinterface. Selecteer vervolgens de Herstel van iTunes-back-upbestand modus en alle gesynchroniseerde apparaten worden weergegeven. Kies degene die u wilt herstellen.

Stap 2Als u iTunes-back-upbestanden hebt gecodeerd, moet u de back-uptoegangscode invoeren om door te gaan met het scanproces.
Stap 3Na het scannen kunt u in de lijst alle gewenste gegevens en bestanden aanvinken. Klik ten slotte op de Herstellen knop om te beginnen met het herstellen van gegevens uit iTunes.

Herstel van iCloud
Als u de iCloud-back-up op uw iOS-apparaat hebt ingeschakeld, is deze modus ook voor u beschikbaar. Volg nu de stappen:
Voer eerst 4Easysoft iPhone Data Recovery voor Mac uit en selecteer het Herstel van iCloud knop in de linkerbalk. Vervolgens kunt u uw Apple ID en wachtwoord invoeren om in te loggen op uw iCloud.
Opmerking: Als u tweefactorauthenticatie op uw iOS-apparaat hebt ingeschakeld, moet u op tikken Vertrouwen knop. Vervolgens wordt er een verificatiecode naar uw iPhone/iPad verzonden en moet u deze op de computer invoeren.

Er zijn twee methoden om gegevens van iCloud te herstellen.
1. Herstel alle iCloud-back-ups
Stap 1U kunt kiezen voor de iCloud-back-up optie om alle back-ups met verschillende bestandstypen te herstellen. Hier kunt u de hele back-upgeschiedenis bekijken en moet u er een selecteren om te downloaden.

Stap 2 Na het klikken op de Downloaden knop kunt u verschillende bestandstypen kiezen om te downloaden. Vink de gewenste aan en klik op de Volgende knop.

Stap 3Het scanproces begint en de geselecteerde bestanden worden in het programma vermeld. Kies toch de gewenste gegevens en klik op de Herstellen knop om te beginnen met herstellen van iCloud.
2. Herstel geselecteerde belangrijke gegevens
Stap 1Kies de gewenste bestanden uit Foto's, Contacten, Notities en bijlagen, Agenda en Herinneringen. Klik vervolgens op de Begin knop om gegevens te scannen.
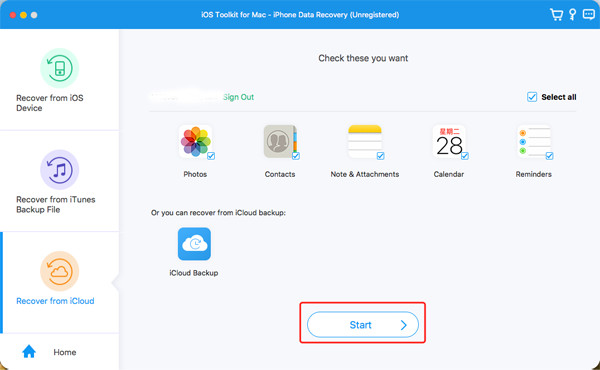
Stap 2 Binnen enkele minuten toont dit programma alle gegevens gedetailleerd voor u. Vink de gegevens aan die u wilt herstellen en klik op de Herstellen knop om het proces te starten. Als u de Contactgegevens kiest, kunt u deze ook rechtstreeks op uw iOS-apparaat herstellen.

Meer eigenschappen
iOS-systeemherstel
iOS Systeemherstel is een extra krachtige functie in 4Easysoft iPhone Data Recovery voor Mac. Het lost problemen met het apparaat, het scherm, de iOS-modus en iTunes op, waaronder een apparaat dat vastzit in het Apple-logo, een zwart scherm, een uitgeschakeld apparaat, een updatefout en meer dan 50 andere problemen. U hoeft het model, het type, de categorie en eventuele parameters niet te selecteren; dit programma zal het automatisch met één klik detecteren en repareren. Hier zijn de gedetailleerde stappen:
Stap 1Start 4Easysoft iPhone Data Recovery voor Mac en klik op de iOS-systeemherstel knop op de hoofdinterface.
Stap 2 Vervolgens moet u uw iOS-apparaat via een USB-kabel op de computer aansluiten. Klik daarna op de Begin knop om door te gaan, en dit programma zal uw apparaat automatisch detecteren.

Stap 3Alle informatie over uw apparaat staat in het programma. U kunt op de klikken Gratis snelle oplossing om enkele eenvoudige problemen op te lossen, zoals een bevroren scherm of een gecrasht systeem. Anders moet u op klikken Repareren knop om verdere reparaties uit te voeren.

Hier zijn twee modi waaruit u kunt kiezen:
Standaardmodus: Los een eenvoudig iOS-systeemprobleem van uw apparaat op en bewaar alle gegevens erop.
Geavanceerde modus: Los ernstige systeemproblemen op uw iOS-apparaat op en verwijder alle gegevens. Het slagingspercentage is hoger dan het standaardpercentage.
Kies na grondige overweging de gewenste en klik op de Bevestigen knop om verder te gaan.

Stap 4U moet de juiste categorie, het type en het model van uw apparaat kiezen. Kies vervolgens de gewenste firmware met verschillende iOS-versies en klik op de Downloaden knop. Op deze manier kunt u ook uw iOS-versie downgraden of upgraden. Klik daarna op de Volgende knop om te beginnen met het repareren van uw iOS-systeem.

Back-up en herstel van iOS-gegevens
Als u een back-up van uw iOS-gegevens op de computer wilt maken, is 4Easysft iPhone Data Recovery ook nuttig voor u. Gebruik het eenvoudig om een back-up te maken van uw belangrijke gegevens en de gegevens op uw apparaat te herstellen wanneer u deze nodig heeft. Lees de volgende stappen om te leren hoe u deze functie kunt gebruiken:
Open 4Easysoft iPhone Data Recovery voor Mac en kies de Back-up en herstel van iOS-gegevens functie. Hier kunt u ervoor kiezen om een back-up te maken van gegevens of deze te herstellen.

1. Maak een back-up van iOS-gegevens naar een computer
Stap 1Klik op de iOS-gegevensback-up en sluit uw apparaat via een USB-kabel aan op de computer. U kunt kiezen voor de Standaard back-up of Gecodeerde back-up opties. Het verschil is dat u een wachtwoord moet instellen voor de gecodeerde back-up, en dat dit nodig is wanneer u de back-up wilt herstellen.

Stap 2 Na het klikken op de Begin knop, kunt u alle gegevenstypen in de lijst zien. Kies de gewenste uit Media, Berichten, Contacten en Memo's en klik vervolgens op de Volgende knop om het proces te starten.

1. Herstel back-upgegevens naar iOS-apparaat
Stap 1Kies de iOS-gegevens herstellen knop en sluit uw iOS-apparaat aan op de computer. Hier kunt u alle back-upgeschiedenis bekijken met apparaatinformatie, back-upgrootte en tijd.

Stap 2 Kies de gewenste en klik op de Kijk nu om in detail door alle back-upgegevens te bladeren. Selecteer vervolgens de gegevens die u wilt herstellen. Houd er rekening mee dat momenteel alleen contacten en notities op het apparaat kunnen worden hersteld en dat andere gegevens op uw computer worden opgeslagen.

WhatsApp-overdracht
Dit is ook een eenvoudig te gebruiken functie waarmee u de berichten, foto's, video's en bijlagen van WhatsApp kunt overbrengen tussen iOS-apparaten. Bovendien kun je een back-up maken van WhatsApp-gegevens en deze herstellen, en zelfs WhatsApp-gegevens exporteren in HTML en CSV. Volg de onderstaande gegevens:

1. WhatsApp-gegevens overbrengen tussen iOS-apparaten
Stap 1Open 4Easysoft iPhone Data Recovery voor Mac en kies de WhatsApp-overdracht knop. Klik vervolgens op de Overdracht van apparaat naar apparaat module.
Stap 2Daarna moet u twee iOS-apparaten via USB-kabels op dezelfde computer aansluiten. En je moet kiezen voor de Bron en de Doel apparaten en klik vervolgens op de Overdracht starten knop.
Opmerking: Als u de systeemversie iOS 7 of hoger gebruikt, tikt u op de Vertrouwen op uw apparaat en volg de gids om verder te gaan.

2. Maak een back-up van WhatsApp-gegevens op de computer
Stap 1Voer 4Easysoft iPhone Data Recovery voor Mac uit op uw computer. Kies de WhatsApp-overdracht optie en klik vervolgens op de Back-up knop.
Stap 2Sluit uw iOS-apparaten aan op de computer en kies vervolgens het opslagpad om uw back-upbestanden op te slaan. Je kunt ook het vinkje zetten Back-up versleuteld optie om een wachtwoord in te stellen om uw privacy te beschermen. Klik ten slotte op de Back-up starten knop om een back-up te maken van uw WhatsApp-gegevens.

3.Herstel WhatsApp-back-up naar iOS-apparaat
Stap 1Open 4Easysoft iPhone Data Recovery voor Mac en kies de WhatsApp-overdracht keuze. Klik vervolgens op de Herstellen optie om te beginnen met het herstellen van de back-up.
Stap 2Sluit uw iPhone/iPad aan op de computer en deze wordt automatisch gedetecteerd. Je kunt de WhatsApp-gegevens in de lijst zien, of je kunt op de knop Lokaal bestand importeren klikken om nieuwe back-ups toe te voegen. Klik daarna op de knop Herstellen. Als het bestand al eerder is gecodeerd, moet u het wachtwoord invoeren.
Stap 3Vervolgens kunt u alle WhatsApp-gegevens in detail bekijken en de gewenste gegevens kiezen om te herstellen. U kunt ervoor kiezen om rechtstreeks naar het apparaat te herstellen of gewoon naar uw pc te herstellen.

 Voor ramen
Voor ramen Voor Mac
Voor Mac Gratis online oplossingen
Gratis online oplossingen
