Inhoud
Basisprincipes
Invoering
4Easysoft Mac Blu-ray-speler is een efficiënte en krachtige multimediavideospeler ontworpen voor Mac. Hiermee kunt u probleemloos alle mediabestanden afspelen, zoals Blu-ray/dvd-schijven, ISO-bestanden, 4K/HD/SD-films, enz. Met deze speler kunt u genieten van een verliesvrij audio-effect en HD-beeldkwaliteit. U kunt genieten van een uitstekende ervaring bij het afspelen van Blu-ray- en 4K-video. Hieronder vindt u meer details en handleidingen over de software.
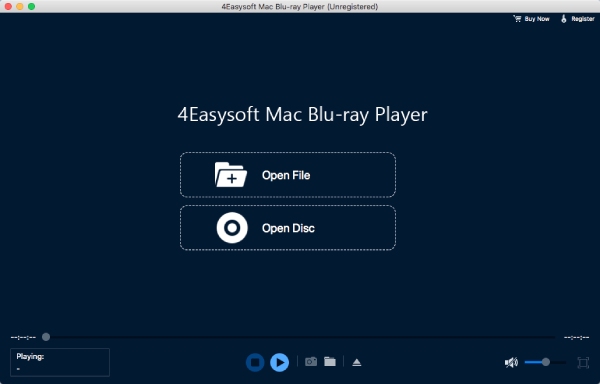
Installeren en starten
Je kunt een gratis download via bovenstaande knop. Klik erop en uw browser begint te downloaden. Nadat het is voltooid, dubbelklikt u erop en volgt u de instructies om te installeren. Sleep het 4Easysoft Mac Blu-ray Player-pictogram naar de map met toepassingsbestanden. Uw computer begint te verifiëren en u moet de volgende acties uitvoeren om de software succesvol te installeren. Nadat de installatie is voltooid, wordt de software automatisch gestart.
Aankoop en registratie
Hoe u de 4Easysoft Mac Blu-ray-speler aanschaft
Er is een Koop nu knop bovenaan deze handleiding. U kunt erop klikken om het programma te kopen. Of u ziet een venster verschijnen nadat u de software hebt geïnstalleerd en gestart en klikt vervolgens op Aankoop knop om het programma te kopen.
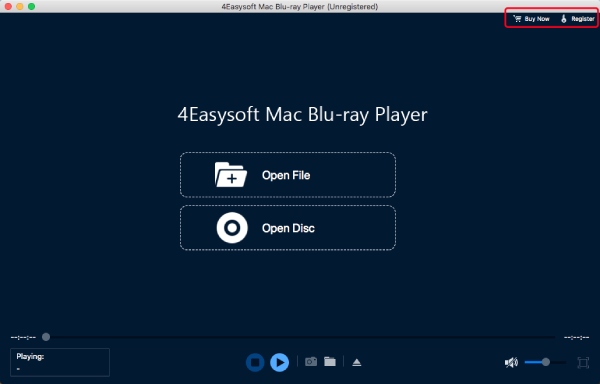
Opmerking: U ontvangt een registratiecode via e-mail nadat u deze succesvol heeft gekocht
Hoe 4Easysoft Mac Blu-ray-speler te registreren
Klik op de Register knop bovenaan aan de rechterkant van het venster na het starten van de software of registreer u via het pop-upvenster als dat er is. Voer het e-mailadres in dat u eerder gebruikte om de software aan te schaffen (het adres dat u op het bestelformulier heeft ingevuld). Voer vervolgens uw registratiecode in en klik op de Register knop om te voltooien.
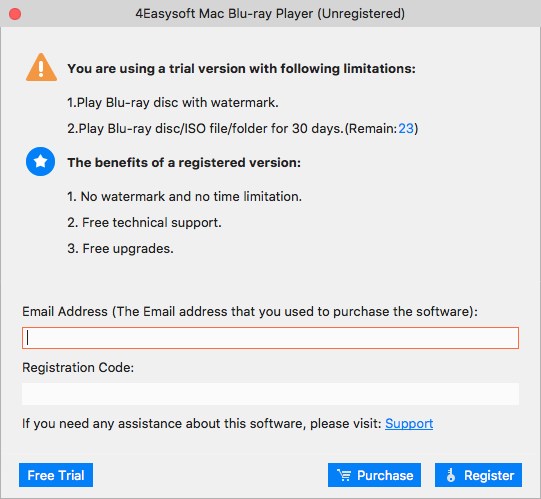
Opmerking: De registratiecode wordt verzonden naar het e-mailadres dat u hebt gebruikt bij het invullen van het bestelformulier tijdens de aankoop
Update
Met 4Easysoft Mac Blu-ray Player kunt u de software bijwerken naar de nieuwste versie. Met de standaard update-instelling kan automatisch op updates worden gecontroleerd. Je kunt ook naar de Hulpmiddelen menu en klik op de Voorkeuren optie om de automatische update uit te schakelen. U kunt handmatig controleren op updates via de Hulp menukaart op de banner. Er is een Check updates optie erin.
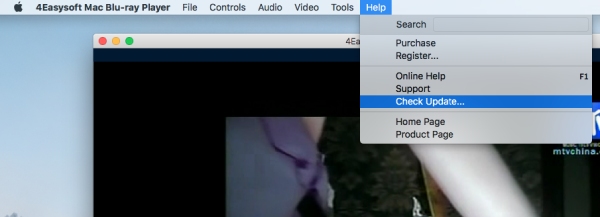
Speel video's af
Hoe Blu-ray/DVD-schijven af te spelen
Stap 1Lanceren en laden
Download de software van de officiële website, installeer en start deze op Mac. Voordat u de Blu-ray/dvd-video laadt, hebt u een extern Blu-ray-station voor de Blu-ray-schijf of een dvd-station voor een gewone dvd-schijf nodig. Plaats uw dvd in het station en sluit deze aan op uw computer.
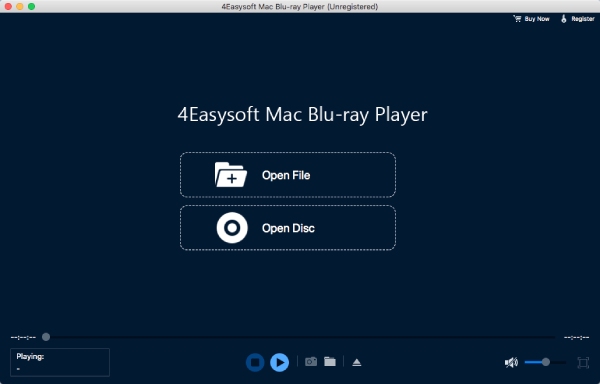
Stap 2Blu-ray/dvd-schijf afspelen
Nadat uw schijf is aangesloten op de Mac-computer. De volgende zet is om op te klikken Schijf openen knop in het midden van het hoofdscherm. Kies de doelschijf en klik op de OK knop om het mediabestand naar de software te importeren. Na het importeren laadt de software automatisch uw Blu-ray/dvd-schijf en speelt deze af.
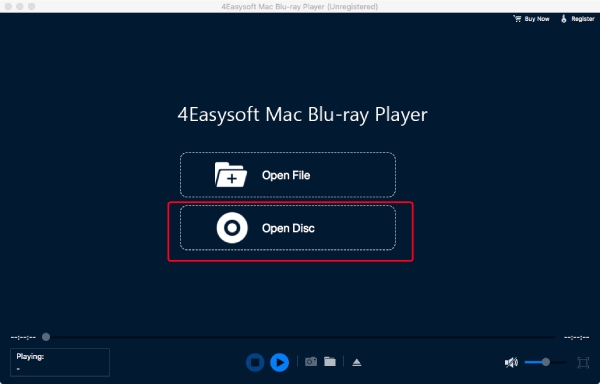
Stap 3Videopaneel
U kunt het volume van de video regelen, deze naar volledig scherm wijzigen of vooruit en achteruit gaan via het paneel onder de spelerinterface. Er is een camerapictogram dat wordt gebruikt om tijdens het kijken een screenshot te maken.
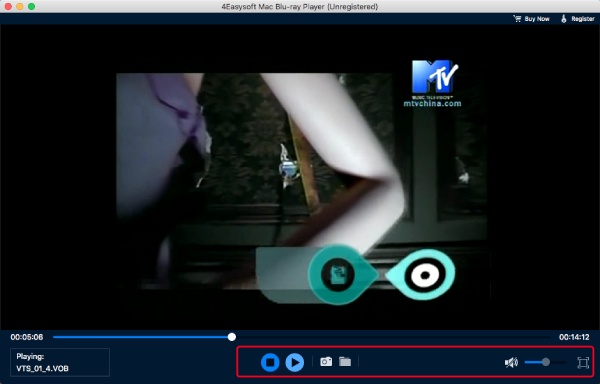
Hoe Blu-ray / DVD-map en ISO-bestand af te spelen
Stap 1Lanceren en laden
Download, installeer en start de software op uw Mac. Na het starten klikt u op de Open bestand knop in het midden van het hoofdscherm om de Blu-ray/DVD-map of ISO-bestanden te importeren.
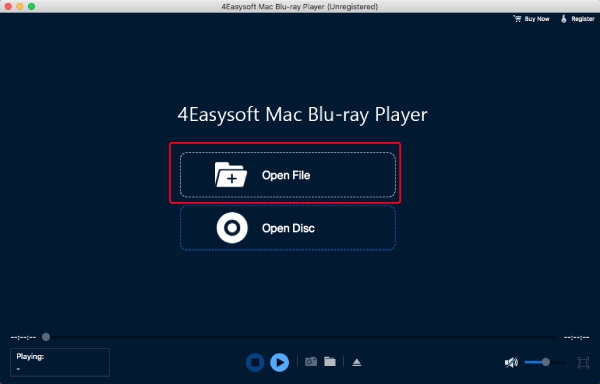
Stap 2Speel Blu-ray/DVD-map of ISO-bestand af
Er verschijnt een venster waarin u de Blu-ray/DVD-map of het ISO-bestand kunt vinden dat op uw computer is opgeslagen. Klik erop en het Open knop om te laden en af te spelen.
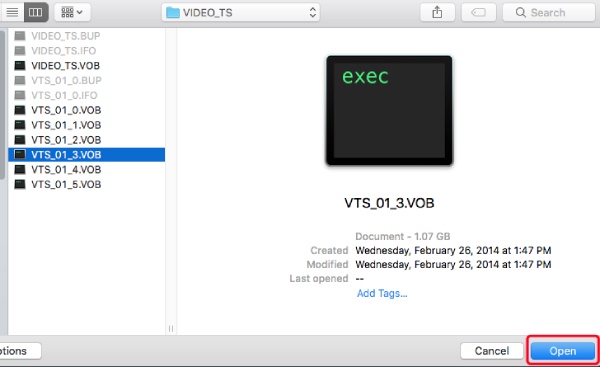
Stap 3Videopaneel
Volume-opties, momentopname, vooruit- en achteruitknop, afspeellijstmenu en knop voor volledig scherm bevinden zich allemaal in het paneel onder de spelerinterface. U kunt op de bijbehorende knop klikken om de video aan te passen.
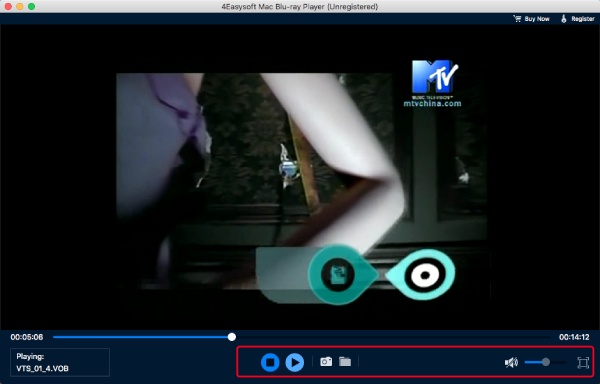
4K-films afspelen
Stap 1Installeer en start de 4Easysoft Mac Blu-ray Player
Nadat de installatie is voltooid, start u de software en klikt u op de Open bestand knop in het midden van het venster.
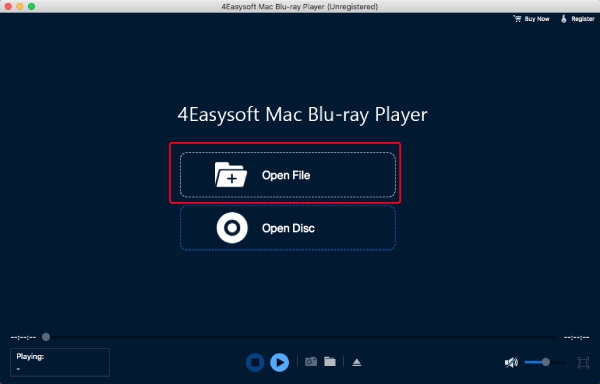
Stap 2Speel 4K-film af
Kies een gerichte 4K-mediabestandswinkel op uw Mac en klik op de Open knop. De software laadt uw mediabestand en speelt het automatisch af.
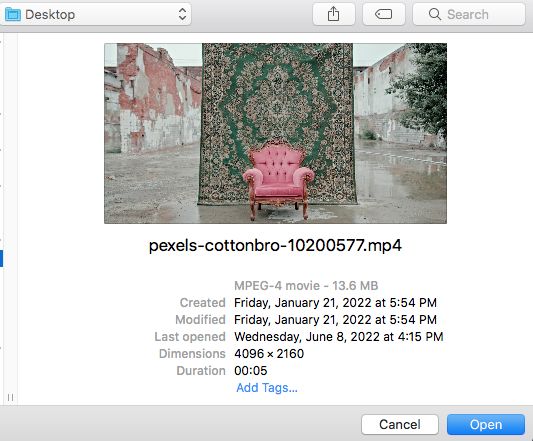
Stap 3Videopaneel
U kunt het afspelen aanpassen en de schermgrootte en het volume regelen in het paneel onder de spelerinterface.
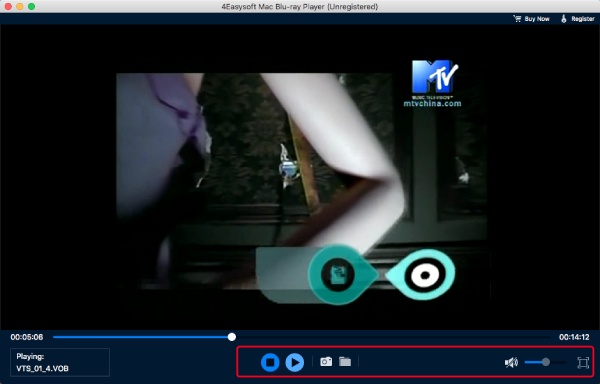
Afspeelinstellingen
Controles
Op de 4Easysoft Mac Blu-ray Player zijn verschillende instellingen beschikbaar waarmee u het afspelen kunt aanpassen om de kijkervaring aan te passen of een beter visueel effect te bereiken.
Door het Controles menu kunt u een specifieke titel of hoofdstuk kiezen om af te spelen of te openen Navigatiepaneel optie om alle titels en hoofdstukken te zien. Er zijn andere opties om de video af te spelen en te stoppen. Via dat menu kunt u ook vooruit of achteruit gaan en het volume verhogen of verlagen
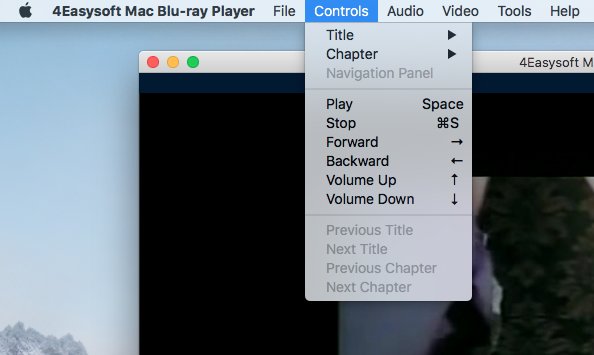
Hulpmiddelen
IOm de taal van de software te wijzigen, kunt u op klikken Hulpmiddelen menu en bekijk de Taal keuze. Er is Duitsland, Frans, Engels en Japans, u kunt degene kiezen die u wilt. Afgezien hiervan kunt u met de optie Effecten verschillende instellingen van de video aanpassen, zoals tint, helderheid, contrast, verzadiging en gamma.
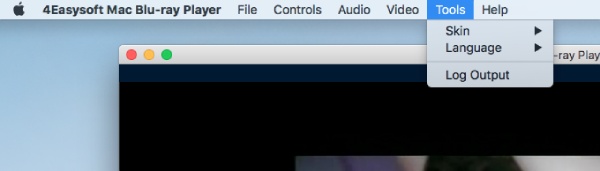
Video
In de Video menu zijn er verschillende opties voor de schermgrootte: volledig scherm, half scherm, normaal scherm, dubbel scherm of passend op scherm. U kunt op het videomenu klikken en klikken Videotrack of Ondertiteltrack om een bepaalde video of ondertitel te selecteren. U kunt de videoverhouding ook aanpassen door op te klikken Beeldverhouding optie in de Video menu. Verschillende deinterlace-modi staan ook onder het menu.
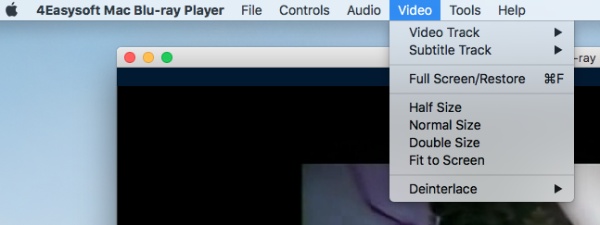
Audio
U kunt een audiotrack of kanaal kiezen in het Audio menu als uw dvd-films verschillende audiotracks hebben. Om de video te dempen, kunt u op de knop klikken Audio menukaart dan Audio bestand optie en Uitzetten knop. Als u een externe luidspreker heeft, kunt u er ook voor kiezen om uw video via dat apparaat af te spelen. Klik gewoon op de knop Audioapparaat optie in de Audio menu.
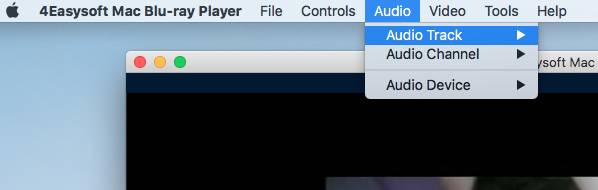
 Voor ramen
Voor ramen Voor Mac
Voor Mac Gratis online oplossingen
Gratis online oplossingen