Breng alle gegevens over en beheer ze tussen iOS-apparaten, apparaat en computer, en iTunes en apparaten.
[Tutorial] 2 eenvoudige manieren om iPhone-beltonen te maken op Windows/Mac
Er worden tientallen beltonen geleverd door de iPhone, maar hoe maak je iPhone-beltonen persoonlijker? Maak er een van je favoriete liedje of een aangepast geluid! Niets is beter dan unieke gepersonaliseerde beltonen voor elk contact dat hen vertegenwoordigt. Bovendien zijn aangepaste beltonen persoonlijker omdat ze niet door iedereen worden gebruikt. Maar hoe? Gelukkig laat dit bericht je een uitgebreide gids zien over hoe je iTunes kunt gebruiken als je iPhone-beltoonmaker. Ook leer je hier hoe je beltonen naar je nieuwe iPhone 16 kunt overbrengen zonder iTunes.
Gidslijst
Hoe maak je een iPhone-beltoon met iTunes/Finder Kun je een beltoon overzetten naar de iPhone 16 zonder iTunes? Veelgestelde vragen over het maken van een beltoon op de iPhone 16Hoe maak je een iPhone-beltoon met iTunes/Finder
iTunes is voornamelijk voor iOS-apparaten en dient als een alles-in-één-speler waarmee gebruikers hun muziekbibliotheek kunnen ordenen. Het werkt als een verzameling van veel van de meest geliefde zonen en bewaart ze voor altijd. Bovendien kunt u beltonen kopen in de winkel en elke iPhone-beltoon maken die u wilt. Om deze reden kunt u een gepersonaliseerde beltoon toewijzen aan elk contact en deze instellen als een geluidssignaal voor voicemails, e-mails, sms'jes, alarmen en meer. Voordat u de uitgebreide gids over het gebruik van iTunes als iPhone-beltoonmaker ingaat, moet u ervoor zorgen dat deze niet langer duurt dan 40 seconden; anders werkt het niet.
Stap 1Om te beginnen, selecteer je welk nummer je als eerste gaat gebruiken. Importeer het daarna in je iTunes-bibliotheek. Om dit te doen, start je iTunes, klik op Bestand, en ga naar Bestanden toevoegen aan bibliotheek of Map toevoegen aan bibliotheek.
U kunt een geluid opnemen in de Voice Memos-app om er een beltoon van te maken. Zorg er dus voor dat uw telefoon is aangesloten op uw computer.
Opmerking: Het nummer mag niet van Apple Music komen, aangezien iTunes het niet in AAC-formaat ondersteunt omdat die nummers beveiligd zijn.
Stap 2Nadat u het in de bibliotheek hebt geïmporteerd, klikt u op album met de liedjes of het audiobestand dat u als beltoon wilt gebruiken. Klik met de rechtermuisknop daarop, selecteer dan Liedinfo.
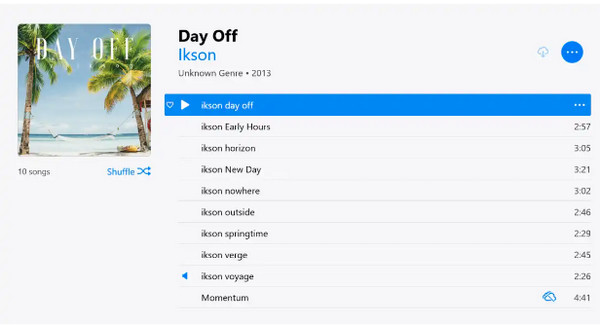
Stap 3Ga in het venster dat opengaat naar de Opties tabblad en klik vervolgens op de Begin En Stop selectievakjes. Voer de tijd in waarop u de beltoon wilt starten en beëindigen. Om te weten welke tijd u moet invoeren, luistert u eerst naar het nummer. Nadat u de start- en stoptijden hebt ingesteld, klikt u op OK.
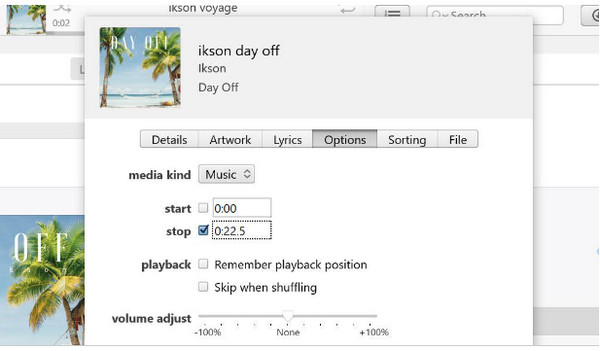
Stap 4Ga naar de Bestand menu, selecteer Overzettenen selecteer Maak een AAC-versie, om een iPhone-beltoon te maken. Als het nummer de informatie van de artiest bevat, wordt het weergegeven als een duplicaatnummer. Als het nummer geen informatie van de artiest bevat, wordt het weergegeven als een nieuw album.
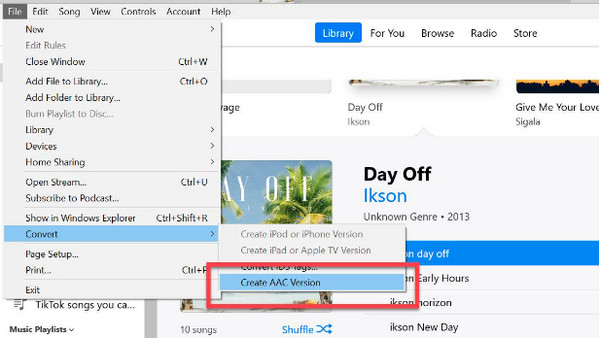
Stap 5Klik met de rechtermuisknop op het nummer in het album en klik vervolgens op Weergeven in Windows VerkennerVoor Mac-gebruikers verschijnt het als een Weergeven in Finder. Wijzig de bestandsnaam van het AAC-bestand naar (naam).m4r
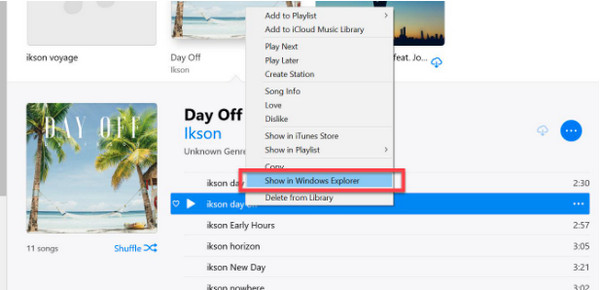
Stap 6Het is tijd om je beltoon te importeren naar iTunes. Omdat de iPhone al is verbonden met je computer, moet je op drukken Ctrl+C toetsen en ga dan terug naar iTunes. Zorg ervoor dat je in de Tonen sectie, druk dan op Ctrl+V. De nieuwe toon zou op je iPhone moeten staan; je hoeft het alleen maar in te stellen als je beltoon. Je hebt net geleerd hoe je iTunes gebruikt als maker van je iPhone-beltoon.
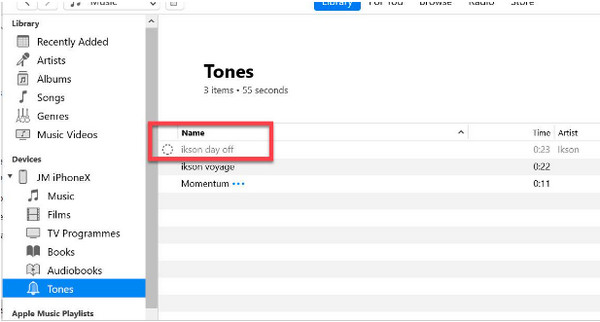
Kun je een beltoon overzetten naar de iPhone 16 zonder iTunes?
Nu u hebt geleerd hoe u iTunes kunt gebruiken om iPhone-beltonen te maken, wilt u misschien weten hoe u die gepersonaliseerde beltonen kunt overzetten naar uw nieuwe iPhone 16. iTunes is hier niet het aanbevolen programma om te gebruiken. Als u een muziekliefhebber bent, is er niets bevredigender dan een uitstekende en gebruiksvriendelijke tool te hebben, en hier komt de 4Easysoft iPhone-overdracht.
Het programma ondersteunt het overzetten van essentiële bestanden van uw iOS-apparaten, zoals oproepgeschiedenis, berichten, notities, beltonen, muziek en andere mediabestanden en sociale gegevens. Bovendien helpt het u bij het overzetten tussen iOS-apparaten, tussen iOS en computer en tussen iOS en iTunes. U kunt ook bewerkingen aanbrengen in uw muziekafspeellijst, audioformaat converteren, ongewenste muziek beluisteren en verwijderen, en meer. En het mooie is dat het ook een Ringtone Maker-functie biedt. Deze iPhone Transfer maakt het veel gemakkelijker om vandaag nog gegevens van uw iPhone te synchroniseren en over te zetten naar uw nieuwe iPhone 16.

Kan belangrijke bestanden overzetten tussen iOS-apparaten, iOS en computer, en iOS en iTunes.
Draag allerlei gegevens over, inclusief beltonen, en kan vrijwel alles op uw iOS-apparaten doen.
Maak gepersonaliseerde iPhone-beltonen met de gewenste begin- en eindtijd van de muziek.
Kan fungeren als uw muziekeditor, door een unieke afspeellijst te maken en informatie over nummers te bewerken.
100% Veilig
100% Veilig
Stap 1Wanneer u het programma hebt gestart 4Easysoft iPhone-overdracht, verbind je iPhone met de computer via een USB-kabel. Dan verschijnt er een melding op je telefoon en moet je op de Vertrouwen knop om het programma toegang te geven tot uw iPhone.

Stap 2Klik op de Muziek aan de linker kant van het menu. Al uw muziek, podcasts, ringtones en andere worden direct weergegeven. Om het over te zetten naar iPhone 16, zorg ervoor dat het ook is aangesloten op de computer. Selecteer Beltonen onder Alle muzieken klik vervolgens op de bestanden die u wilt exporteren.

Stap 3Navigeer daarna naar de Exporteren naar apparaat knop om het over te zetten naar je nieuwe iPhone 16. Alle ringtones zouden nu op je nieuwe telefoon moeten staan. Je kunt ook direct een iPhone ringtone maken via de iPhone ringtone creator in deze tool.

Veelgestelde vragen over het maken van een beltoon op de iPhone 16
-
Kan ik met GarageBand iPhone-beltonen maken?
GarageBand is niet gemaakt om ringtones te maken, maar je kunt wel liedjes maken. Je kunt instrumenten kiezen, audio opnemen en muziek maken als een DJ.
-
Kan ik rechtstreeks vanaf mijn iPhone een beltoon maken?
GarageBand is een iOS-applicatie die u op uw iPhone kunt gebruiken om geluids- en audio-opnamen te maken. Daar kunt u ze opslaan en die opnames gebruiken als beltoon. U kunt ook de iPhone-beltoonmaker-applicatie downloaden.
-
Kunnen Spotify-nummers worden ingesteld als beltoon voor de iPhone?
Alle Spotify-muziek kan alleen worden gebruikt in de Spotify-app, ongeacht of u een premium- of gratis gebruiker bent. Zelfs de gedownloade nummers van de premiumgebruikers kunnen geen beltoon voor de iPhone gebruiken.
Conclusie
Hoewel manieren om ringtones te personaliseren ingewikkeld kunnen zijn voor niet-technische gebruikers, is het een uitstekend idee om ze uniek te maken. En met de bovenstaande stappen over hoe je iTunes kunt gebruiken als maker van je iPhone-ringtone, is het nu veel gemakkelijker om een ringtone te maken en deze helemaal van jou te maken. Maar het spannende is om die ringtones over te zetten naar je nieuwe iPhone 16 zonder iTunes te gebruiken. Als je op zoek bent naar een handige manier om mediabestanden over te zetten naar een iOS-apparaat, kies dan voor 4Easysoft iPhone-overdracht. Het is een krachtig programma dat u kan helpen bij het overbrengen van essentiële bestanden, zoals ringtones, en het maken van die van uw favoriete muziek. Probeer het zelf uit en zie welke andere geweldige functies het biedt.
100% Veilig
100% Veilig


