Hoe u Blu-ray-schijven soepel en veilig kunt afspelen op alle Macs
De officiële QuickTime-speler van Mac kan geen Blu-ray-schijven afspelen op een Mac. Hun uitstekende kleurenweergave is echter nog steeds zeer geschikt voor de hoogwaardige Blu-ray-beelden. Dit artikel introduceert vier methoden om Blu-ray-schijven veilig en eenvoudig af te spelen op je Mac en je de volledige beeldkwaliteit van Blu-ray-schijven te laten ervaren.
Gidslijst
De voorbereiding voor het afspelen van Blu-ray op Mac Oplossing 1: Blu-ray afspelen op Mac eenvoudig maken – 4Easysoft Oplossing 2: De software van Only Two Steps is Macgo Blu-ray Player Pro Oplossing 3: VLC is gratis, maar de stappen zijn lastig Oplossing 4: Blu-ray rippen naar digitale formaten voor eenvoudig afspelenDe voorbereiding voor het afspelen van Blu-ray op Mac
Omdat Macs niet met een eigen optische drive of officiële software worden geleverd, moet je de tools van tevoren voorbereiden om een soepele weergave te garanderen voordat je Blu-ray op een Mac gaat afspelen. Je hebt het volgende nodig:
• Een externe of interne Blu-ray-drive: Omdat Macs geen eigen drive hebben, moet u er een kopen voordat u gaat spelen.
• Software om Blu-ray-schijven af te spelen: kies software die bij uw situatie past.
• Stabiele webkoppelingen: dit zorgt ervoor dat de software Blu-ray-schijven soepel decodeert.
Oplossing 1: Blu-ray afspelen op Mac eenvoudig maken – 4Easysoft
Als u op zoek bent naar eenvoudige en professionele software om Blu-ray op Mac af te spelen, 4Easysoft Blu-Ray-speler is misschien de beste optie. Je kunt het proberen via de volgende link.

Geniet van een verbeterde kijk- en luisterervaring met ondersteuning voor 4K/1080p-video en Hi-Res Audio.
Omzeilt effectief de meest voorkomende Blu-ray-beveiligingen zoals CSS, APS, RC, DADC en meer.
Compatibiliteit met alle apparaten: speel uw film naadloos af op alle compatibele apparaten.
Er zijn geen extra plug-ins of ingewikkelde instellingen nodig: u kunt de content gewoon direct afspelen.
100% Veilig
100% Veilig
Stap 1Een BD-station op een Mac aansluiten
Bereid de Blu-ray-station voor uw Mac: sluit deze aan op uw computer en plaats uw Blu-ray-schijf.
Stap 2Start uw Blu-ray-speler.
Nadat de hoofdinterface is geopend, klikt u op de knop "Load Disc" en zoekt u de Blu-ray die u wilt afspelen. Zorg ervoor dat uw computer is verbonden met een stabiele internetverbinding.
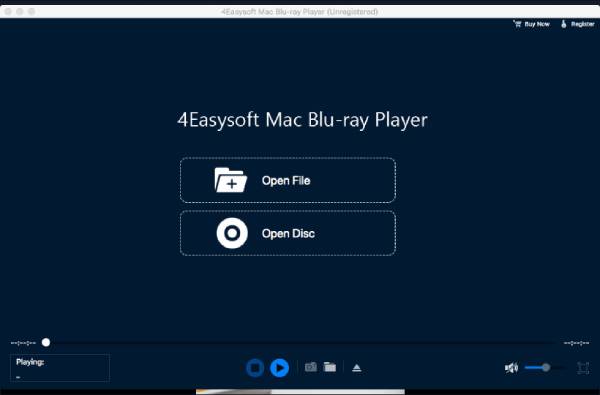
Stap 3Geniet van uw Blu-ray-schijf op een Mac
Wacht tot de software de schijf succesvol heeft gedecodeerd en begin dan met kijken. Klik op de knop 'Bediening' om het hoofdstuk te selecteren dat je wilt bekijken. Je kunt ook ondertitels kiezen in het hoofdmenu en de audiotrack, schermhelderheid, verzadiging en meer aanpassen.
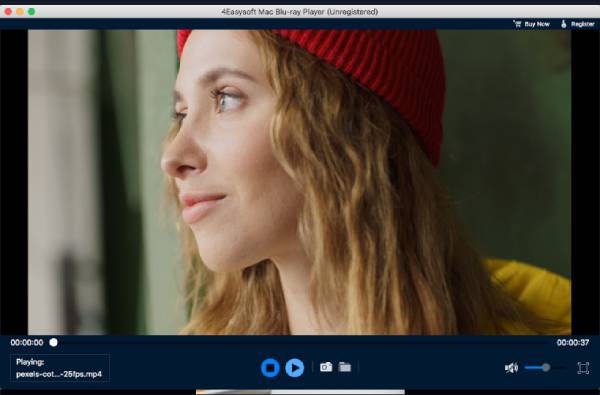
Oplossing 2: De software van Only Two Steps is Macgo Blu-ray Player Pro
Zoek je een speler die volledig compatibel is met het afspelen van Blu-ray op Mac? Bekijk dan de Macgo Blu-ray Player Pro. Voor MacBook Pro-gebruikers wordt de Touch Bar volledig ondersteund, waardoor ondertiteling, audiotracks en meer eenvoudig te bedienen zijn. De speler kan Blu-rays met kopieerbeveiliging afspelen, inclusief die met AACS- en BD+-beveiliging. Bovendien vermindert Macgo's Blu-Fast MX-technologie de hardwarebelasting tijdens het afspelen, wat zorgt voor vloeiendere video en een lager CPU-gebruik. De gratis versie biedt echter geen ondersteuning voor Blu-ray-menu's, ISO-bestanden en 4K-kwaliteit. Een internetverbinding is vereist om de Blu-ray-beveiliging te verwijderen via de server van Macgo.
Stap 1Start de officiële Macgo-software
Er zijn mogelijk twee officiële versies. Kies de gratis versie van de Pro en klik op de bestanden die je downloadt om deze te installeren. Open vervolgens de hoofdinterface.
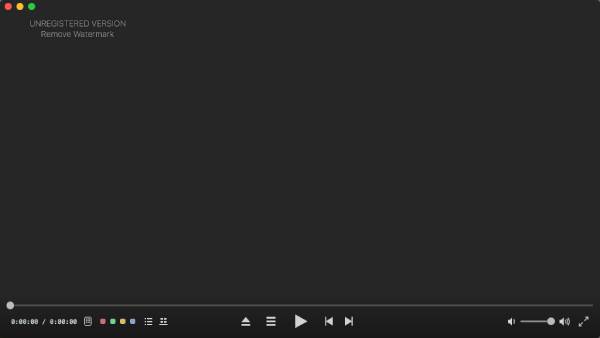
Stap 2Een station op een Mac aansluiten en de schijf afspelen
Sluit de Blu-ray-speler aan op je Mac en plaats de Blu-ray-schijf die je wilt afspelen. De software laadt de schijf automatisch en begint met afspelen. Zo kun jij optimaal genieten van je film.
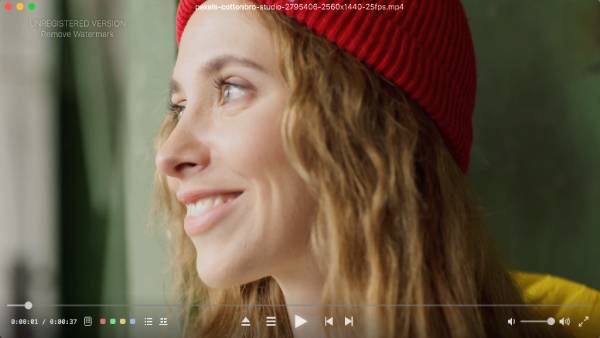
Oplossing 3: VLC is gratis, maar de stappen zijn lastig
VLC Media Player is een bekende gratis tool voor Blu-ray op Mac, Windows, Linux en mobiele apparaten. Alle functies zijn gratis en er zijn geen spyware of pop-upadvertenties. Vanwege Digital Rights Management (DRM) wordt directe weergave echter niet ondersteund. Je moet dus de benodigde plug-ins downloaden voor soepele weergave op Mac, en die ondersteunt alleen CSS. Daarna leg ik je de exacte stappen uit.
Stap 1Installeer nog twee bibliotheekbestanden
Ga naar het bestand "KEY database" en download libaacs. De DRM-sleutels die nodig zijn voor het decoderen van Blu-rays zijn te vinden in deze twee bibliotheekbestanden.
Stap 2Stel de map in
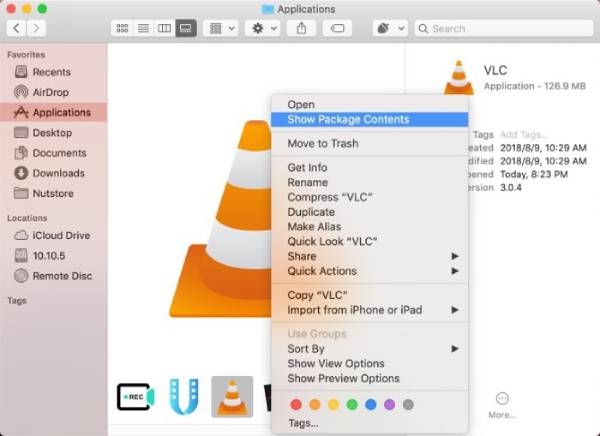
Stap 3Haal de sleutels
Vervolgens moet u de libaacs-gerelateerde bibliotheekbestanden in "Contents/MacOS/lib/" plaatsen, net zoals hierboven. U moet ze aanmaken als u ze nog niet hebt.
Stap 4Plaats de Blu-ray en speel de film af
Start de VLC Media Player en plaats je Blu-ray-schijf in de externe schijven. Open vervolgens de Blu-ray-map met VLC en je kunt beginnen met genieten van je film.
Oplossing 4: Blu-ray rippen naar digitale formaten voor eenvoudig afspelen
Als je het lastig vindt om de weinige formaten te gebruiken of het alleen op een specifiek apparaat kunt afspelen, kun je een andere methode kiezen: een softwareprogramma zorgt ervoor dat je Blu-ray-schijf op elk apparaat kan worden afgespeeld. Het is rippen. Met 4Easysoft dvd-ripperJe kunt Blu-ray-schijven converteren naar een formaat dat geschikt is voor Mac-weergave. Zo kun je Blu-ray gemakkelijker op je Mac afspelen.
Het is compatibel met alle dvd/blu-ray-schijven en ISO-bestanden, waaronder dvd-r, dvd+r, bd-r en meer. Het omzeilt kopieerbeveiliging (CSS, APS, RC, enz.) en verwijdert regiocodebeperkingen. De software ondersteunt conversie naar meer dan 500 bestandsformaten, behoudt 4K-kwaliteit en beschikt over GPU-versnelling voor het snel rippen van grote schijven in enkele minuten.
Stap 1Start het programma en laad uw dvd
Plaats uw Blu-ray-schijf en klik op het vervolgkeuzemenu 'DVD laden' of 'Blu-ray laden' om uw schijftype te selecteren.
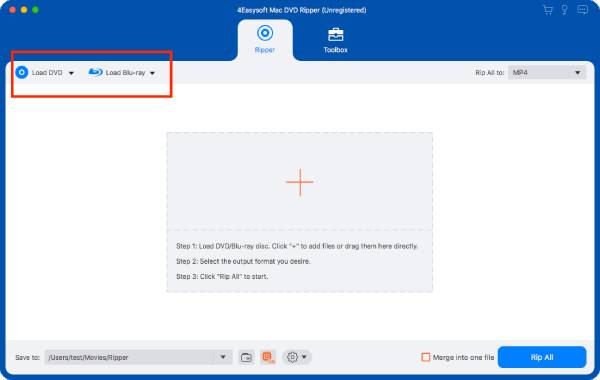
Stap 2Kies de titels die u wilt rippen
Klik op de knop "Volledige titellijst" om alle beschikbare titels te bekijken. Selecteer de titels en hoofdstukken die u wilt rippen en klik vervolgens op "OK" om uw selectie op te slaan.
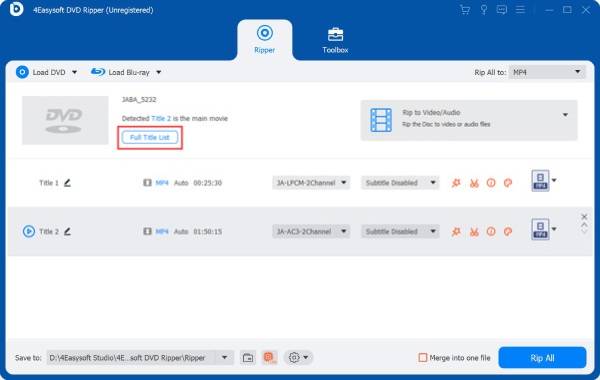
Stap 3Selecteer het uitvoerformaat
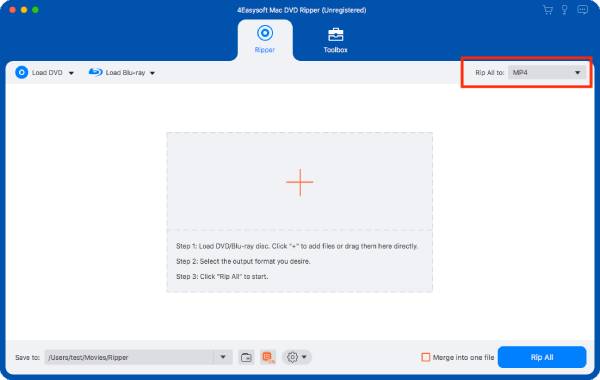
Stap 4Pas de instellingen aan
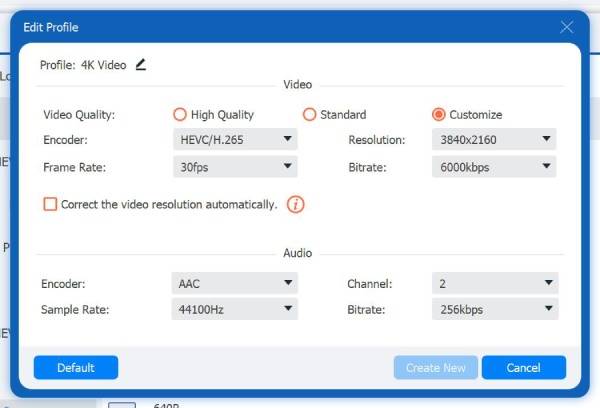
Stap 5Begin met rippen
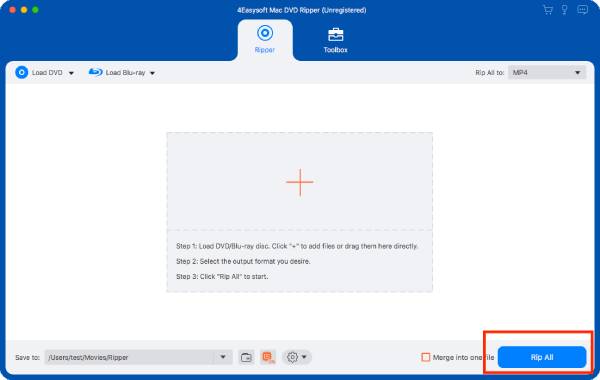
Conclusie
Hier zijn vier haalbare manieren om Blu-ray-schijven op een Mac te laden. De meest praktische en gemakkelijkste manier om de originele Blu-ray-schijf te bewaren, is door gebruik te maken van 4Easysoft Blu-ray-speler, die je Blu-ray perfect afspeelt op je Mac, zoals verwacht. Dus download hem snel en probeer hem uit!
100% Veilig
100% Veilig



