Neem video, audio, gameplay en webcam op om kostbare momenten eenvoudig vast te leggen.
[Tutorial] Hoe Fortnite Epic-gameplay opnemen? 4 werkbare manieren
Fortnite is tegenwoordig een van de meest opwindende platformonafhankelijke gevechtsspellen. Met zijn miljoenen gamers heeft deze game ongetwijfeld de wereld van streaming op videodeelplatforms zoals YouTube kunnen betreden. Je bent waarschijnlijk een van die gamers die Fortnite willen opnemen en je epische gevechtsscènes willen delen voor entertainment of een vaardigheid willen uitlichten. In dat geval bevat dit bericht 4 manieren, met hun stappen, om Fortnite-gameplay met hoge kwaliteit op verschillende platforms op te nemen. Ontdek ze nu!
Gidslijst
Deel 1. Fortnite-gameplay opnemen op pc/switch/PS4 Deel 2. De ultieme manier om Fortnite met hoge kwaliteit op te nemen Deel 3. Veelgestelde vragen over het opnemen van Fortnite-gamesDeel 1. Fortnite-gameplay opnemen op pc/switch/PS4
Fortnite ondersteunt veel platforms, en elk daarvan is uitgerust met een recorderfunctie die je kunt gebruiken om je gameplay-hoogtepunten vast te leggen. Zoals gezegd bevat dit bericht 4 manieren om Fortnite op verschillende platforms op te nemen: pc, Switch en PS4, en later zie je de ultieme tool om je gameplay op te nemen. Dus, zonder verder uitstel, begin erin te duiken!
1. Fortnite opnemen op pc - Xbox Game Bar
Als je Fortnite op je pc speelt via Epic Games, kun je de ingebouwde schermrecorderfunctie gebruiken, Xbox-gamebalk om Fortnite gemakkelijk op te nemen. Deze functie valt op omdat u geen andere installaties hoeft te doen voor extra software, en de interface inderdaad gemakkelijk te begrijpen is. U kunt het schermopnameproces ook starten door toetscombinaties op uw toetsenbord uit te voeren. Soms verschijnt de virtuele interface niet en zijn de prestaties niet zo goed als die van andere schermrecorderfuncties.
Stap 1Launch Fortnite en druk op de Windows-toets + G om de te openen Xbox. Klik vervolgens op de Audio-icoon om uw stem vast te leggen om commentaar toe te voegen tijdens het spelen. Je moet ook de Systeemgeluid gebruik makend van zijn Volumeschuifregelaar om de luidheid van het spel aan te passen en de geluiden van andere applicaties te verlagen om ervoor te zorgen dat geen andere geluiden worden opgenomen.
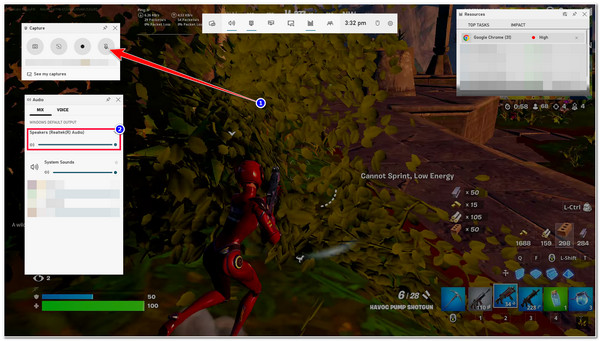
Stap 2Vink daarna het vinkje aan Dossier knop met de Cirkel icoon om Fortnite op te nemen, of druk op Windows+Alt+R tegelijkertijd op uw toetsenbord. Als u klaar bent, klikt u op dezelfde knop of voert u dezelfde toetscombinaties uit om de opname te stoppen. Uw opnamen worden vervolgens opgeslagen in uw Bestandsverkenner onder de Opnames map.
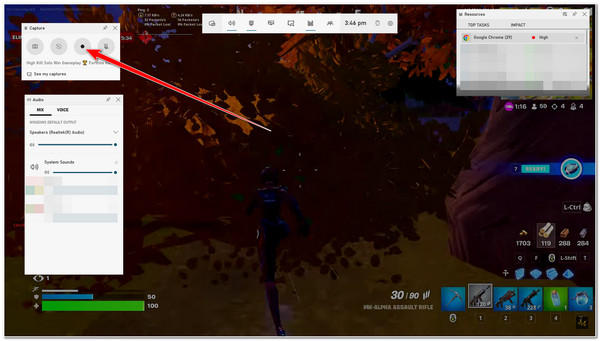
2. Neem Fortnite op Switch op
Anders, als u Switch zonder capture-kaart gebruikt en gebruikt Spelbesturing spelen Fortnite games, kun je de opnameknop gebruiken om het vast te leggen! Wat je misschien stoort, is dat de Switch, in tegenstelling tot de Xbox Game Bar op pc, slechts 30 seconden van je gameplay opneemt, wat te kort is om de beste hoogtepunten van de game te laten zien. Maar 30 seconden is niet slecht voor YouTube Reels. Dit betekent dat je het nog steeds kunt gebruiken als YouTube Reel-upload. Als je dit goed vindt, zijn hier de stappen die je moet volgen om Fortnite op te nemen:
Stap 1Open de Fortnite-spel op je Schakelaar. Zoek daarna het gedeelte dat u wilt opnemen. Zodra u het gedeelte heeft bereikt dat u wilt opnemen, drukt u lang op de knop Vastlegging knop met de Vierkant pictogram aan de linkerkant van je Joy-Con.
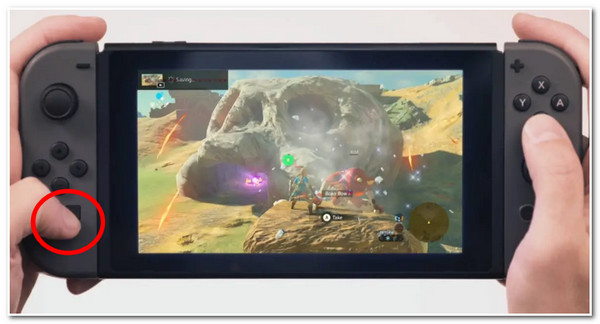
Stap 2Nadat u op de knop hebt geklikt, start de opname automatisch. Zodra de maximale duur is bereikt, wordt de opgenomen Fortnite-gameplay automatisch op je computer opgeslagen Album.
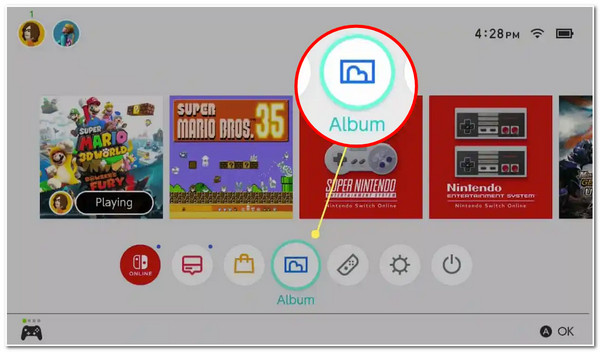
3. Fortnite opnemen op PlayStation 4 (PS4)
Voor het geval u gebruikt PS4 om Fortnite-spellen te spelen, dan kun je het ook gebruiken om je gameplay op te nemen. Deze manier is indrukwekkend omdat je, in tegenstelling tot de eerste twee manieren, met PS4 je gameplay direct na het opnameproces kunt delen met platforms voor het delen van video's zoals YouTube, Facebook, Twitch, enz. Houd er echter rekening mee dat PS4 slechts 60 minuten van je gameplay kan opnemen. Als de genoemde tijd wordt overschreden, wordt de rest niet opgenomen. Maar een opname van een uur is voldoende om alle hoogtepunten van je Fortnite-game te laten zien! Om Kill Fortnite-gameplay op te nemen met je PS4, zijn hier de stappen die je moet volgen:
Stap 1Start de Fortnite-game op je PlayStation 4. Druk daarna op de Deel knop tweemaal op uw PS4-controller om het opnameproces te starten.
Stap 2Als u klaar bent met opnemen, drukt u op de Deel nogmaals tweemaal op de knop om de opname te stoppen.
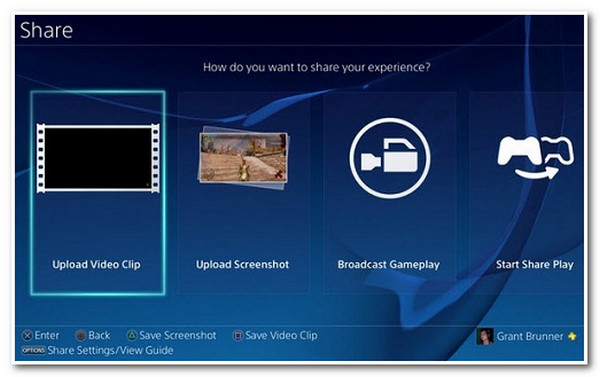
Deel 2. De ultieme manier om Fortnite met hoge kwaliteit op te nemen
Daar heb je het! Dat zijn de eerste drie manieren om Fortnite op te nemen: pc, PS4 en Switch. De laatste manier waarop je de hoogtepunten van je Fortnite-gameplay kunt opnemen, is door de 4Easysoft Schermrecorder hulpmiddel! Wat is het voordeel van deze tool ten opzichte van die eerste drie manieren? Welnu, de Game Recorder-functie van deze tool kan je Fortnite-gameplay op elk apparaat opnemen, of je nu een pc, switch of PS4 (met een capture-kaart) gebruikt, met hoge kwaliteit en zonder vertragingsproblemen! Het opnemen van je Fortnite met hoge kwaliteit wordt mogelijk gemaakt door de geïntegreerde CPU- en GPU-versnellingstechnologie van deze tool.

Uitgerust met aanpasbare sneltoetsen waarmee u eenvoudig opnames kunt starten, stoppen en pauzeren.
Doordrenkt met een webcamfunctie waarmee u uw gezicht en stem kunt vastleggen tijdens het opnemen.
Bied videoformaten aan om uw Fortnite-opnamen te exporteren, zoals MP4, WMV, MOV, enz.
Ondersteuning voor uitvoeraanpassingsinstellingen waarmee u de kwaliteit, framesnelheid, codec, enz. van uw Fortnite-opname kunt wijzigen.
100% Veilig
100% Veilig
Hoe 4Easysoft Screen Recorder te gebruiken om Fortnite met hoge kwaliteit op te nemen
Stap 1Download en installeer de 4Easysoft Schermrecorder tool op uw Windows- of Mac-computer. Start vervolgens het hulpprogramma en klik op de Spelrecorder keuze. Zorg ervoor dat uw Fortnite al actief en open is.
Stap 2Vervolgens herkent de tool uw Fortnite automatisch. Anders kunt u het ook selecteren door op te klikken Selecteer het spel knop en kiezen Fortnite. Als je commentaar wilt geven tijdens het spelen, aanzetten de Webcam En Microfoon door hun aan te vinken schakelaar toetsen.

Stap 3Om een hoogwaardige Fortnite-gameplay-opname te garanderen, klikt u vervolgens op de Opname-instellingen met de Versnelling pictogram en selecteer de Uitvoer tabblad. Stel vervolgens de Frame rate naar 60 fps En Video kwaliteit naar Zonder verlies kwaliteit. Als u klaar bent, vinkt u het vinkje aan OK knop.

Stap 4Na al deze instellingen kunt u beginnen met opnemen door op de knop te klikken REC knop. Je kunt je Fortnite-spelvenster onmiddellijk starten voordat het aftellen van 3 seconden eindigt.

Stap 5Als je klaar bent met het opnemen van je Fortnite-gameplay, vink dan het vakje aan Stoppictogram. Daarna brengt de tool u naar zijn Voorbeeldsectie. Hier kunt u de opgenomen clip bijsnijden om ongewenste delen te verwijderen. Als u tevreden bent met het resultaat, klikt u op de Exporteren knop om het op te slaan.

Deel 3. Veelgestelde vragen over het opnemen van Fortnite-games
-
Kan ik Fortnite-gameplay opnemen op EPIC Games?
Helaas kun je dat niet. Hoewel EPIC automatisch de gameplay opneemt via de herhalingsmodus van EPIC en deze op zijn server opslaat, kun je ze niet downloaden of verzenden. In dit geval heb je dus schermrecorders nodig om je hierbij te helpen.
-
Hoe neem je de laatste Fortnite-game op?
Om de laatste Fortnite-games op te nemen, kunt u de hierboven aangegeven manieren kiezen en volgen die op uw kant van toepassing zijn. Als je PS4 gebruikt, moet je één keer op de Share-knop op je controller drukken om de eerdere gameplay op te nemen. Anders moet u, als u een pc of switch gebruikt, eerst toegang krijgen tot de Fortnite-herhalingen, en daar kunt u ze opnemen of direct opslaan.
-
Waar kan ik herhalingen van Fortnite-games zien op de Switch?
Om toegang te krijgen tot de herhalingen van je Fortnite-gameplays, ga je naar het hoofdmenu en druk je op Herhalingen in de lijst met opties. Selecteer daarna het Fortnite-spel dat je wilt zien en druk op de Start-knop om het te bekijken.
Conclusie
Daar ga je! Dat zijn de 4 manieren waarop u Fortnite PC, Switch, PS4 en met een geavanceerde schermrecorder kunt opnemen! Met deze aanbevolen manieren kun je nu je epische Fortnite-gameplay opnemen en deze delen op verschillende platforms voor het delen van video's, zoals YouTube. Als je moeite hebt om ze op een specifiek apparaat op te nemen, laat de 4Easysoft Schermrecorder tool wees je beste bondgenoot! Deze tool is doordrenkt met een Game Recorder-tool die je Fortnite-gameplay op verschillende apparaten kan opnemen. Het kan ze opnemen zonder vertragingsproblemen, wat de beste Fortnite-gameplay-kijkervaring biedt. Bezoek gerust de officiële website van deze tool om de andere beste functies te ontdekken!
100% Veilig
100% Veilig


