Herstel alle gegevens van uw iOS-apparaten, iTunes en iCloud-back-up.
4 bruikbare manieren om verwijderde foto's op iPhone 16 te herstellen
"Hoe permanent verwijderde foto's op iPhone 16 te herstellen?" - Een vraag van de Apple Community waarop veel iPhone-gebruikers hopen het beste antwoord te krijgen. Gelukkig heb je deze pagina gevonden! In dit bericht hebben we de manieren beschreven waarop iCloud, iTunes en Finder je permanent verwijderde foto's herstellen. Dit bericht biedt ook een alternatieve tool met krachtige functies voor gegevensherstel die alle Apple-apparaten en iOS-versies ondersteunen! Leer ze nu allemaal!
Gidslijst
De eenvoudigste manier om permanent verwijderde foto's op de iPhone te herstellen Hoe permanent verwijderde foto's op de iPhone te herstellen met iCloud Herstel permanent verwijderde foto's op de iPhone via iTunes/Finder Veelgestelde vragen over het herstellen van permanent verwijderde foto's op de iPhoneDe eenvoudigste manier om permanent verwijderde foto's op de iPhone te herstellen
Er zijn veel manieren om permanent verwijderde foto's te herstellen op iOS /1817/16/15/14, vooral als je ze blijft back-uppen. Maar als dat niet zo is, is het hebben van de 4Easysoft iPhone-gegevensherstel zou uw beste keuze zijn. Deze Windows en Mac-compatibele tool kan meer dan 20 soorten bestanden herstellen, inclusief mediabestanden zoals foto's. Daarnaast kan het uw foto's herstellen, ongeacht of u ze per ongeluk hebt verwijderd of verloren door een systeemcrash, fabrieksreset, enz. Het is ook voorzien van een preview-functie waarmee u de bestanden kunt kiezen die u wilt herstellen. Bovendien kunt u permanent verwijderde foto's snel herstellen zonder dat u een back-up nodig hebt en gegevens verliest.

Ondersteunt diverse iPod-, iPad- en iPhone-apparaten met verschillende iOS-versies, zoals iPhone 16, enz.
Uitgerust met de mogelijkheid om permanent verwijderde foto's te herstellen uit albums of applicaties van derden.
Hiermee kunt u verwijderde foto's gedetailleerd bekijken en indien gewenst een back-up van uw gegevens maken.
Ondersteunt het herstellen van foto's in verschillende scenario's met een hoog slagingspercentage.
100% Veilig
100% Veilig
Hoe u 4Easysoft iPhone Data Recovery gebruikt om verwijderde foto's op de iPhone te herstellen:
Stap 1Download en installeer de 4Easysoft iPhone-gegevensherstel op de officiële website. Zorg er ook voor dat u momenteel een bijgewerkte versie van iTunes gebruikt. Start daarna de tool en gebruik een USB-kabel om uw iPhone 16 aan te sluiten op uw computer. Tik op het scherm van uw mobiele apparaat op Vertrouwen knop.

Stap 2Selecteer vervolgens de iPhone-gegevensherstel optie uit de interface van de tool en klik Herstellen van iOS-apparaat. Vink daarna het vinkje aan Start scan knop; de tool scant automatisch uw apparaat. Wacht tot het klaar is met scannen.

Stap 3Daarna zal de tool u een geclassificeerde lijst met gegevens tonen, inclusief de verwijderde foto's. Selecteer alle foto's die u wilt herstellen door hun selectievakjes aan te vinken. Vink vervolgens de Herstellen knop om te beginnen met het herstellen van permanent verwijderde foto's van je iPhone. Daarna keren al je foto's terug naar je iPhone-opslag.

Hoe permanent verwijderde foto's op de iPhone te herstellen met iCloud
Nadat u de makkelijkste maar meest effectieve manier kent om gegevens van de iPhone te herstellen, kunt u ook proberen uw permanent verwijderde foto's te herstellen met iCloud. Dit werkt echter alleen als u uw iPhone 16-bestanden synchroniseert en back-upt met iCloud. Bovendien vervangt deze methode al uw huidige bestanden op uw iPhone. Als u dit toch moet doen, volgen hier de stappen voor het herstellen van permanent verwijderde foto's op de iPhone door ze te downloaden op iCloud:
Stap 1Start uw webbrowser op uw computer. Ga naar de Officiële iCloud-website En Aanmelden met jouw Apple ID-account.
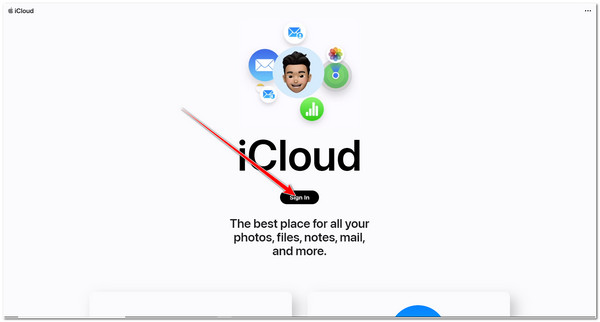
Stap 2Selecteer vervolgens Foto's vanuit de optie op de webpagina en klik Onlangs verwijderd albumVervolgens geeft iCloud alle foto's weer. Hier kunt u alle foto's selecteren die u wilt herstellen.
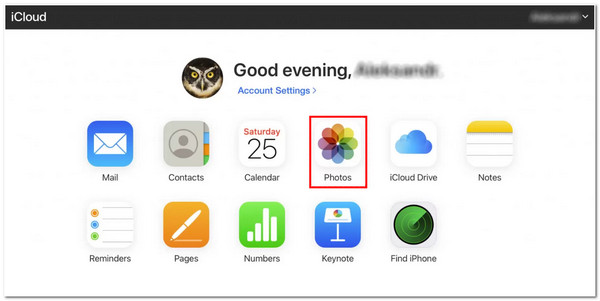
Stap 3Zodra u alle foto's hebt geselecteerd die u wilt herstellen, vinkt u het selectievakje aan Herstellen knop. Wacht tot iCloud is hersteld en al je geselecteerde foto's heeft gedownload, en het zal ze terugbrengen naar het album van je iPhone.
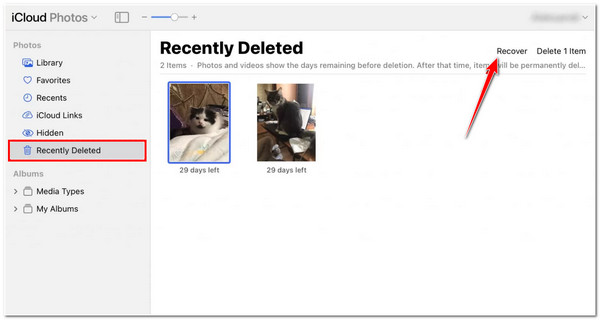
Herstel permanent verwijderde foto's op de iPhone via iTunes/Finder
Een andere manier om permanent verwijderde foto's op de iPhone te herstellen is via iTunes. Net als bij iCloud werkt dit voor u als u regelmatig een back-up van uw foto's maakt naar iTunes. Bovendien kunt u deze methode uitvoeren via een Windows-computer als u een Mac met macOS Catalina en later gebruikt of als u uw Mac niet bij u hebt. U moet er echter wel voor zorgen dat u een back-up van uw iPhone hebt gemaakt, want tijdens het herstelproces worden al uw gegevens verwijderd, inclusief oude. Hier zijn de paar stappen die u moet volgen om verwijderde foto's te herstellen via iTunes:
Stap 1Download de bijgewerkte versie van iTunes op uw Windows-computer. Start daarna iTunes en voer uw Apple-ID.
Stap 2Verbind vervolgens uw iPhone met uw Windows-computer via een USB-kabel.
Stap 3Klik op iTunes op Apparaat dropdown menu optie en selecteer uw apparaat. Vink de Herstel back-up aan en selecteer de back-up die de foto's bevat die u wilt herstellen. Zodra u ze allemaal hebt geselecteerd, klikt u op de Herstellen knop.
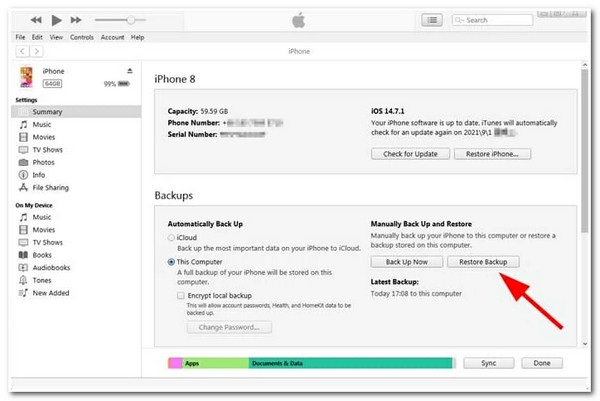
Anders, als u momenteel een Mac-computer gebruikt waarop macOS Catalina 10.15 en hoger draait, kunt u Vinder om permanent verwijderde foto's op de iPhone te herstellen. Nogmaals, dit zal werken als u Finder koppelt aan uw iPhone; zo niet, dan zal deze methode niet werken. Om dit te doen, volgen hier de eenvoudige stappen die u moet volgen:
Stap 1Verbind uw iPhone met uw Mac via een USB-connector.
Stap 2Start vervolgens de Vinder op uw Mac met macOS Catalina 10.15 of hoger.
Stap 3Wanneer uw iPhone op uw computerscherm verschijnt, klikt u erop.
Stap 4Vink vervolgens de iPhone herstellen knop en bevestig uw selectie door op de knop te klikken Herstellen knop.
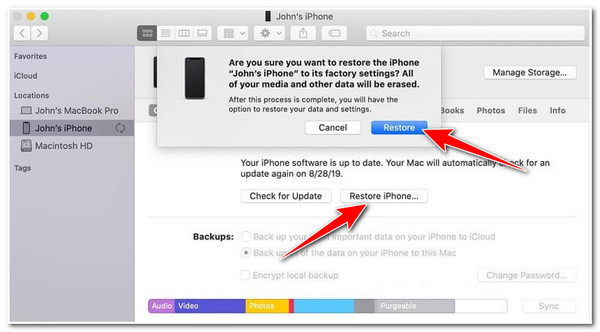
Veelgestelde vragen over het herstellen van permanent verwijderde foto's op de iPhone.
-
1. Waarom moet ik een back-up maken van mijn huidige bestanden voordat ik iTunes herstel?
Dit komt omdat zodra u ervoor kiest om bestanden zoals foto's in iTunes te herstellen, het alle bestanden vervangt die momenteel op uw iPhone zijn opgeslagen. Om dit te voorkomen, moet u regelmatig een back-up maken van alle bestanden die op uw iPhone zijn opgeslagen voordat u de verwijderde foto's op uw iPhone herstelt.
-
2. Kan ik onlangs verwijderde foto's herstellen met mijn iPhone?
Ja, dat kan. Dit zijn de basisstappen die u moet volgen: Navigeer naar uw Foto's app en tik erop. Krijg toegang tot uw Albums en scroll naar beneden totdat je bij de Nutsvoorzieningen. Selecteer Onlangs verwijderd van de optie en tik op de Selecteer knop in de bovenhoek van uw scherm. Selecteer vervolgens alle foto's die u wilt herstellen, en als je klaar bent met kiezen, tik je op de knop Herstellen in de rechterbenedenhoek van je scherm. Het houdt echter alle foto's slechts ongeveer 30 dagen vast; als het er meer dan 30 zijn, worden ze permanent verwijderd.
-
3. Is het mogelijk om verwijderde foto's van mijn iPhone te herstellen na 30 dagen?
Ja, dat is het! U kunt de iCloud-back-up gebruiken om permanent verwijderde foto's op uw iPhone te herstellen. Als u echter niet regelmatig een back-up maakt van uw foto's of andere bestanden op uw iPhone, kan iCloud u onmogelijk helpen bij het herstellen van foto's of andere bestanden.
Conclusie
Daar heb je het! Dat zijn de werkbare manieren om permanent verwijderde foto's op de iPhone te herstellen. We laten je zien hoe je je verwijderde foto's kunt herstellen met iCloud, iTunes en Finder. Ze werken echter alleen voor jou als je je foto's regelmatig synchroniseert en back-upt met de genoemde Apple back-upservices. Bovendien verwijderen ze al je huidige gegevens die op je iPhone zijn opgeslagen. In dit geval raden we je nog steeds aan om de 4Easysoft iPhone-gegevensherstel tool! Deze tool kan uw permanent verwijderde foto's herstellen zonder enig dataverlies. Ook hoeft u uw vorige back-ups niet te openen om data te herstellen wanneer u deze tool gebruikt. Voel u vrij om de tool te downloaden en te installeren en gebruik nu de unieke functies ervan!
100% Veilig
100% Veilig

 Gepost door
Gepost door 