Herstel alle gegevens van uw iOS-apparaten, iTunes en iCloud-back-up.
Herstel onlangs verwijderde foto's op iPhone 16/15/14 [geen back-up]
Foto's op iPhone bevatten veel mooie momenten en herinneringen die niet te vervangen zijn. U hebt ze misschien per ongeluk verwijderd of wijzigingen aangebracht op uw iPhone waarvan u niet op de hoogte was en die van invloed kunnen zijn op andere apps op uw iPhone, waaronder Foto's. Wat de reden ook is, het is cruciaal om onlangs verwijderde foto's op een iPhone te herstellen, vooral als ze verband houden met uw werk en andere essentiële zaken. Vier methoden worden in de volgende delen besproken; leer nu hoe u onlangs verwijderde foto's op de iPhone kunt herstellen met of zonder back-up.
Gidslijst
Hoe verwijderde foto's van onlangs op iPhone te herstellen Beste manier om onlangs verwijderde foto's te herstellen zonder back-up Hoe u onlangs verwijderde foto's op de iPhone kunt herstellen via iCloud Stappen om onlangs verwijderde iPhone-foto's te herstellen met Finder Veelgestelde vragen over het herstellen van onlangs verwijderde iPhone-foto'sHoe verwijderde foto's van onlangs op iPhone te herstellen
Wanneer u per ongeluk foto's op uw iPhone hebt verwijderd of ze opzettelijk hebt verwijderd, hoeft u zich geen zorgen te maken dat ze permanent worden verwijderd, omdat ze naar de map Recentelijk verwijderd worden verplaatst. Maar u moet er rekening mee houden dat de foto's slechts 30 dagen blijven staan voordat ze automatisch worden verwijderd. Leer hoe u recentelijk verwijderde foto's op iPhone 16/15/14 en eerdere modellen kunt herstellen vanuit het album Recentelijk verwijderd.
Stap 1Tik op de Foto's app op je iPhone en tik vervolgens op de Albums tabblad. Scroll naar beneden totdat je het tabblad ziet Onlangs verwijderd album, tik erop.
In iOS 16/17/18 moet je eerst de Onlangs verwijderd album met Gezichts-ID of Touch-ID.
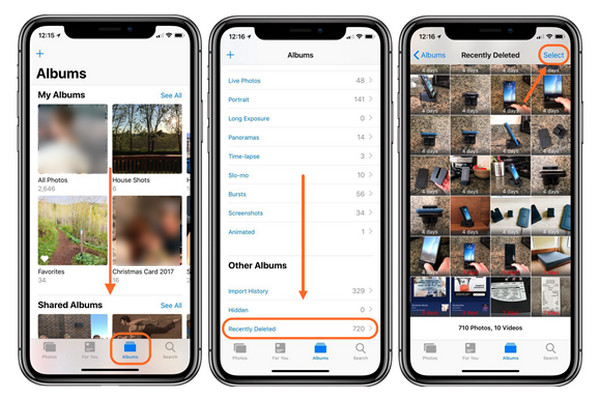
Stap 2Tik op Selecteer, kies de foto's die u wilt terughalen en tik op HerstellenAls u ervoor kiest om alles terug te halen, tikt u op Alles herstellen. Om te bevestigen, tik op Foto herstellen.
Beste manier om onlangs verwijderde foto's te herstellen zonder back-up
U denkt misschien dat het niet mogelijk is om permanent verwijderde foto's te herstellen, vooral als u geen back-up hebt, maar dat is niet het geval als u 4Easysoft iPhone-gegevensherstel. Dit programma kan alle gegevens van uw iOS-apparaten herstellen, zoals iPhone, iPad en iPod. U kunt op dit programma vertrouwen in verschillende scenario's, omdat het u oplossingen biedt voor het per ongeluk verwijderen van berichten, foto's en andere bestanden, systeemcrashes en andere iOS-problemen. Met drie herstelmodi, herstelt u alle verwijderde foto's op iPhone 16/15/14 zonder back-up met een hoog slagingspercentage en zonder gegevensverlies.

Ondersteunt alle iPhone-, iPad- en iPod-modellen en -versies, inclusief de nieuwste.
Kan alle essentiële bestanden herstellen, zoals foto's, video's, muziek, iBooks, enzovoort.
Biedt een voorbeeldfunctie waarmee u een voorbeeld van bestanden kunt bekijken om de gewenste bestanden te herstellen.
Biedt drie herstelmodi om alle gegevens van iOS-apparaten, iTunes en iCloud-back-ups te herstellen.
100% Veilig
100% Veilig
Stap 1Ga naar de 4Easysoft iPhone-gegevensherstel officiële webpagina, download en start het op uw computer. Nu kunt u beginnen met het herstellen van uw onlangs verwijderde foto's op uw iPhone. Zorg er eerst voor dat u uw iPhone via een USB-kabel op uw computer hebt aangesloten. Het programma detecteert uw apparaat automatisch op uw iPhone-scherm. Tik op de Vertrouwen knop als er een is Vertrouw deze computer melding verschijnt.

Stap 2Klik op de hoofdinterface van het programma op iPhone-gegevensherstel. Kies vervolgens de Herstellen van iOS-apparaat tabblad en klik op de Start scan in het midden, het zal beginnen met het scannen van al uw verwijderde gegevens op uw iPhone. Als u grote bestanden hebt, kan het scanproces iets van uw tijd in beslag nemen.

Stap 3Zodra het scanproces is voltooid, verschijnen al uw gegevens op het scherm, ingedeeld in verschillende bestandstypen en in een lijst. Dubbelklik elk om een voorbeeld te bekijken en klik op de selectievakje als u ze wilt herstellen. Klik ten slotte op de Herstellen om direct te beginnen met het herstellen van onlangs verwijderde foto's op uw iPhone.

Hoe u onlangs verwijderde foto's op de iPhone kunt herstellen via iCloud
Als u geen van uw bestanden wilt verwijderen met iCloud-back-up, kunt u iCloud op het web gebruiken om onlangs verwijderde foto's op iPhone 16/15/14 te herstellen. In de iCloud-back-up kunt u uw apparaat eenvoudig instellen als u uw oude iPhone in iCloud hebt geback-upt. Als u dit echter ingewikkeld vindt, kunt u moeiteloos iCloud.com doorzoeken. In elke webbrowser hebt u eenvoudig toegang tot uw apps en gegevens zodra u zich aanmeldt bij uw iCloud-account. Hier leest u hoe u onlangs verwijderde foto's op uw iPhone kunt herstellen via iCloud.
Stap 1Ga naar iCloud.com op elke webbrowser en meld u aan bij uw account. Zodra u bent aangemeld, kunt u op de Foto's of de Instellingen sollicitatie.
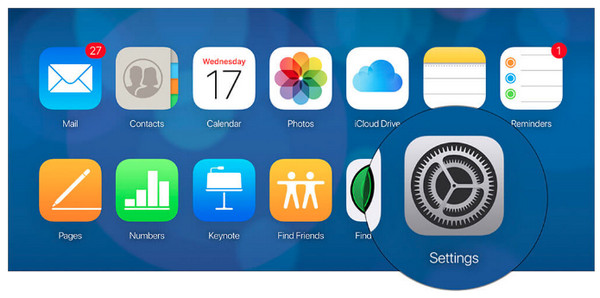
Stap 2U ziet al uw iOS-apparaten op het scherm; daaronder staat de Geavanceerd die meerdere opties heeft, waaronder Bestanden herstellen, contacten herstellen, agenda's herstellen En Herinneringen, En Bladwijzers herstellen. Klik Bestanden herstellen.
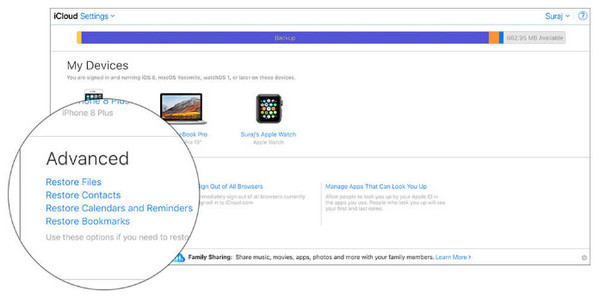
Stap 3Selecteer de mediabestanden die u wilt herstellen en klik vervolgens op de knop Herstellen knop.
Het proces is vrijwel hetzelfde wanneer u op de Foto's-app klikt; u hoeft alleen maar op de knop te klikken Onlangs verwijderd album en selecteer vervolgens de foto's die u wilt herstellen.
Stappen om onlangs verwijderde iPhone-foto's te herstellen met Finder
Het Finder-programma is iTunes op Mac. Het proces van het herstellen van verwijderde bestanden in iTunes is hetzelfde als Finder. Het programma helpt je bij het vinden en ordenen van je bestand in je macOS, en je kunt het gebruiken om bestanden te synchroniseren tussen je Mac en iOS-apparaten, zoals je iPhone, iPad en iPod. Naast Finder kun je ook iCloud en Apple Music gebruiken om je content van je Mac te bewaren. Op deze manier heb je ook toegang tot je foto's, video's en meer, net zoals je ze opent in Finder. Hieronder staat de stap over het herstellen van onlangs verwijderde foto's op de iPhone met Finder.
Stap 1Open de Vinder op je Mac; vergeet niet om je iPhone via een USB-kabel met je Mac te verbinden. Je Mac zal je apparaat automatisch detecteren. Als er een Vertrouw deze computer melding verschijnt op uw scherm, tik op Vertrouwen.
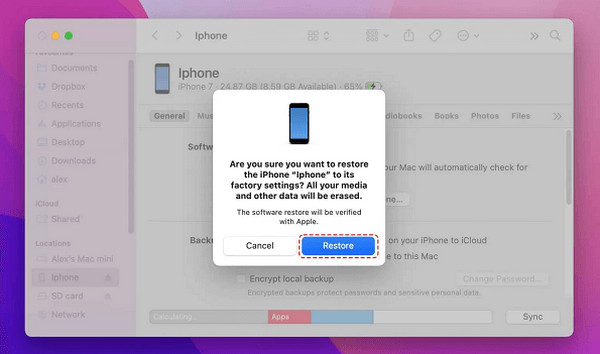
Stap 2Wanneer uw apparaat in de zijbalk van het Finder-programma verschijnt, klikt u op de naam van uw iPhone. Tik vervolgens op Back-up terugzetten, en kies welke back-up. Klik ten slotte op Herstellen om te bevestigen, dan worden recent verwijderde foto's op de iPhone hersteld.
Veelgestelde vragen over het herstellen van onlangs verwijderde foto's op de iPhone
-
Waarom staan mijn verwijderde foto's niet in het album Onlangs verwijderd?
Alle verwijderde foto's wanneer uw iCloud-back-up vol is, staan niet in het album Recent Deleted; ze worden permanent verwijderd. Als dit echter niet het geval is, bedenk dan dat wanneer u foto's verwijdert, ze slechts 30 dagen in het album Recent Deleted blijven. Dus als het meer dan 30 dagen is, worden ze uit de map verwijderd.
-
Hoe kan ik onlangs verwijderde foto's op mijn iPhone herstellen met iCloud-back-up?
Voordat u onlangs verwijderde foto's op uw iPhone herstelt met iCloud-back-up, moet u ervoor zorgen dat u een back-up maakt van alle bestaande gegevens, omdat deze methode vereist dat u alle gegevens op uw iPhone wist. Ga om te beginnen naar Instellingen, tik op Algemeen en vervolgens op Reset. Tik op Reset alle inhoud en instellingen. Na verwerking moet u uw apparaat instellen en vervolgens Herstellen van iCloud-back-up kiezen.
-
Hoe kan ik onlangs verwijderde foto's op mijn iPhone herstellen met behulp van iTunes-back-up?
Het proces van herstellen met iTunes-back-up is hetzelfde als Finder op Mac. Op dezelfde manier moet u alle bestaande gegevens back-uppen, net als bij iCloud-back-up. Sluit uw iPhone aan op uw computer en wanneer uw apparaat op iTunes verschijnt, klikt u erop. Kies vervolgens Back-up herstellen en kies wat u wilt back-uppen. Klik ten slotte op Herstellen om te beginnen met het herstellen van uw verwijderde foto's.
Conclusie
Nu, wanneer u merkt dat sommige foto's niet in uw Album staan omdat u ze per ongeluk hebt verwijderd, kunt u uw foto's vinden en herstellen via Recentelijk verwijderd. Bovendien, als uw foto's permanent zijn verwijderd, kunt u 4Easysoft iPhone-gegevensherstel voor het oplossen van iPhone-problemen, waaronder per ongeluk verwijderde foto's, apps en andere bestanden van uw iOS-apparaten, iTunes en iCloud. Herstel alles eenvoudig met dit krachtige programma voor uw iPhone 16/15/14 en eerdere modellen.
100% Veilig
100% Veilig


