Converteer, bewerk en comprimeer video's/audio in meer dan 1000 formaten met hoge kwaliteit.
Beste manier om videobestanden te verkleinen zonder kwaliteitsverlies [Desktop & Online]
Het aanpassen van de grootte en dimensie van uw videobestand is noodzakelijk om de video perfect en passend te houden voor een betere kijkervaring. U wilt misschien video's delen op sociale mediaplatforms, maar het lijkt erop dat ze niet correct worden weergegeven. Het zal er waarschijnlijk uitzien als een uitgerekte afbeelding. Daarom is het zoeken naar "Hoe kan ik de grootte van een videobestand aanpassen zonder kwaliteitsverlies?" tegenwoordig populair. Gelukkig kunt u in dit bericht aan de slag met dit probleem van u, aangezien er twee methoden worden gedeeld om te leren hoe u de grootte van een videobestand kunt aanpassen. Duik er nu in het volgende doorheen.
Gidslijst
Deel 1: Hoe u het formaat van een videobestand kunt wijzigen zonder kwaliteitsverlies op Windows/Mac Deel 2: Hoe u online de videogrootte kunt wijzigen door deze bij te snijden of te comprimeren Deel 3: Veelgestelde vragen over het wijzigen van de grootte van een videobestandDeel 1: Hoe u het formaat van een videobestand kunt wijzigen zonder kwaliteitsverlies op Windows/Mac
Wijzig nu de grootte van het videobestand zonder de kwaliteit te beïnvloeden 4Easysoft Total Video Converter. Dit programma biedt meer dan 15 toolkits in zijn Toolbox, inclusief de Video Compressor waarmee u de videobestandsgrootte kunt comprimeren zonder kwaliteitsverlies. Bovendien mag u het formaat, de resolutie en meer instellen met betrekking tot uw videobestand. Naast deze functie kan het video's converteren naar verschillende formaten en ze bewerken om aantrekkelijke video's te krijgen. U kunt ook profiteren van de Rotate and Crop-functie om de gewenste beeldverhouding te krijgen voor verschillende sociale platforms. Laat het programma het werk doen om de videobestandsgrootte te wijzigen met een uitstekende algehele uitvoerkwaliteit.

Een videocompressor is ontworpen om u te helpen de bestandsgrootte van uw video te comprimeren zonder dat dit ten koste gaat van de uitvoerkwaliteit.
Ondersteunt het bijsnijden van video's in de bewerkingsfuncties, zodat u zelf de gewenste beeldverhouding kunt kiezen.
Biedt een voorbeeldfunctie waarmee u de wijzigingen die u aanbrengt in de grootte van uw video, kunt bekijken.
Biedt veel uitvoerformaten waaruit u kunt kiezen bij het exporteren van uw video met gewijzigde grootte
100% Veilig
100% Veilig
Hoe u het formaat van een videobestand kunt wijzigen met behulp van de videocompressor:
Stap 1Download en installeer de 4Easysoft Total Video Converter eerst. Kies op de hoofdinterface de Gereedschapskist van het bovenstaande menu. Vanaf daar ziet u de toolkits die het programma biedt; klik op de VideocompressorVoeg daarna uw video toe door op de knop te klikken Plus knop.
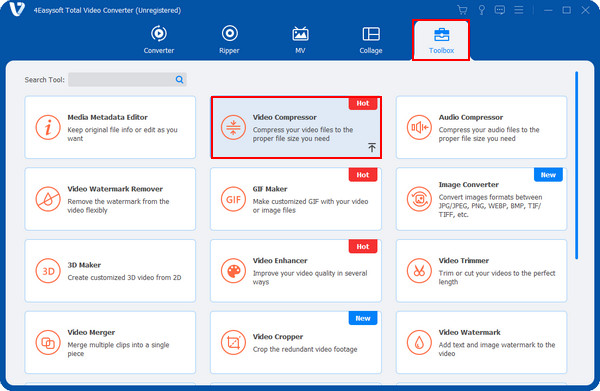
Stap 2Pas de grootte aan door aan de schuifregelaar of door op de omhoog En omlaag knoppen. Stel uw voorkeur in formaat, naam, resolutie, En bitsnelheid van het bestand.
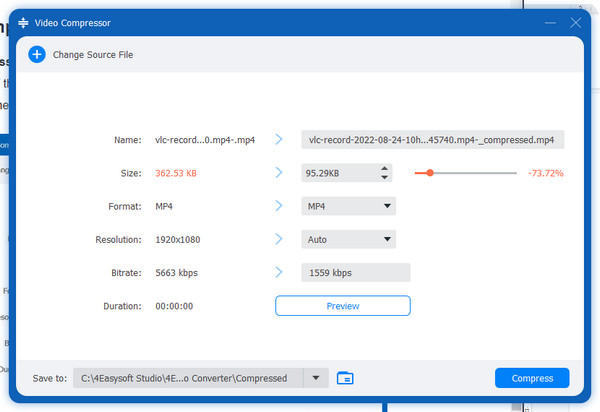
Stap 3Voordat u gaat exporteren, kunt u de aangepaste video controleren door op de knop te klikken. Voorbeeld knop. Vink vervolgens de Samendrukken knop in de rechterbenedenhoek om uw video op te slaan.
Hoe u het formaat van een videobestand kunt wijzigen door bij te snijden:
Stap 1Zorg ervoor dat u de nieuwste versie hebt 4 Easysoft Total Video Converter versie. Klik na het starten van het programma op de MV tab. Om uw video toe te voegen, klikt u op de Toevoegen met een Plus icoon.
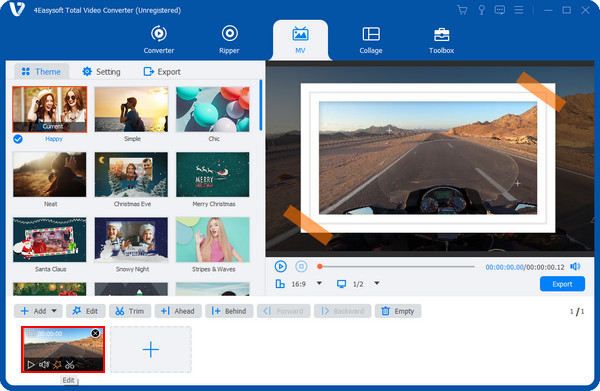
Stap 2Begin met bewerken door op de knop te klikken Bewerking knop met een stervormig icoon. Ga naar de Draaien en bijsnijden tabblad uit het bovenstaande menu.
Stap 3Navigeer naar de Bijsnijden optie, selecteer vervolgens de gewenste beeldverhouding, zoals 16:9, 4:3, 1:1 en 9:16. Kies de Vrij optie om de andere maat te hebben, voer dan het nummer in de Gewasgebied, of u kunt het frame trekken om eenvoudig bij te snijden. Houd de wijzigingen die u aanbrengt in het rechterdeelvenster in de gaten. Klik vervolgens op de OK op de knop als u klaar bent.
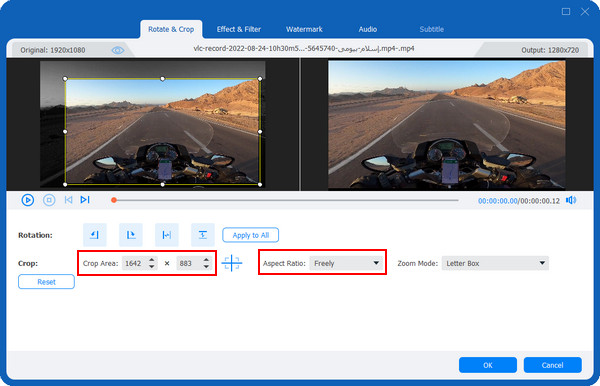
Deel 2: Hoe u online de videogrootte kunt wijzigen door deze bij te snijden of te comprimeren
Bovendien bevat Clideo, in tegenstelling tot andere online tools die je frustreren vanwege hun advertenties, geen advertenties. Het nadeel is echter dat het een beperkte grootte, lengte en watermerken heeft wanneer het wordt opgeslagen. Maar als dit geen probleem voor je is, bekijk dan de complete gids hieronder over het online aanpassen van video's met Clideo.
Stap 1Open clideo.com op uw webbrowser. Om uw video te uploaden, klikt u op de Kies bestand knop in het midden om het formaat van het videobestand te wijzigen. U kunt uw bestand ophalen van uw computer, Google Drive of Dropbox.
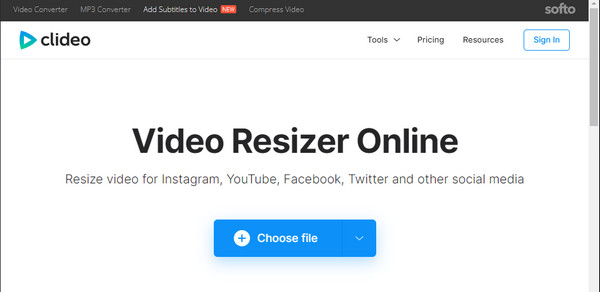
Stap 2U wordt naar het bewerkingsvenster geleid nadat u uw bestand hebt toegevoegd. Selecteer de juiste videogrootte door op de onderstaande menuvakken te klikken. U kunt ervoor kiezen om de grootte aan te passen voor verschillende socialemediaplatforms.
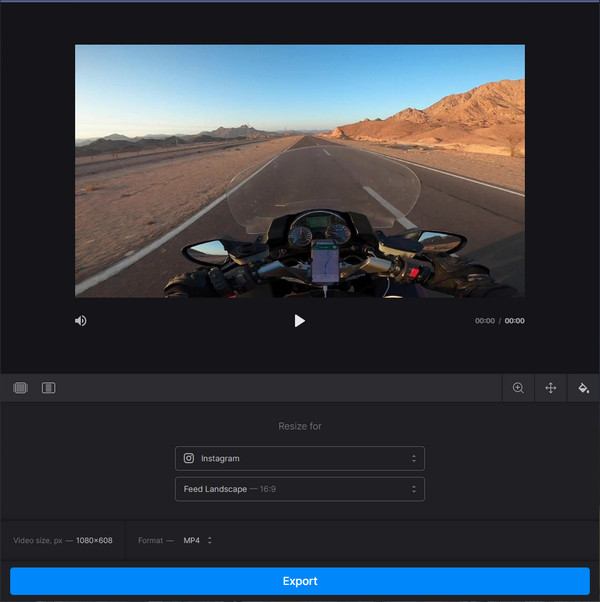
Je kunt de video ook aanpassen met de gekruiste pijl optie en verander de achtergrondkleur met de verf emmer icoon.
Stap 3Selecteer het gewenste uitvoerformaat en klik vervolgens op de Exporteren Klik op de onderstaande knop om het gewijzigde videobestand op uw computer op te slaan.
Deel 3: Veelgestelde vragen over het wijzigen van de grootte van een videobestand
-
Kan ik het formaat van een videobestand wijzigen met VLC Media Player?
Naast dat het een bekende speler is die bijna alle formaten ondersteunt, kan het ook video's verkleinen, knippen en converteren. Om het videobestand te verkleinen met VLC, klikt u op de knop Bewerken en vervolgens op het tabblad Video. Klik op het menu Video en verlaag vervolgens de bitsnelheid, framesnelheid en resolutie van uw video. Vervolgens kunt u op Opslaan klikken om de wijzigingen toe te passen.
-
Hoe kan ik het formaat van een videobestand wijzigen met Windows Media Player?
Start eerst Windows Media Player op uw computer. Zoek daarna de video die u wilt verkleinen op uw computer. Klik vervolgens met de rechtermuisknop op een lege ruimte, ga naar Beeld, klik op Videoformaat en klik op Videoformaatpercentage. Kies Video aanpassen aan speler bij formaat wijzigen. Klik daarna op de knop Omlaag herstellen, vink de rechteronderhoek van het programmavenster aan en sleep de hoek om de grootte van uw video te wijzigen.
-
Kan ik online het formaat van een video aanpassen zonder dat er een watermerk achterblijft?
Als u op zoek bent naar een online tool om videobestanden te verkleinen, laten sommige een watermerk achter wanneer uw bestand wordt geëxporteerd. Om dit te voorkomen, moet u zich abonneren op de betaalde versie van de online tools. Als u echter geen probleem hebt met abonneren, kunt u overwegen om Clideo te gebruiken als uw online resizer of een programma. Ga voor meer informatie terug naar Deel 1 en 2 om te leren hoe u videobestanden kunt verkleinen met behulp van een online tool en een applicatie.
Conclusie
Dat is alles voor het aanpassen van de grootte van videobestanden. Het is veel gemakkelijker om video's te delen via e-mail zonder je zorgen te maken dat de kwaliteit verpest wordt. Deze post deelde twee methoden op desktop en online; je kunt kiezen uit de twee opties, namelijk bijsnijden en comprimeren. Om de algehele hoge outputkwaliteit van het aanpassen van de grootte van het videobestand te garanderen, laat je de 4Easysoft Total Video Converter doe het werk! Dit programma ondersteunt zowel het comprimeren als het bijsnijden van video's zonder dat dit ten koste gaat van de kwaliteit. Bovendien is het een eenvoudig te gebruiken software die verschillende uitvoerformaten ondersteunt die u niet bij andere programma's zult vinden.
100% Veilig
100% Veilig



