Rip dvd naar MP4 (H.264/HEVC) en andere populaire formaten met originele kwaliteit
4 manieren om Blu-ray naar Plex te rippen zodat je het online kunt streamen
Blu-ray rippen naar het Plex-platform is een van de beste oplossingen, of u nu inhoud van Blu-ray wilt bewaren, deze op afstand toegankelijk wilt maken op verschillende apparaten, de inhoud wilt delen via online streaming, etc. Plex is een mediaserver en streamingsite waarmee u meerdere videocollecties in MP4-, MOV-, MKV-, etc.-formaten op een centrale server kunt ordenen en opslaan. Hoe gaat u Blu-ray rippen naar Plex? Lees dit bericht verder, want het bevat vier werkbare manieren!
Gidslijst
Beste manier om Blu-ray te rippen om te spelen op Plex met hoge kwaliteit Blu-ray direct rippen op Plex Media Server Hoe u een Blu-ray-schijf naar Plex-video kunt rippen via VLC Gedetailleerde stappen om Blu-ray naar Plex te rippen met HandbrakeBeste manier om Blu-ray te rippen om te spelen op Plex met hoge kwaliteit
Als u Blu-ray-inhoud met hoge kwaliteit op verschillende apparaten wilt afspelen, moet u de professionele 4Easysoft dvd-ripper, want het is de beste Blu-ray ripper voor Plex! Met deze tool kunt u Blu-ray-inhoud rippen naar meer dan 600 formaten, waaronder formaten die door Plex worden ondersteund, zoals MP4, MKV, AVI, MOV en meer. Het ript ook Blu-ray-inhoud zonder de oorspronkelijke kwaliteit in gevaar te brengen. Daarom kunt u nog steeds dezelfde afspeelkwaliteit ervaren die u hebt ervaren toen u de schijf op een Blu-ray-speler bekeek. Bovendien ondersteunt het ook uitvoerconfiguraties waarmee u de kwaliteit van de inhoud verder kunt verbeteren voordat u het ripproces start. Dit is slechts een glimp van de functies van deze tool. Bekijk de onderstaande lijst om meer te ontdekken.

Ondersteunt GPU-versnelling om Blu-ray 60x sneller naar Plex te rippen.
Inclusief opties om ondertitels en audiotracks toe te voegen en te bewerken vóór het rippen.
Hiermee kunt u de Blu-ray-inhoud opnieuw definiëren door videofilters en effecten toe te passen.
Rip Blu-ray naar Plex zonder beperkingen en verlies van originele kwaliteit.
100% Veilig
100% Veilig
Stap 1 Installeer de 4Easysoft dvd-ripper op uw Windows- of Mac-computer. Voer vervolgens de tool uit, plaats de Blu-ray in het schijfstation, klik op "Blu-ray laden" en selecteer "Blu-ray-schijf laden".

Stap 2 Selecteer daarna de geplaatste Blu-ray-schijf, klik op de knop "Full Title List" en selecteer alle Blu-ray-inhoud die u wilt rippen door hun selectievakjes aan te vinken. Klik vervolgens op de knop "OK".

Stap 3 Klik vervolgens op de knop "Rip All to:" in de rechterbovenhoek, klik op het tabblad "Video" en selecteer de optie "MP4" als uitvoerformaat. Kies vervolgens een specifieke kwaliteit uit de lijst.

Stap 4 Klik vervolgens op de knop "Aangepast profiel". U kunt de kwaliteit van de geripte Blu-ray, encoder, framesnelheid, etc. aanpassen. Klik daarna op de knop "Nieuw maken".
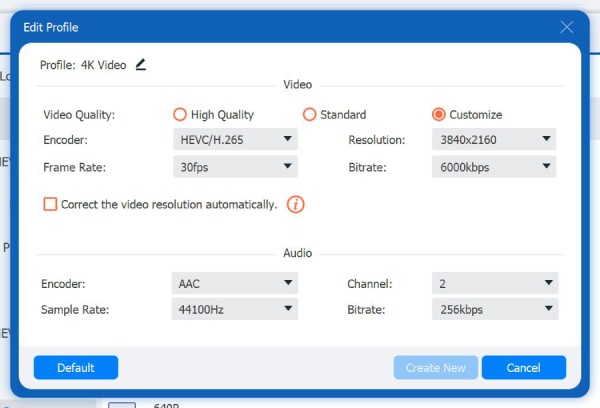
Stap 5 Ga als laatste naar de hoofdinterface, controleer de "Audio track en ondertitels" en klik op "Rip All" om het ripproces te starten. En zo gebruik je deze tool om Blu-ray naar Plex te rippen.

Opmerking: Zodra het rippen is voltooid, kunt u de geripte Blu-ray-inhoud delen op het Plex-platform en deze op verschillende apparaten bekijken!
Blu-ray direct rippen op Plex Media Server
Naast de eerste, als je een Plex-clientapparaat hebt zoals een PlayStation of Xbox, kun je Blu-ray rechtstreeks naar Plex rippen met behulp van de Plex Media Server. Met deze methode hoef je geen extra software meer te downloaden en installeren om Blu-ray-inhoud uploadbaar te maken op de Plex. De onderstaande stappen laten zien hoe je Blu-ray voor Plex ript met behulp van PlayStation 4. Volg deze stappen dienovereenkomstig:
Stap 1 Voer het Plex Media Server-programma uit op uw computer. Als u het niet hebt, download het dan van de officiële website en meld u aan met uw account.
Stap 2 Klik daarna op de knop "Toevoegen" om toegang te krijgen tot het dialoogvenster "Bibliotheek toevoegen". Selecteer vervolgens de optie "Film", klik op de knop "Volgende", kies een taal en klik op de knop "Volgende".
Stap 3 Klik vervolgens op "Add Folder" en stel de directory in waar u de Blu-ray-inhoud op uw harde schijf wilt plaatsen. Klik daarna op de knop "Add Library" om de inhoud te verplaatsen.
Stap 4 Installeer vervolgens de Plex-client (zoals PS4), open de browser op je PS4 en ga naar "www.plex.tv/web". Meld je daarna aan bij hetzelfde account dat je gebruikt op je Plex Media Server.
Stap 5 Alle Blu-ray-content die je verplaatst of importeert op Plex Media Server, verschijnt op je PS4. Met deze methode kun je echter onbeschermde Blu-rays delen, afspelen en rippen.
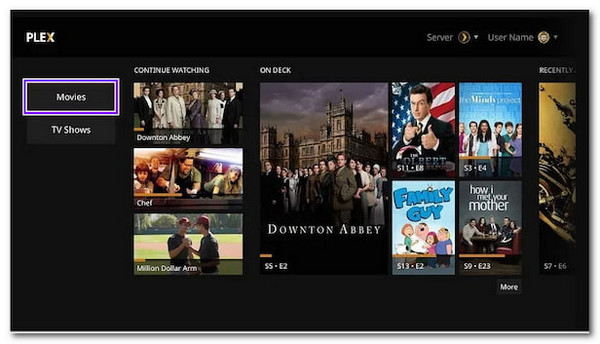
Hoe u een Blu-ray-schijf naar Plex-video kunt rippen via VLC
Naast de eerste twee methoden om Blu-ray naar Plex te rippen, kunt u ook VLC gebruiken. VLC is een open-sourcetool; daarom hoeft u niet langer te betalen om Blu-ray te digitaliseren. Bovendien ondersteunt het ook formaten die door Plex worden ondersteund. Het kan echter niet rechtstreeks beschermde Blu-ray rippen, het garandeert geen succesvol rippingproces en het kan geen output van hoge kwaliteit produceren. Als u dit toch wilt proberen, volgen hier de stappen voor het rippen van Blu-ray voor Plex met behulp van VLC:
Stap 1 Start VLC op uw computer en plaats de Blu-ray-schijf in een drive. Klik vervolgens bovenaan op het tabblad 'Weergave' en selecteer de optie 'Geavanceerde bedieningselementen' om toegang te krijgen tot meer opties hieronder.
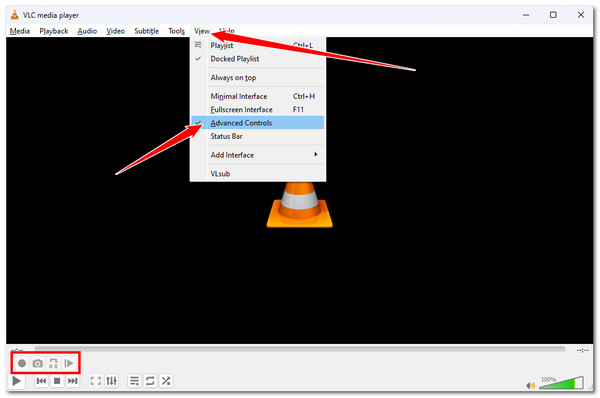
Stap 2 Klik daarna op het tabblad "Media", selecteer de optie "Open File" en selecteer de Blu-ray-titel/inhoud die u wilt rippen. Klik vervolgens op de knop "Record" om het ripping-proces te starten.
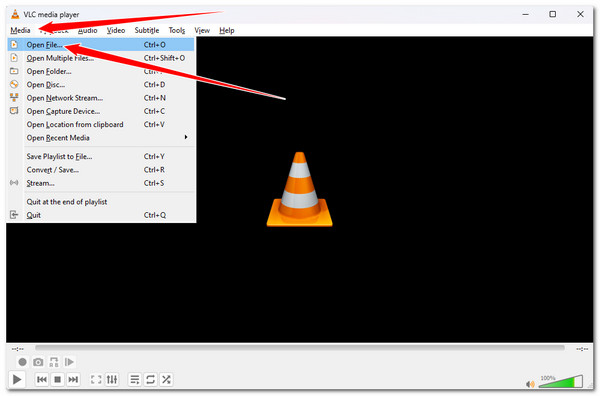
Stap 3 Wacht vervolgens tot het afspelen is voltooid. Zodra dit is gebeurd, slaat VLC de geripte Blu-ray op in MPEG, die u kunt vinden in de Documenten. Vervolgens kunt u het bestand delen op de Plex.
Gedetailleerde stappen om Blu-ray naar Plex te rippen met Handbrake
De laatste methode die je kunt gebruiken om Blu-ray naar Plex te rippen is om een Handbrake te gebruiken. Net als VLC is Handbrake een open-sourceprogramma waarmee je Blu-ray kunt rippen zonder geld uit te geven. Het verschil is dat de Handbrake een betere output levert en geavanceerde configuraties biedt om deze te verbeteren. Helaas ondersteunt het ook niet direct het rippen van beschermde Blu-ray. Als je Blu-ray onbeschermd is, zijn dit de stappen die je moet volgen om de Blu-ray voor Plex te rippen met Handbrake!
Stap 1 Installeer Handbrake op uw computer. Voer vervolgens de tool uit, plaats de Blu-ray-schijf in uw schijfstation en kies het Blu-ray-station in de Source Select om de geplaatste schijf te laden.
Stap 2 Wacht tot de tool uw schijf scant. Ga daarna naar de sectie "Titel" en selecteer de content die u wilt rippen. Selecteer vervolgens het "MP4"-formaat onder de sectie Samenvatting.
Stap 3 Selecteer vervolgens een preset aan de rechterkant op basis van uw behoeften. Klik vervolgens op de knop "Browse" en selecteer een uitvoerbestandsbestemming. Klik ten slotte bovenaan op de knop "Start Encode".
Stap 4Zodra het rippen is voltooid, kunt u het geripte bestand delen op het Plex-platform. En dat is alles! Zo gebruikt u deze tool om Blu-ray naar Plex te rippen.
Conclusie
Dat is het! Dat zijn de beste Blu-ray rippers voor Plex! Met deze tools kun je Blu-ray content digitaliseren, uploaden naar het Plex platform en ervan genieten om het te streamen op verschillende apparaten! Echter, onder deze rippers zijn de professionele 4Easysoft dvd-ripper is de enige tool die je Blu-ray content kan rippen zonder de originele kwaliteit te compromitteren. Met deze tool kun je geripte Blu-ray streamen op Plex met hoge kwaliteit! Dus download deze tool en gebruik hem nu.
100% Veilig
100% Veilig


