Vijf bewezen methoden om moeiteloos dvd's met ondertitels te rippen
Ondertitels in DVD-films verbeteren de algehele kijkervaring, vooral als je een film in een vreemde taal bekijkt. Daarom wil je DVD's met ondertitels rippen als je het punt hebt bereikt dat je ze op elk apparaat wilt bekijken zonder het gedoe van een fysieke schijf. Voor dit doel zal de post van vandaag graag de vijf gemakkelijkste methoden delen om DVD's met ondertitels te rippen, zodat je je favoriete DVD-inhoud altijd en overal kunt bekijken.
Gidslijst
Methode 1. 4Easysoft DVD Ripper Methode 2. DVDFab DVD Ripper Methode 3. Handrem Methode 4. VLC Media Player Methode 5. MakeMKV| Methoden | Functies |
| 4Easysoft dvd-ripper | Wordt geleverd met een gebruiksvriendelijke interface met verschillende opties voor formaten en ondertiteltracks voor uitvoer. |
| DVDFab DVD-ripper | Geschikt voor meerdere formaten en u kunt ondertitels extraheren en aanpassen. |
| Handrem | Een opensourcetool waarmee u dvd's met ondertitelingsondersteuning kunt rippen. |
| VLC Media Speler | Werkt als een veelzijdige speler die dvd's kan rippen en ondertitels in het eindresultaat kan opnemen. |
| MaakMKV | Behoud de originele videokwaliteit met ondertitels en tracks in één MKV-bestandsformaat. |
Methode 1. 4Easysoft DVD Ripper
Wilt u snel een dvd met ondertitels rippen, voornamelijk interne ondertitels? U hebt de 4Easysoft Mac DVD-ripper om dat te laten gebeuren! Het programma ondersteunt niet alleen verschillende digitale formaten, maar maakt uw ripproces ook eenvoudiger dankzij de geavanceerde versnelde technologie, terwijl de originele hoge kwaliteit behouden blijft. Daarnaast kunt u de uitvoerinstellingen aanpassen om uw gewenste uitvoerweergave op elk apparaat te verkrijgen. Of het nu beschermd is of niet, u zult geen enkel probleem hebben; uw dvd-inhoud kan worden geript met behulp van de mogelijkheden van deze software en kan op verschillende opwindende manieren worden verbeterd door 4Easysoft.

Selecteer snel de ondertitels die op uw DVD beschikbaar zijn.
Rip dvd's naar verschillende videoformaten, zoals MP4, MKV, AVI en meer.
Kan meerdere dvd's of titels tegelijk rippen zonder kwaliteitsverlies.
Hiermee kunt u ondertitels bijsnijden, knippen of aanpassen voordat u de dvd-video ript.
100% Veilig
100% Veilig
Stap 1Begin 4Easysoft dvd-ripper nadat u de schijf in het computerstation hebt geplaatst. Klik vervolgens op "Load DVD" om "Load Disc" om uw dvd-inhoud in het programma te importeren.
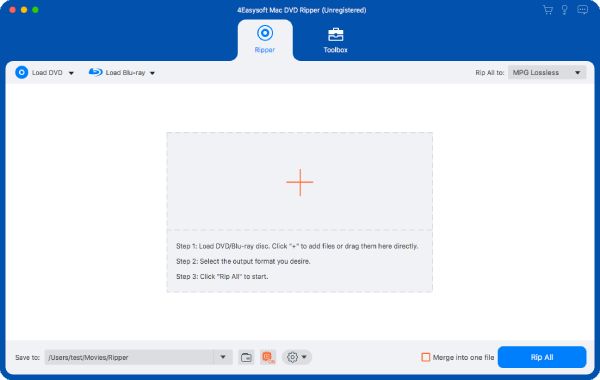
Stap 2Zodra het is gelezen, worden alle hoofdtitels gezien; om alles volledig te bekijken en door te gaan met het selecteren van de gewenste titels die geript moeten worden, klikt u op de knop "Volledige titellijst". Selecteer hier alle gewenste titels/hoofdstukken die u wilt rippen.

Stap 3Klik aan de rechterkant op het menu 'Alles rippen naar' om het gewenste uitvoerformaat voor uw geripte dvd te kiezen. U kunt in het gedeelte 'Video' een keuze maken, afhankelijk van uw behoeften, en indien gewenst het ingestelde profiel wijzigen.

Stap 4Ga terug naar de hoofdinterface en zoek het menu "Ondertitels", waar u uit de beschikbare tracks op uw dvd kunt kiezen en de tracks kunt aanvinken die u wilt opnemen. Stel later een doelmap in en klik op de knop "Alles rippen" om de dvd met ondertitels te rippen.

Methode 2: DVDFab DVD Ripper
Een ander krachtig programma dat u kunt gebruiken om te leren hoe u DVD's met ondertitels kunt rippen, heet DVDFab DVD Ripper. Naast de ondersteuning van een groot aantal uitvoerformaten, kunt u met DVDFab ondertitels extraheren en zelfs rippen met intacte ondertitels of ondertitels toevoegen aan het geripte bestand. Hun lettertype, kleur, grootte en meer kunnen ook worden gepersonaliseerd. Dankzij de geavanceerde innovaties blinkt het ook uit in ripsnelheid, waardoor iedereen snelle verwerkingstijden krijgt zonder kwaliteitsverlies. Hier leest u hoe u een DVD met ondertitels kunt rippen:
Stap 1Nadat u DVDFab op uw scherm hebt gestart, kiest u de module "Ripper" en klikt u op de knop "Add Source" om het dvd-bestand te importeren. Vergeet niet om de schijf eerst in het station te plaatsen voordat u begint.
Stap 2Zodra het programma uw DVD leest, kiest u uw favoriete titel, tracks, hoofdstuk en output formaat. Voor ondertitels, ga naar de "Subtitles" knop en bepaal welke track u wilt rippen.
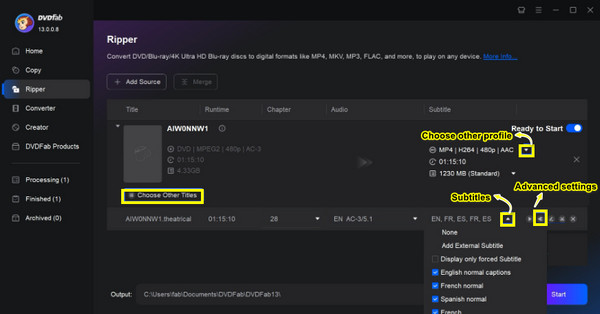
Stap 3Om enkele instellingen voor ondertiteling te wijzigen, klikt u op de knop 'Geavanceerde instellingen'. Vervolgens kunt u de modus instellen op 'Direct renderen naar video' (al ingesloten in uw video) of op 'Remuxen naar bestand' (hiermee kunt u de ondertiteling in- of uitschakelen).
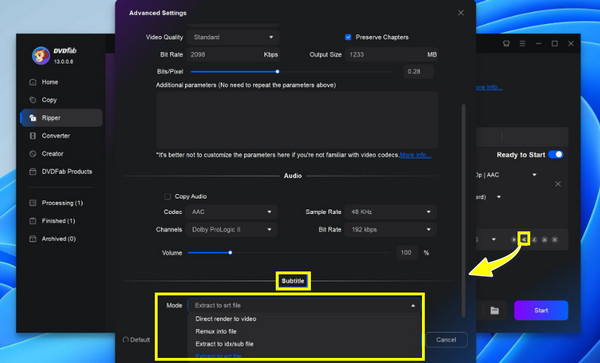
Stap 4Wanneer je alles perfect hebt, kies je een uitvoermap om je geripte dvd met ondertitels op te slaan. Klik op de knop "Start" om het proces te starten.
Methode 3: Handrem
Hoewel Handbrake bekend staat als een open-source converter die op meerdere platforms werkt, werkt het ook het beste bij het rippen van dvd's met ondertitels. Samen met de ripfunctionaliteit werken de tonnen aan vooraf ingestelde en aanpasbare instellingen waarmee u uw gewenste formaat, uitvoerinstellingen, enz. kunt krijgen. U kunt echter problemen ondervinden met de resultaten, omdat de kwaliteit van de ondertitels in uw dvd-video kan worden beïnvloed. Als u het niet erg vindt, bekijk dan de onderstaande stappen om dvd's met ondertitels te rippen met Handbrake:
Stap 1Zodra u Handbrake hebt geopend, plaatst u uw dvd in de drive en importeert u deze door op de knop "Open Source" hierboven te klikken. Selecteer de titel en het hoofdstuk dat u wilt rippen. Kies vervolgens het gewenste uitvoerformaat, de preset, codec en kwaliteit.
Stap 2Ga vervolgens naar het tabblad "Ondertitels", waar u de gewenste track moet kiezen die u met uw dvd wilt rippen. Voeg anders externe ondertiteltracks toe als u dat wilt. Zorg ervoor dat u het vakje "Inbranden" in het midden aanvinkt.
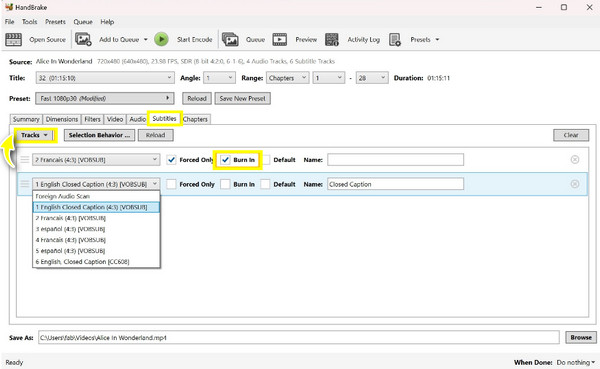
Stap 3Nadat alles is ingesteld, van uitvoerformaat en instellingen tot ondertitels en uitvoerpad, klikt u op de knop 'Start Encode' om Handbrake de dvd met ondertitels te laten rippen.
Methode 4: VLC Media Player
Zeker, niet veel mensen zijn bekend met VLC Media Player als een ripper waarmee je dvd's met ondertitels kunt rippen, naast het afspelen van je video- en audiobestanden. Het programma heeft ook basisbewerkingsmogelijkheden, waarmee je kunt trimmen, roteren, video-effecten kunt aanpassen en meer kunt doen voordat je je dvd-video volledig ript naar het gewenste digitale formaat. Ondanks dit, zul je de opties misschien nog steeds beperkt vinden in vergelijking met andere speciale rippers; het kan nog steeds dvd's met ondertitels rippen, dus hier is hoe:
Stap 1Open VLC op uw computerscherm en plaats de te rippen dvd in de drive. Klik in de interface van het programma op het menu "Media" en selecteer "Converteren/Opslaan".
Stap 2Zorg er daarna voor dat u het vakje "Geen schijfmenu's" aanvinkt voordat u de dvd-bron opent via het dropdownmenu "Schijfapparaat". Selecteer vervolgens in het gedeelte "Audio en ondertitels" de ondertitel die u wilt converteren met uw dvd-titel. Klik ter bevestiging op de knop "Converteren/Opslaan".
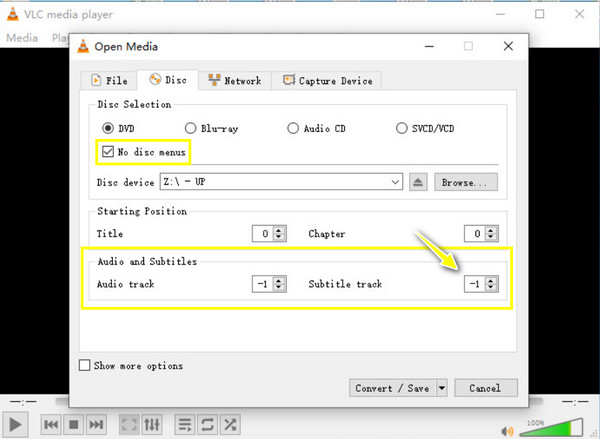
Stap 3Selecteer in dit nieuwe dialoogvenster het formaat in het dropdownmenu "Profiel" en klik vervolgens op de knop "Aangepast profiel" ernaast om enkele noodzakelijke instellingen te wijzigen, waaronder het kiezen van het encapsulatieformaat en het inschakelen van ondertiteling. Klik op de knop "Opslaan" om de wijzigingen toe te passen.
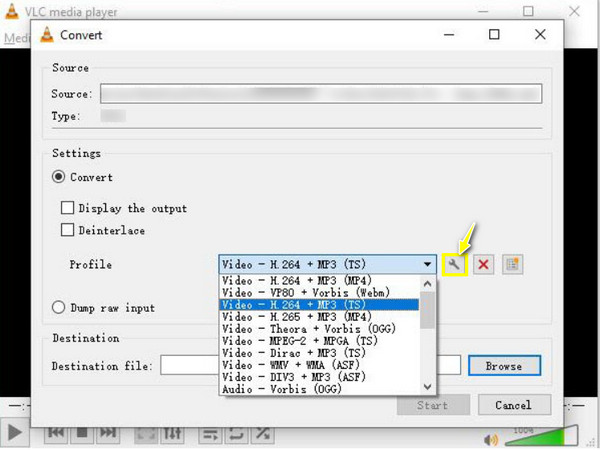
Stap 4Het is tijd om een pad voor uw geripte DVD aan te wijzen. Klik vervolgens op de knop 'Start' zodat het programma de DVD met ondertitels kan rippen.
Methode 5: MakeMKV
MakeMKV, een krachtige software die speciaal is gemaakt voor het rippen van dvd's en Blu-rays naar digitale formaten, sluit de lijst van vandaag af! Als het gaat om rippen met ondertitels, stelt MakeMKV niet teleur, omdat u bepaalde tracks kunt selecteren tijdens de bewerking. Dit betekent dat u de audio en de geselecteerde ondertitels kunt behouden die zijn ingebed in een enkel MKV-bestandsformaat. In slechts drie eenvoudige stappen kunt u met gemak genieten van uw favoriete dvd-shows met ondertitels. Leer hieronder hoe MakeMKV werkt om dvd's met ondertitels te rippen:
Stap 1Nadat u MakeMKV op uw bureaublad hebt gestart, plaatst u de dvd die u wilt rippen in het dvd-station. Het programma kan uw dvd detecteren; klik op de knop "DVD" om uw schijfbron te laden en alle titels en hoofdstukken te zien.
Stap 2Selecteer hier de titels die u wilt rippen. Aan de rechterkant ziet u het vakje voor de ondertiteltrack. Zorg ervoor dat u deze aanvinkt om deze op te nemen in de geripte dvd.
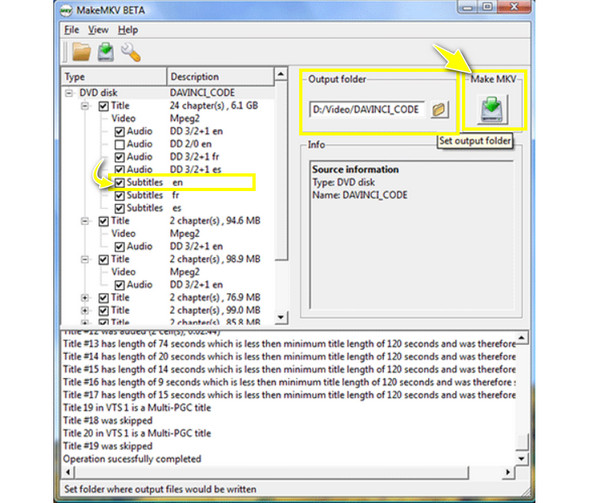
Stap 3Selecteer later de uitvoermap waar u de geripte dvd met ondertitels wilt opslaan voordat u op de knop "Make MKV" klikt om de ripbewerking te starten. Zo ript u een dvd met ondertitels met MakeMKV.
Conclusie
Bedankt voor het afronden van dit bericht! Nu kunt u eenvoudig DVD's met ondertitels rippen met behulp van de tools die vandaag zijn besproken. Elk van hen heeft een unieke kracht om u te helpen de digitale kopie met de ondertitels te krijgen die u wenst. Als u echter het beste voor uw DVD-inhoud wilt, gebruik dan de 4Easysoft dvd-ripper. Het programma kan u helpen uw voorkeursformaat voor uw geripte DVD met ondertitels te krijgen met uitstekende video- en audiokwaliteit! Download het vandaag nog en ontdek meer opwindende functies.
100% Veilig
100% Veilig


