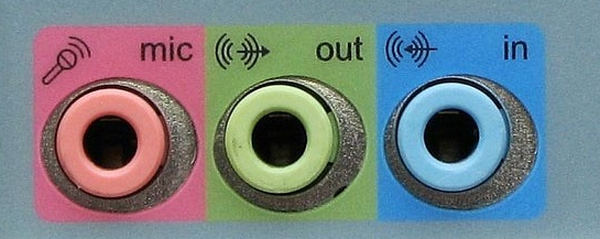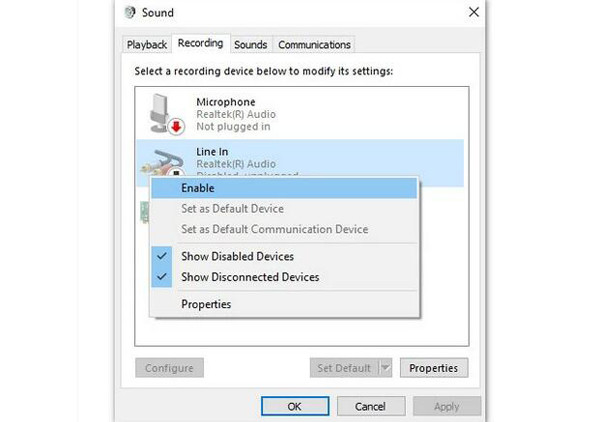Vraag: Hoe kan ik verhelpen dat de telefoonschermopname niet werkt vanwege de Windows Defender Firewall?
Als u de Phone Recorder niet op uw Windows kunt gebruiken, zijn hier twee oplossingen voor u:
1. Open de mirrorrender via de Windows Defender Firewall.
Stap 1: druk de Windows + R knoppen op uw toetsenbord en invoerbediening in het pop-upvenster.

Stap 2: Nadat u het Configuratiescherm hebt uitgevoerd, kunt u op de knop Systeem en beveiliging klikken. Klik vervolgens op de Windows Defender-firewall knop en kies de App of functie toestaan via Windows Defender Firewall keuze.

Stap 3: Vind de Spiegelweergave functie in de lijst en vink de Privaat En Openbaar opties om mirrorrender toe te staan voor een succesvol gebruik van de Phone Recorder.

2. Schakel de Windows Defender Firewall op uw computer rechtstreeks uit.
Stap 1: Hetzelfde als methode 1, u kunt op drukken Windows + R knoppen om het Run-programma te starten. Voer vervolgens de controle in om het te openen Controlepaneel instellingen.
Stap 2: Kies de Systeem en veiligheid instelling en klik op de Windows Defender-firewall knop. Kies daarna de Schakel Windows Defender Firewall in of uit keuze.

Stap 3: Ten slotte kunt u kiezen voor de Schakel Windows Defender Firewall uit optie onder zowel de particuliere als de openbare netwerkinstellingen.

Voor ramen
Voor Mac
Voor ramen
Gratis online oplossingen