Converteer, bewerk en comprimeer video's/audio in meer dan 1000 formaten met hoge kwaliteit.
3 beste manieren om een video op iPhone 16 te splitsen
In dit tijdperk van sociale media kunnen vloeiende en korte video's of clips veel aandacht en meer volgers trekken. Om dat te doen, moet je de vaardigheid van het splitsen van video's op de iPhone onder de knie krijgen. Het klinkt moeilijk om te doen. Maar gelukkig hebben Apple-gebruikers de mogelijkheid om eenvoudig de ingebouwde iMovie-tool te gebruiken om een video op een iPhone te knippen met een paar eenvoudige stappen. En er is ook een professionelere manier om video's te splitsen en te bewerken om ze aantrekkelijker te maken. Blijf dus lezen om de vaardigheden te leren die je nodig hebt.
Gidslijst
Hoe je een video op iPhone 16 splitst met iMovie Gedetailleerde stappen om een video op iPhone 16 te splitsen door Splice De beste manier om een video zonder beperkingen in delen te splitsen Veelgestelde vragen over videosplitsing op de iPhoneHoe je een video op iPhone 16 splitst met iMovie
Je iPhone 16 heeft een ingebouwde APP genaamd iMovie, een handig en eenvoudig bewerkingsprogramma dat je kan helpen een video te trimmen. Volg dus de stappen om je video snel te splitsen op je iPhone! Bovendien ondersteunt iMovie ook video's in twee schermen splitsen.
Stap 1U kunt iMovie op uw iPhone starten en op 'Film' klikken om een filmproject te maken. Vervolgens kunt u de gewenste video aan het project toevoegen.
Stap 2Je ziet de voortgangsbalk van je video en een verticale lijn. Sleep vervolgens de verticale lijn naar de positie waar je de video op de iPhone wilt knippen.
Stap 3U kunt op de verticale lijn tikken en dan de bedieningsbalk onderin het venster zien. Tik gewoon op de knop "split" om de video op de iPhone succesvol te splitsen.
Stap 4Nu ziet u dat uw video in twee clips is gesplitst. U kunt de ongewenste delen verwijderen en het prachtige fragment behouden.
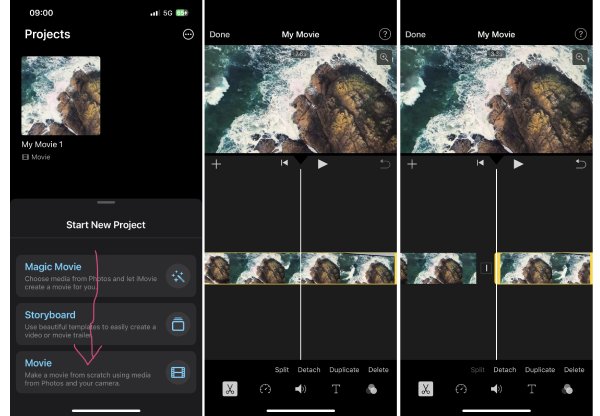
Gedetailleerde stappen om een video op iPhone 16 te splitsen door Splice
Omdat iMovie alleen simpele functies biedt en alleen werkt voor 16:9 video, kun je een andere bekende APP op je iPhone proberen, genaamd Splice. Deze app kan een video op de iPhone precies op een seconde splitsen, wat aan hogere verwachtingen voldoet.
Stap 1Start Splice en maak een Timeline editor project. Vervolgens kunt u direct op de gewenste video's klikken en ze slepen om ze aan het project toe te voegen.
Stap 2U kunt zien dat uw video is toegevoegd en vervolgens kunt u naar de onderkant van het programma vegen om de knop 'Splitsen' te vinden en hierop te klikken om video's op de iPhone te splitsen.
Stap 3Veeg over het scherm totdat de verticale lijn het punt aangeeft waar u de video wilt knippen. Tik vervolgens op 'Splitsen' om de video op uw iPhone te splitsen.
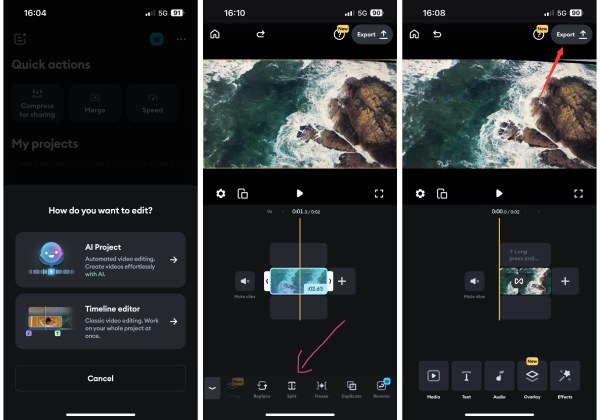
De beste manier om een video in delen te splitsen zonder beperkingen.
Als de bovenstaande stappen je in verwarring brengen of niet aan je hoge verwachtingen kunnen voldoen, omdat ze je video niet in meerdere clips op een iPhone kunnen splitsen, kun je 4Easysoft Total Video ConverterDit is een van de grootste iMovie-alternatieven om een video in meerdere clips te splitsen zonder beperking. Het bevat ook veel andere nuttige functies voor elke gebruiker van verschillende niveaus.

Het beste iMovie-alternatief om snel en eenvoudig een iPhone-video te splitsen.
U kunt uw video opsplitsen in zoveel segmenten als u wilt.
Exporteer video's in vele formaten, zodat u ze eenvoudig op verschillende platforms kunt delen.
Meer functies om uw gesplitste video's te converteren, comprimeren, bewerken en verbeteren.
100% Veilig
100% Veilig
Stap 1Download gratis 4Easysoft Total Video Converter en start het op Windows of Mac. Dan verschijnt het venster "Converteren". Klik op de knop "Toevoegen" om uw video te importeren.
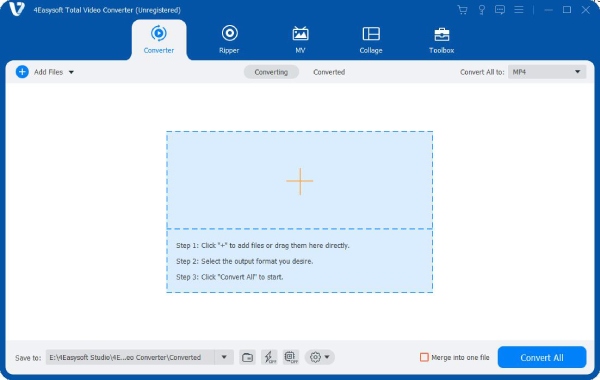
Stap 2Klik op de knop "Knippen" om iPhone-video's eenvoudig te splitsen. Nu speelt het programma de video af en kunt u op de knop "Pauzeren" klikken om te bepalen waar u wilt splitsen. U kunt ook het knippunt frame voor frame aanpassen. Klik vervolgens op de knop "Splitsen" om de video in twee stukken te knippen.
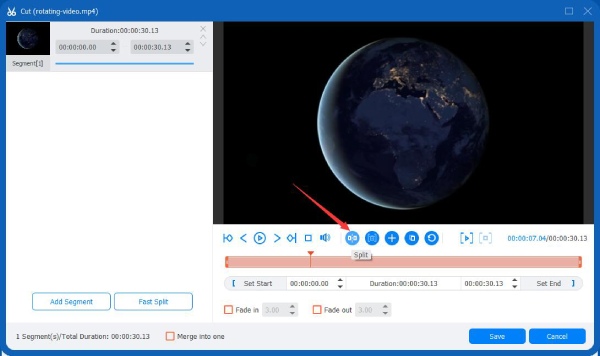
Stap 3Bovendien kunt u ook meer segmenten toevoegen om iPhone-video's in meer clips te splitsen. Klik daarna op de knop "Opslaan" om de wijzigingen te behouden. Vervolgens kunt u meer bewerkingen uitvoeren voordat u exporteert.
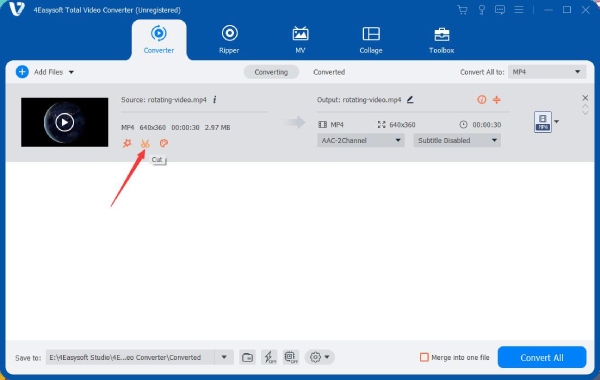
Veelgestelde vragen over videosplitsing op de iPhone
-
Waarom kan ik mijn video in iMovie op mijn iPhone niet op het gewenste tijdstip splitsen?
iMovie biedt alleen eenvoudige handelingen en u kunt alleen over het scherm vegen om de schuifregelaar te besturen om te bewegen zonder de voortgang precies op frame te regelen. U kunt dus vertrouwen op andere professionele tools zoals 4Easysoft Total Video Converter.
-
Hoe kan ik een video op een iPhone in meer dan 2 clips splitsen?
Zodra je de video in twee delen hebt geknipt, kun je over het scherm vegen om de verticale lijn op het punt van het deel te plaatsen waar je het wilt splitsen. Tik vervolgens op de verticale lijn en tik ten slotte op de knop 'Splitsen' om je video in meerdere delen te knippen.
-
Hoe kan ik een video op een iPhone in gelijke delen splitsen?
U kunt Splice gebruiken om dat te doen. Nadat u de video's importeert, geeft de verticale lijn op de videovoortgang automatisch aan hoe lang de video is afgespeeld en de totale tijd van de video. Dus met deze functie kunt u de verticale lijn voorzichtig verschuiven om uw video precies in stukken te knippen.
-
Hoe kan ik een video op mijn iPhone professioneel splitsen of bijsnijden?
Het is het beste om saaie clips zoals camerabewegingen weg te knippen. Je kunt ook de "J" cut leren als je video gesprekken of monologen bevat. Je kunt het einde van een audiovoortgang knippen en de volgende audio eraan koppelen. Dan kun je de stem van de komende scène horen voordat de scène begint. Het is een gewone en noodzakelijke vaardigheid in veel shows.
-
Wat moet ik doen als ik per ongeluk een gesplitste videoclip verwijder in iMovie op mijn iPhone?
U kunt per ongeluk een gesplitste videoclip verwijderen in iMovie op uw iPhone. Maak u geen zorgen. U hoeft alleen maar naar rechts van de "play"-knop te kijken om op de "backout"-knop te tikken om de verwijderde clip terug te halen.
Conclusie
Dit artikel eindigt hier. Je hebt geleerd hoe je een video op een iPhone kunt splitsen of knippen en een aantal andere vaardigheden die je helpen je bewerkingsvaardigheden te verbeteren. iMovie is een eenvoudig en handig programma, en Splice is krachtig. Maar 4Easyfork Totale Videoconverter kan u veel meer prachtige functies bieden voor het splitsen van iPhone-video's. Nu kunt u nog meer verbluffende video's maken om te delen op sociale media of ze opslaan als uw privévideo's.
100% Veilig
100% Veilig

 Gepost door
Gepost door 