Breng alle gegevens over en beheer ze tussen iOS-apparaten, apparaat en computer, en iTunes en apparaten.
Handleiding 2024: Foto's overzetten van iPhone naar Flash Drive
Hoewel je iPhone een manier heeft om je vastgelegde herinneringen op te slaan, is het altijd een goed idee om een back-up te hebben, zoals het delen van deze foto's op een flashdrive. Het overzetten van foto's van iPhone naar flashdrive maakt niet alleen waardevolle opslagruimte vrij op je apparaat, maar geeft je ook een tastbare back-up die je gemakkelijk kunt openen en opslaan. Daarom leer je in de gids van vandaag de vier manieren om foto's over te zetten van iPhone naar flashdrive, elk met gedetailleerde stappen.
Gidslijst
Methode 1: Snelle manier om iPhone-foto's over te zetten naar een USB-stick Methode 2: Foto's van iPhone naar Flash Drive overbrengen via iCloud Photos Methode 3: Ingebouwde manier om foto's over te zetten met de Foto's-app op Windows Methode 4: Gebruik Image Capture om iPhone-foto's over te zetten naar USB op MacMethode 1: Snelle manier om iPhone-foto's over te zetten naar een USB-stick
Omdat de hulpmiddelen voor het overzetten van foto's tegenwoordig zo veel geavanceerder zijn geworden, is een van de programma's die opvalt als een veelzijdige en efficiënte oplossing voor het verwerken van de media op uw iPhone de 4Easysoft iPhone-overdracht. Met deze software kunt u snel foto's van uw iPhone naar een USB-stick overzetten, waardoor het risico op gegevensverlies wordt verminderd. Het heeft ook de functie om foto's individueel te selecteren voordat u ze overzet, zodat u alleen de afbeeldingen kunt kiezen die u op uw USB-stick wilt hebben. Ongeacht hoe uitgebreid uw fotocollectie is, het programma is geoptimaliseerd voor snelle overdracht, zodat u snel met uitgebreide fotobibliotheken kunt omgaan. U hoeft geen technische kennis te hebben, want iedereen kan snel door de software navigeren met zijn overzichtelijke lay-out en eenvoudige bediening.

Hiermee kunt u iOS-gegevens overbrengen tussen computers en Apple-apparaten.
Bestrijk een breed scala aan mediatypen, waaronder foto's, video's, muziek en meer.
Open een voorbeeldvenster waarin u kunt zien welke media u als eerste wilt overzetten.
Hiermee kunt u gegevens, zoals foto's, muziek, contacten, enz. beheren en bewerken.
100% Veilig
100% Veilig
Stap 1Voer de ... uit 4Easysoft iPhone-overdracht op uw scherm. Koppel uw iPhone aan uw pc via een USB-kabel. Tik indien nodig op de knop "Vertrouwen" op de melding die op uw iPhone verschijnt en na een tijdje ziet u uw iPhone-informatie op het hoofdscherm.

Stap 2Ga naar "Foto's" aan de linkerkant en kies degene die u wilt overzetten. Voordat u doorgaat met de stappen op het scherm, plaatst u uw USB-stick en bepaalt u de map.

Stap 3Klik in het programma op "Exporteren naar pc" om de geselecteerde foto's over te zetten. Zoek de map van de USB-drive in het venster en selecteer deze als bestemming. Klik op "Map selecteren" als u klaar bent. Zo eenvoudig was het om foto's van de iPhone naar de flashdrive over te zetten!

Methode 2: Foto's van iPhone naar Flash Drive overbrengen via iCloud Photos
Voor iPhones heeft Apple een cloudgebaseerde oplossing die is ontworpen voor alle gebruikers: iCloud Photos. Door de iCloud Photos-aanpak toe te passen, kunt u snel toegang krijgen tot uw volledige fotobibliotheek vanaf elk apparaat dat offline is verbonden met uw account en ervoor zorgen dat uw gekoesterde herinneringen veilig worden geback-upt. Hier leest u hoe u foto's van iPhone naar flashdrive overzet met iCloud Photos.
Stap 1Open op je iPhone de app Instellingen, tik bovenaan op je naam, ga naar "iCloud" en ga naar het gedeelte "Foto's". Zorg ervoor dat de schakelaar "iCloud-foto's" is ingeschakeld.
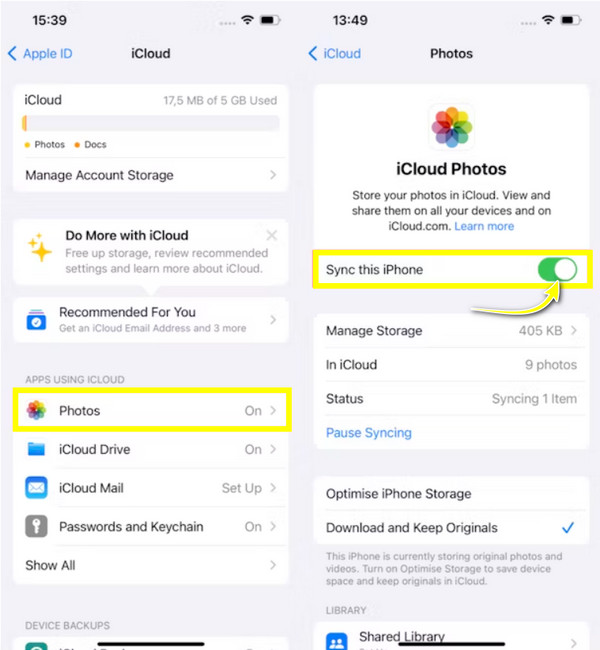
Stap 2Koop een willekeurig apparaat en open de iCloud-website in een browser terwijl u bent ingelogd met uw Apple ID. Ga vervolgens direct naar 'Foto's' om uw iCloud-fotobibliotheek te bekijken.
Stap 3Selecteer op deze pagina de afzonderlijke foto's die u naar een flashdrive wilt overbrengen. Zodra u dat hebt gedaan, slaat u ze op door op de knop 'Downloaden' te klikken.
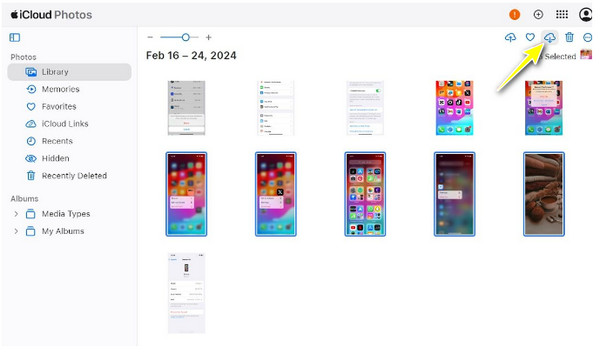
Stap 4Maak je flashdrive gereed en steek hem in de USB-poort van de computer. Zoek de gedownloade foto's van je iPhone; als ze in een ZIP-bestand staan, pak ze dan eerst uit.
Als ze er klaar voor zijn, sleept u de foto's naar de map op de flashdrive om de foto's van de iPhone naar de flashdrive over te zetten.
Methode 3: Ingebouwde manier om foto's over te zetten met de Foto's-app op Windows
Wat deze methode betreft, is de Photos-app een krachtige tool voor het bewerken, beheren en delen van uw collecties. Met functies als automatische albumcreatie, bewerkingstools en eenvoudige integratie met het systeem van uw pc, is de app een van de ideale manieren om foto's van iPhone naar flashdrive over te zetten. Dus, zonder verder oponthoud, doorloop de onderstaande stappen om te beginnen!
Stap 1Maak eerst een verbinding tussen je iPhone en computer via een USB-kabel. Zorg er vervolgens voor dat je "Vertrouw deze computer" selecteert in de melding die op je iPhone verschijnt.
Stap 2Start de Foto's-app en upload uw iPhone-foto's door op 'Importeren' te klikken en 'Apple iPhone' of andere USB-achtige opties te kiezen.
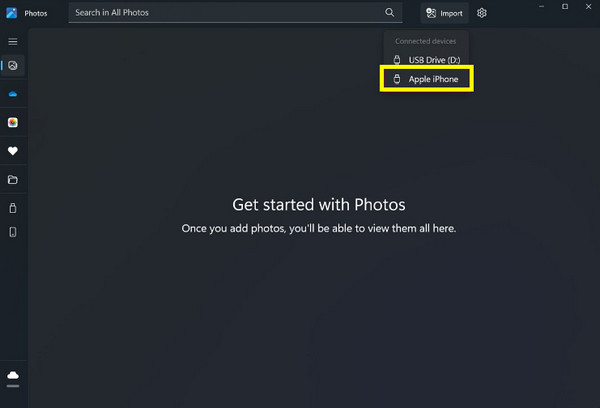
Stap 3Zodra alle foto's worden weergegeven, kunt u ze bekijken en de foto's selecteren die u wilt overzetten. Klik vervolgens op "Add [number] items" om het proces te starten.
Maak een map aan of laat ze automatisch opslaan in de map “Afbeeldingen”; klik op “Importeren” om verder te gaan.
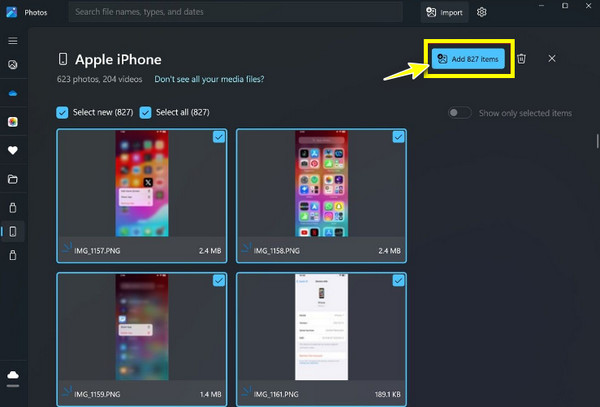
Stap 4Zet je flashdrive klaar op je pc en ga dan direct naar de map. Ga daarna naar de map waar de geïmporteerde afbeeldingen zijn opgeslagen. Daar kun je de afbeeldingen selecteren, op "Ctrl + C" drukken om te kopiëren, naar de map van de flashdrive gaan, ergens met de rechtermuisknop klikken en dan "Plakken".
Methode 4: Gebruik Image Capture om iPhone-foto's over te zetten naar USB op Mac
Ondertussen is Image Capture een veelzijdig en vaak over het hoofd gezien hulpprogramma in macOS-systemen. Het biedt een eenvoudige interface, dus het overzetten van media van iPhones, scanners en digitale camera's zal te gemakkelijk zijn. In tegenstelling tot andere toepassingen heeft Image Capture directe controle over het importproces, waarbij u precies kunt aangeven waar u uw bestanden wilt opslaan, waardoor het de perfecte tool is voor Mac-gebruikers om foto's van iPhone naar een flashdrive over te zetten. Dit is hoe u dit kunt bereiken:
Stap 1Pak je USB-kabel en gebruik deze om je iPhone te verbinden met je Mac. Zorg ervoor dat je "Vertrouw deze computer" kiest op je iPhone als je hierom wordt gevraagd.
Stap 2Klik in Image Capture op uw iPhone in de lijst 'Apparaten' aan de linkerkant. Vervolgens worden alle foto's weergegeven die u kunt importeren.
Stap 3Plaats nu uw USB-stick in uw Mac. Klik vervolgens onderaan op "Importeren naar" en kies "Anders", hier bepaalt u de USB-drivemap als bestemming voor uw foto's. Klik op "Kiezen" om de locatie te bevestigen.
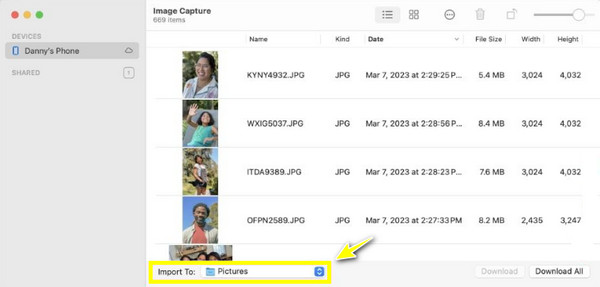
Stap 4Ga terug naar het hoofdvenster van Image Capture, blader door je fotobibliotheek, sorteer de foto's die je wilt importeren of klik op "Selecteer alles" om alles te importeren. Als je het goed hebt gedaan, klik je rechtsonder op "Download" of "Download alles" om foto's van de iPhone naar een flashdrive over te zetten.
Conclusie
Of u nu iCloud Photos of Image Capture op Mac wilt gebruiken, er is een perfecte methode om foto's van iPhone naar flash drive over te zetten. U ziet vandaag dat dit een praktische manier is om uw gekoesterde herinneringen te back-uppen en opslagruimte vrij te maken op uw iPhone. Van de besproken methoden, als u op zoek bent naar een snelle en vriendelijke oplossing, 4Easysoft iPhone-overdracht blijft bovenaan! Naast het vereenvoudigen van het proces van het overzetten van uw foto's van iPhone naar flash drive, heeft het een hoge snelheid overdrachtskracht en uitgebreide media management functies. Hiermee kunt u een efficiënte manier hebben om uw herinneringen te beschermen en uw collectie georganiseerd te houden.
100% Veilig
100% Veilig



