Converteer, bewerk en comprimeer video's/audio in meer dan 1000 formaten met hoge kwaliteit.
Voer videokleurcorrectie uit om op alle platforms uitstekend te zijn
Vanwege omgevingslicht en problemen met de opnameapparatuur is de video die u hebt gemaakt mogelijk niet zo mooi. Maar u kunt videokleurcorrectie om je video's te repareren die te donker of te licht zijn. Kleurcorrectie kan ook vitaliteit aan je video geven en de kleurvervorming op je scherm repareren die de video onnatuurlijk maakt. Het is cool om deze vaardigheid te beheersen. Je kunt dit artikel doorlezen om 6 krachtige manieren te vinden om je video op alle platforms te kleuren - Facebook, Instagram, TikTok, X(Twitter) en meer.
Gidslijst
De eenvoudigste manier om videokleurcorrectie uit te voeren [Windows en Mac] 2 eenvoudige manieren om de kleur van een video te corrigeren met online video-editors Hoe je kleurcorrectie uitvoert met Wink op iPhone 16 Hoe u de kleur van een video kunt corrigeren met Movavi Clips op Android Een professioneel hulpmiddel om de kleur van een video te corrigeren - Premiere Pro Veelgestelde vragen over videokleurcorrectieDe eenvoudigste manier om videokleurcorrectie uit te voeren [Windows en Mac]
Om de kleur van een video te corrigeren, kunt u direct gebruiken 4Easysoft Total Video Converter om het filter aan te passen en uw video's te polijsten. Met deze krachtige tool kunt u verbluffende en plezierige video's maken met één klik. Bovendien kan dit alles-in-één programma uw video ook eenvoudig bewerken en exporteren naar vele formaten zonder kwaliteitsverlies, geschikt voor vele videoplatforms. Hier zijn de gedetailleerde stappen om videokleurcorrectie uit te voeren.

Pas de tint, het contrast, de verzadiging en de helderheid aan voor kleurcorrectie.
Schaal uw video op naar maximaal 4K-resolutie na kleurcorrectie.
Corrigeer de kleuren van uw video en verbeter tegelijkertijd de geluidskwaliteit zonder ruis.
Bied een alles-in-één interface waarmee u snel de kleuren van uw video kunt corrigeren.
100% Veilig
100% Veilig
Stap 1Gratis download 4Easysoft Total Video Converter en start het. Klik op de "Toolbox" knop aan de bovenkant. Klik op de "Color Correction" knop en voeg de gewenste video's toe om kleurcorrectie uit te voeren.
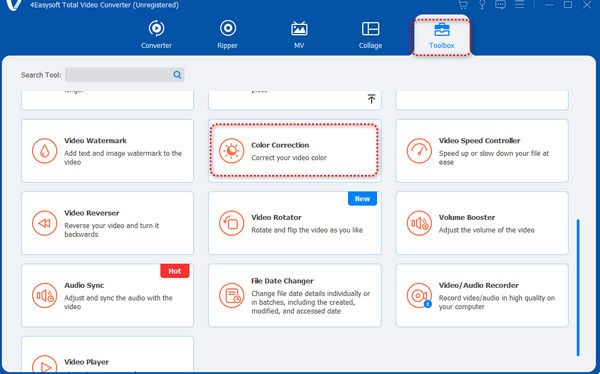
Stap 2U kunt de schuifregelaars van "Contrast", "Saturation", "Brightness" en "Hue" naar links of rechts slepen om de kleur van uw video te corrigeren. U kunt de twee monitoren bekijken om het verschil te zien tussen de video voor en na de kleurcorrectie.
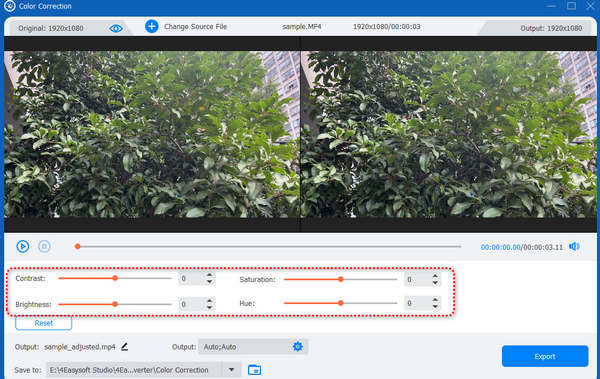
Stap 3U kunt ook op de knop "Output" klikken om het formaat, de resolutie, de framegrootte, enzovoort te wijzigen om uw video te verbeteren. Wanneer u klaar bent met al uw instellingen, klikt u op de knop "Export" om uw kleurgecorrigeerde video op te slaan.
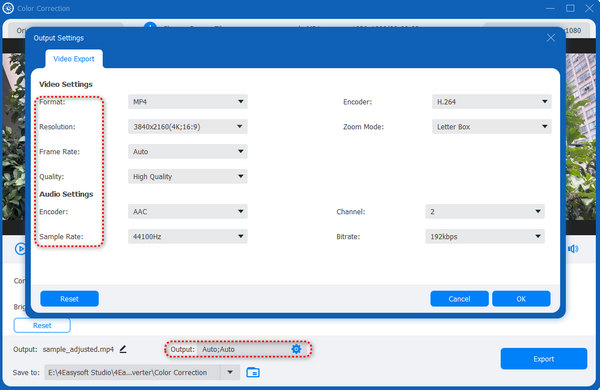
2 eenvoudige manieren om de kleur van een video te corrigeren met online video-editors
Als u geen programma wilt downloaden dat veel opslagruimte in beslag neemt, kunt u online hulpmiddelen gebruiken om kleurenvideo's te bewerken en corrigeren.
VEED.IO
VEED.IO is een bekende online editing tool. Deze website biedt altijd goede editing services en verbetert hun editing technieken. Echter, deze methode kan niet automatisch AI kleurcorrectie uitvoeren op uw video.
Stap 1Ga naar de website van VEED.IO en klik op de knop "Upload een bestand" om uw video toe te voegen aan deze online tool.
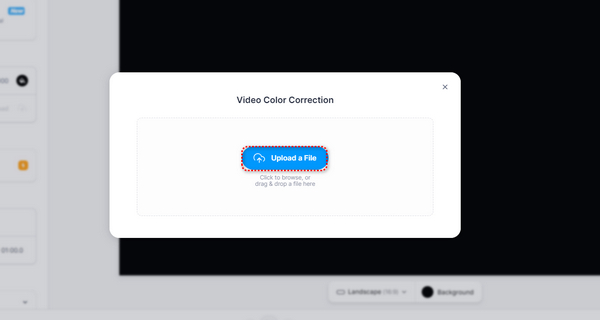
Stap 2Klik op uw video. Sleep de schuifregelaars naar links of rechts om elke instelling te wijzigen - Helderheid, Contrast, Belichting, enz. Klik na uw wijzigingen op de knop "Gereed" om uw video te downloaden.
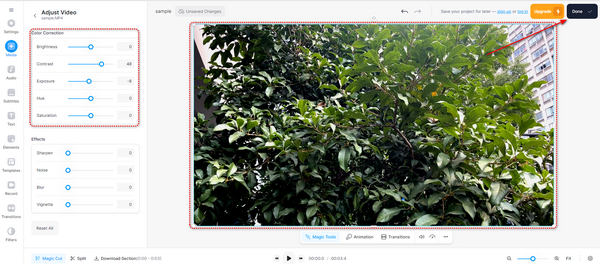
Clideo
Clideo is een heel eenvoudige online bewerkingstool die makkelijk te gebruiken is. Je moet je video echter nog steeds handmatig bewerken.
Stap 1Ga naar de website van Clideo en klik op de knop "Kies bestand" om uw video naar deze website te uploaden.
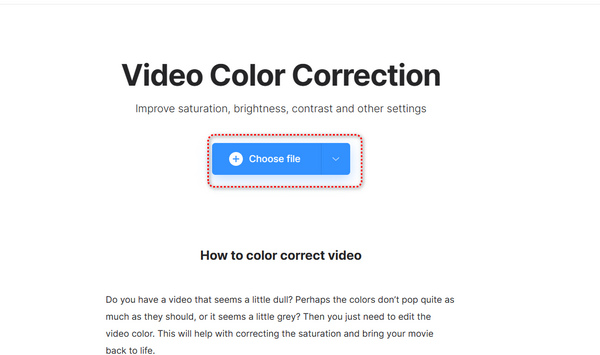
Stap 2Versleep de schuifregelaars van alle instellingen om uw video handmatig te kleuren. Klik daarna op de knop "Exporteren" om uw video op te slaan.
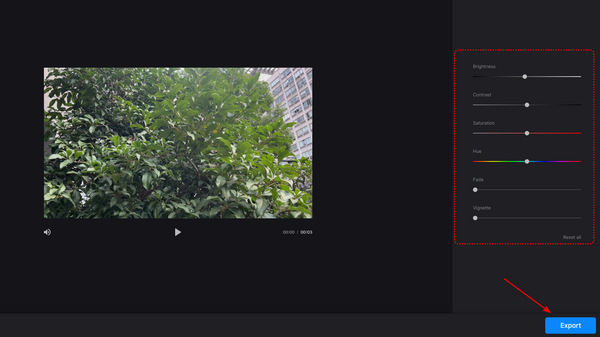
Versleep de schuifregelaars van alle instellingen om uw video handmatig te kleuren. Klik daarna op de knop "Exporteren" om uw video op te slaan.
Voor iPhone 16-gebruikers, Knipoog kan gemakkelijk een video opvrolijken, waarmee u uw video automatisch kunt kleuren met AI. Het grootste nadeel is dat het lang kan duren om uw video na te bewerken.
Stap 1Open Wink en schuif omlaag om op de knop "AI Color" te tikken. Vervolgens kunt u uw video aan deze app toevoegen.
Stap 2Je ziet dat de app je video verwerkt. Dit proces duurt een beetje lang. Wanneer het verwerkt is, hoef je alleen maar op de knop "Opslaan" in de rechterbovenhoek te tikken om je video te downloaden.
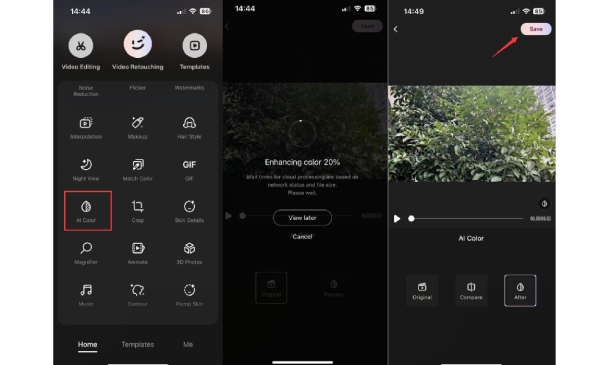
Hoe u de kleur van een video kunt corrigeren met Movavi Clips [Android]
Wat dacht u van een professioneel Adobe-videokleurcorrectieprogramma? Première Pro is geweldig voor videobewerking. Het biedt u zeer gedetailleerde videobewerkingsfuncties die geweldige effecten aan uw video kunnen toevoegen. Maar het nadeel is dat dit programma moeilijk te bedienen is en u er veel voor moet betalen.
Stap 1Open Adobe Premiere Pro. Klik op de knop "Bestand" in de linkerbovenhoek. Klik op de knop "Importeren" om uw video aan dit programma toe te voegen.
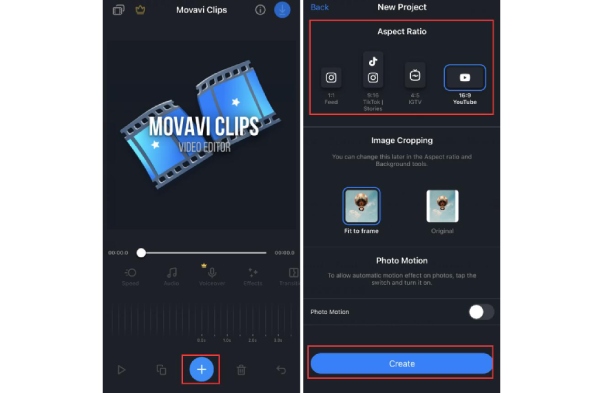
Stap 2Klik op de "Window" knop bovenaan. Klik op de "Lumetri Color" knop.
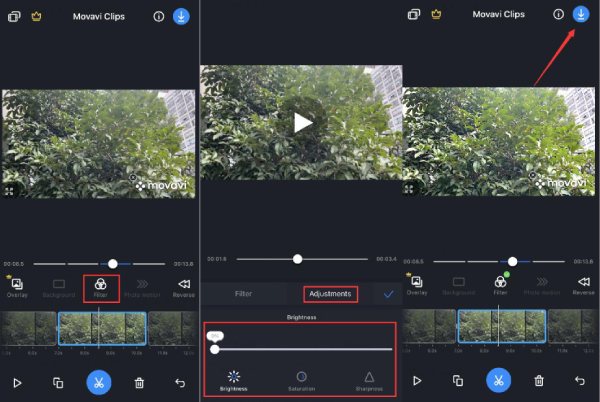
Stap 3Nu kunt u veel instellingen in het menu "Lumetric Color" wijzigen. U kunt de witbalans, temperatuur, tint en meer over uw video wijzigen.
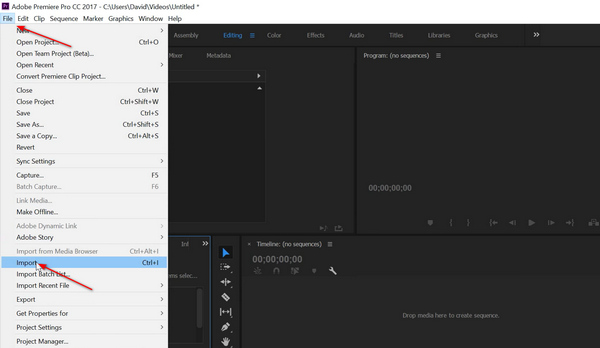
Stap 4Klik na uw aanpassingen nogmaals op de knop "Bestand". Klik op de knop "Exporteren" om uw kleurgecorrigeerde video op te slaan.
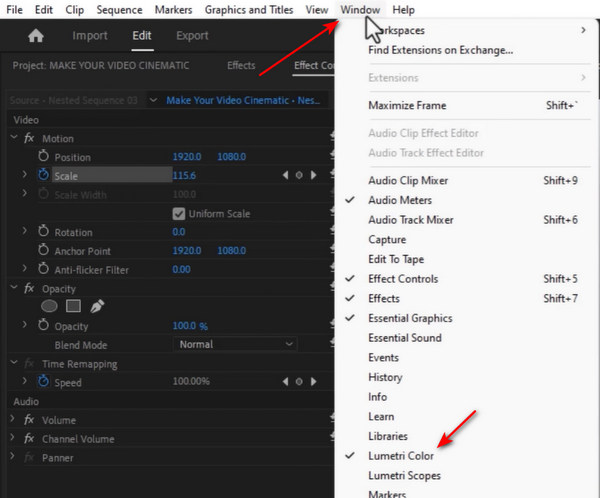
Veelgestelde vragen over videokleurcorrectie
-
Kan ik het ingebouwde programma van Windows 11/10 gebruiken om de kleuren van mijn video te corrigeren?
Nee, dat kan niet. Nu vraagt Windows 11/10 of u Clipchamp wilt downloaden om video te bewerken wanneer u de ingebouwde Video Editor opent. Als u weigert dat programma te downloaden, kunt u alleen foto's bewerken met het programma Foto. Video Editor is niet langer beschikbaar op Windows 11/10.
-
Waarom corrigeert AI de kleuren in mijn video niet zoals ik had verwacht?
AI-kleurcorrectie is niet zo nauwkeurig. Sommige AI-editors hebben mogelijk geen goede algoritmen. Sommige algoritmen passen mogelijk niet bij uw video's. Oude video's en foto's zijn complexer voor AI om kleur te corrigeren.
-
Waarom kan ik de kleuren van een video niet corrigeren met een vaste template?
Verschillende video's en foto's hebben verschillende parameters. Verzadiging, tint, contrast, helderheid en meer. Zodra ze allemaal zijn gewijzigd naar vaste instellingen, kunnen ze een onbevredigende foto of video vormen. Daarom, als u handmatig kleurcorrectie wilt uitvoeren, kunt u meer leren over kleur en licht.
-
Hoe kan ik de kleuren van een onderwatervideo corrigeren?
Dat is niet eenvoudig. U kunt White Balance gebruiken om de kleur van het water in de video te wijzigen. Vervolgens kunt u uw video een kleurcorrectie geven om de kleuren in balans te brengen. Op deze manier kunt u eenvoudig wat eenvoudige kleurcorrecties aan uw video toevoegen.
-
Wat kan ik doen als ik de kleuren in mijn video echt niet goed kan corrigeren?
Als het lastig is om een video te kleuren, kun je hem zo veel mogelijk polijsten. Vervolgens kun je wat ondertitels aan je video toevoegen. Kies een mooi lettertype en voer wat goede woorden in je video in. Je kunt ook een rechthoekige schaduw toevoegen om de tekst heen om er textuur aan te geven. Dit is ook een uitstekende manier om je video aantrekkelijk te maken.
Conclusie
Dit artikel biedt u 6 krachtige methoden om kleurcorrectie toe te passen op uw video. Sommige eenvoudig te gebruiken mobiele telefoon-apps en online tools nemen altijd de tijd om het proces te voltooien of uw video van een watermerk te voorzien. Adobe Premiere Pro is daarentegen te professioneel en uitdagend voor beginners. 4Easysoft Total Video Converter kan snel kleurcorrectie uitvoeren op uw video zonder ingewikkelde stappen of traagheid. Slechts één klik is voldoende om AI-videokleurcorrectie uit te voeren. U kunt erop vertrouwen dat het prachtige video's maakt die opvallen tussen uw vrienden of op sociale-mediaplatforms.
100% Veilig
100% Veilig


