Breng alle gegevens over en beheer ze tussen iOS-apparaten, apparaat en computer, en iTunes en apparaten.
Hoe iPhone-berichten op pc te bekijken met / zonder iTunes en iCloud
Berichten slaan belangrijke informatie op van uw familie, vrienden en andere geliefden. Om uw iPhone-berichten gemakkelijk te beheren en openen, moet u mogelijk iPhone-berichten op uw pc bekijken. Er zijn veel manieren om berichten van iPhone naar computers te bekijken, zoals iTunes, iCloud en andere uitstekende programma's die kunnen helpen. Als u het wilt weten, lees dan verder om de vier methoden te leren om iPhone-tekstberichten op pc te bekijken.
Gidslijst
De eenvoudigste manier om iPhone-berichten op de pc op te slaan en te bekijken Hoe u iPhone-berichten op een Windows-pc met iCloud kunt bekijken Hoe u iPhone-berichten op uw pc kunt bekijken via iTunes-back-up Gedetailleerde stappen om iPhone-berichten op pc te bekijken via AirDroid Veelgestelde vragen over het bekijken van iPhone-berichten op de pcDe eenvoudigste manier om iPhone-berichten op de pc op te slaan en te bekijken
Als u iPhone-berichten snel op uw pc wilt opslaan en bekijken, gebruikt u een programma als 4Easysoft iPhone-overdracht. Dit programma kan iOS-gegevens snel overzetten tussen computers en iOS-apparaten. Naast het beheren van tekstberichten, werkt het ook met contacten, foto's, muziek en andere gegevens op uw iPhone. Bovendien heeft het veel krachtige functies om uw iOS-gegevens te organiseren, waaronder het aanpassen van beltonen, het maken van back-ups van contacten, het synchroniseren van de iTunes-bibliotheek, enzovoort. Het is erg handig voor u als u vaker computers gebruikt.

Ondersteunt bijna alle iOS-modellen en -versies, waaronder iPhone, iPad en iPod.
Hiermee kunt u iPhone-tekstberichten scannen en vooraf bekijken. U kunt ze vervolgens verwijderen of opslaan.
Biedt u een functie voor overdracht tussen iOS-apparaten, zodat u belangrijke bestanden kunt delen met een nieuw iOS-apparaat.
Hiermee kunt u belangrijke bestanden, zoals tekstberichten, notities, contacten en dergelijke, batchgewijs converteren tussen twee iOS-apparaten, zodat u alle gegevens in één keer kunt overbrengen.
100% Veilig
100% Veilig
Stap 1Om het programma te downloaden, kunt u op de knop klikken Gratis download bovenaan deze pagina om de nieuwste versie te downloaden. Start deze vervolgens op uw computer.
Stap 2Om volledig toegang te krijgen tot de gegevens van uw iPhone, moet u extra stappen ondernemen om uw pc toegang te geven tot uw gegevens, aangezien het systeem voor iOS 13 en later de beveiliging heeft verbeterd. Nadat u uw iPhone via een USB-kabel op uw pc hebt aangesloten, verschijnt er een venster in het programma waarin toestemming wordt gevraagd om toegang te krijgen tot uw gegevens.

Op je iPhone is een Vertrouw deze computer melding verschijnt. Als uw iPhone is vergrendeld, ontgrendel hem dan en klik op Vertrouwen.

Stap 3Klik Berichten, klik vervolgens op het selectievakje voor de contactgegevens die u wilt selecteren. Klik vervolgens op Exporteren naar pc om berichten van iPhone naar PC over te zetten. U kunt kiezen in welk formaat u berichten wilt opslaan, zoals CSV, HTML en TXT. Nu kunt u iPhone-berichten op PC bekijken.

Hoe u iPhone-berichten op een Windows-pc met iCloud kunt bekijken
iCloud is een uitstekende methode om belangrijke bestanden zoals tekstberichten, contacten, notities en andere essentiële gegevens van uw iPhone te back-uppen. Hiermee kunt u herstellen vanaf een iCloud-back-up als uw iOS-apparaat is gewijzigd of een probleem heeft met hun wachtwoorden, enz. Als u iPhone-berichten op uw pc wilt bekijken via iCloud, moet u iCloud voor Windows downloaden en het vervolgens op uw pc instellen. Op deze manier hebt u toegang tot uw iPhone-gegevens op uw Windows-pc. Zie de gedetailleerde stappen hieronder om toegang te krijgen tot tekstberichten van iPhone naar pc.
Stap 1Download en installeer iCloud voor Windows op uw pc en log vervolgens in op iCloud met dezelfde Apple ID die u op uw iPhone gebruikt.
Stap 2Open op je iPhone Instellingen, tik op jouw Apple-ID, ga naar iCloud en zet de knop op groen om Berichten in te schakelen. Activeer op uw pc iCloud-berichten.
Stap 3Nu zou je in staat moeten zijn om berichten downloaden van iCloud en bekijk iPhone-berichten eenvoudig op uw pc.
Hoe u iPhone-berichten op uw pc kunt bekijken via iTunes-back-up
Net als in iCloud, kunt u ook berichten opslaan in iTunes backup. U moet de hele iPhone back-uppen via iTunes backup, niet alleen tekstberichten of iMessages, omdat het geen tekstberichten afzonderlijk kan bekijken. Dus als u uw opgeslagen berichten wilt lezen, maar u hebt ze verwijderd op uw iPhone, kunt u ze niet bekijken totdat u het hele apparaat herstelt. U moet een tool gebruiken die kan helpen bij het extraheren van gegevens uit iTunes Backup. Hieronder ziet u de stappen over hoe u iPhone-berichten op de pc kunt bekijken met iTunes Backup.
Stap 1Download en installeer de iBackup extractor op uw PC, en start deze. Verbind uw iPhone met de computer via een USB-kabel.
Stap 3 Klik op uw pc op Back-upbeheerder, klik dan op Back-upgeschiedenis. Vervolgens leidt het je naar de iTunes-back-up, waar uw berichten op uw iPhone worden opgeslagen.
Stap 3Selecteer Berichten om iPhone-berichten op de pc te bekijken. U kunt ze op uw computer opslaan door op de Verzenden naar computer keuze.
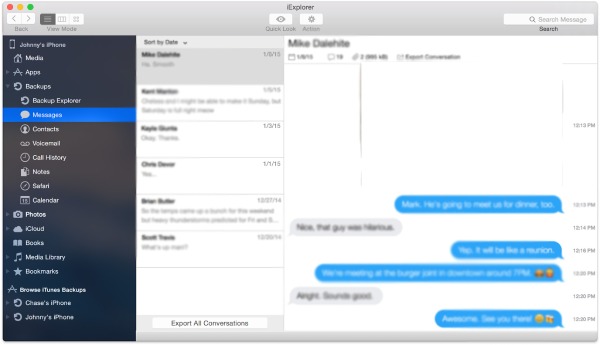
Gedetailleerde stappen om iPhone-berichten op pc te bekijken via AirDroid
Een ander programma dat u kan helpen iPhone-berichten op de pc te bekijken, is AirDroid. Met deze applicatie kunt u uw iPhone-bestanden, tekstberichten en inkomende oproepen vanaf elke computer beheren. Bovendien is het zowel een webbrowser als kan het worden gedownload op uw desktop. Het is ook compatibel met verschillende platforms, u kunt uw pc en iPad hebben en Airdroid kan u nog steeds ondersteunen bij het synchroniseren van die twee andere apparaten. Vergeleken met AirDrop is AirDroid echter trager als u twee iOS-apparaten synchroniseert. Hier zijn de gedetailleerde stappen om iPhone-berichten op de pc te bekijken met AirDroid.
Stap 1Download en installeer de Airdroid-applicatie op je iPhone en Windows-pc. Start het en meld je vervolgens aan bij je Airdroid-account om je iOS en Windows te verbinden.
Stap 2Er zijn drie manieren om uw iPhone met uw pc te verbinden: Draadloos, via Uitzending, en door een USB-kabel.
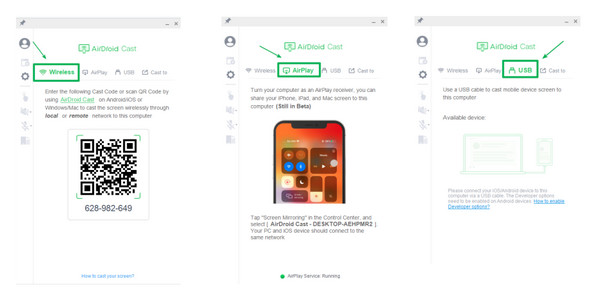
Draadloos verbinding maken: Voer de castcode van uw pc in op uw iPhone. U kunt ook de QR-code scannen die op het scherm van uw pc wordt weergegeven.
Verbinden via Airplay: Schakel op uw pc de AirPlay functie op Airdroid. Ga op je iPhone naar het controlecentrum rechtsboven in je scherm en tik vervolgens op de Schermspiegelingspictogram.
Verbinden via een USB-kabel: Verbind uw iPhone met uw Windows-pc via een USB-kabel en controleer of uw computer uw apparaat kan lezen.
Stap 3Er verschijnt een verzoek om uw toestemming. U kunt er echter voor kiezen om uw iPhone te laten herkennen, zodat u de volgende keer geen melding meer krijgt waarin om uw toestemming wordt gevraagd.
Stap 4Nadat u de uitnodiging hebt geaccepteerd, wordt uw iPhone automatisch op uw pc weergegeven, zodat u uw iPhone-berichten op uw pc kunt bekijken.
Veelgestelde vragen over het bekijken van iPhone-berichten op de pc
-
Hoe kan ik mijn berichten op mijn computer openen zonder mijn iPhone?
U kunt een iBackup Extractor-programma gebruiken om uw iPhone-berichten te bekijken vanaf een iPhone-back-up. Hiermee kunt u uw berichten op uw computer bekijken, zelfs als u uw iPhone niet bij de hand hebt.
-
Hoe kan ik iPhone-berichten overzetten naar een computer zonder een app van derden?
U kunt uw iCloud-back-up gebruiken om bestanden van uw iPhone naar uw computer over te zetten, en u moet iCloud voor Windows downloaden. Als u echter een Mac-pc gebruikt, kunt u rechtstreeks toegang krijgen tot uw berichten en andere bestanden met hetzelfde iCloud-account en vervolgens iCloud-berichten activeren op zowel uw Mac-pc als uw iPhone.
-
Kan ik mijn iMessage-berichten vanaf mijn computer openen?
Google Chrome kan u helpen om toegang te krijgen tot iMessages; het heeft een Chrome Remote Desktop, waarmee u op afstand toegang kunt krijgen tot een andere computer via de Chrome-browser. U hebt uw Mac en uw Windows-pc tegelijkertijd nodig om toegang te krijgen tot iMessage op uw pc.
Conclusie
Wanneer u een vraag tegenkomt zoals die in de inleiding, 'Hoe kan ik mijn iPhone spiegelen naar mijn pc om berichten te bekijken?', dan heeft u nu het antwoord. U kunt de vier eenvoudige methoden aanbevelen om iPhone-berichten op de pc te bekijken. Hiervan kunt u de volgende aanbevelen: 4Easysoft iPhone-overdrachtNaast de ondersteuning voor alle iOS-modellen en -versies, heeft het drie modi voor het overbrengen van bestanden, zoals contacten, foto's, berichten, enz., tussen iOS-apparaten, iOS en computer, en iOS en iTunes.
100% Veilig
100% Veilig


