Hoe u de vertraging van VLC-ondertitels snel en effectief kunt oplossen
VLC is een bekende mediaspeler waarmee je alle formaten kunt afspelen, ondertitels kunt toevoegen, video-effecten kunt aanpassen en meer om je kijkervaring te verbeteren. Soms kan er echter een probleem met de vertraging van de VLC-ondertiteling optreden, omdat de VLC-ondertiteling vastloopt of omdat de ondertiteling zelf niet synchroon loopt. Gelukkig kan VLC dit probleem op een eigen manier oplossen, of je kunt andere, eenvoudigere manieren kiezen om het probleem met de vertraging van de VLC-ondertiteling op te lossen. Lees dit artikel voor meer informatie.
Gidslijst
Standaardmanier om de vertraging van VLC-ondertitels aan te passen met sneltoetsen Gebruik een professionele speler om vertraging in VLC-ondertitels te voorkomen Permanente manier om het probleem met ondertitelvertraging op te lossen zonder VLCStandaardmanier om de vertraging van VLC-ondertitels aan te passen met sneltoetsen
Dit zou de snelste manier moeten zijn om de vertraging in VLC-ondertiteling, veroorzaakt door VLC Media Player zelf, te verhelpen. Je kunt de sneltoetsen gebruiken of de instellingen handmatig in VLC aanpassen om de vertraging in VLC-ondertiteling op Windows/Mac/Android/iPhone aan te passen. Na het aanpassen kun je de ondertiteling direct met VLC afspelen om te controleren of de vertraging nog steeds aanwezig is. Houd er rekening mee dat de wijziging die is aangebracht met de sneltoetsinstelling, wordt teruggezet wanneer de video wordt uitgeschakeld.
Oplossing 1: Gebruik sneltoetsen
Op Windows:
Tijdens het afspelen kunt u de vertraging van de ondertiteling aanpassen met de sneltoetsen "g" of "h". Als de ondertiteling vóór het geluid verschijnt, drukt u op "g". Als de ondertiteling erna verschijnt, drukt u op "h".
Op Mac:
Op macOS (OS X)-systemen wordt de "H"-knop gebruikt om het afspelen van de ondertiteling te versnellen en de "J"-knop om het afspelen van de ondertiteling te vertragen.
Oplossing 2: Handmatige instellingen
Op Windows:
Je kunt ook een specifieke vertraging instellen. Ga naar 'Extra' > 'Track'-synchronisatie en stel de gewenste vertraging in. Precies zoals op de afbeelding. Vervolgens verschijnt het venster 'Aanpassingen en effecten'. Klik op het tabblad 'Synchronisatie' om naar het gedeelte 'Ondertiteling/Video' te gaan. Klik vervolgens op de pijl-omlaag om de ondertiteling te versnellen.
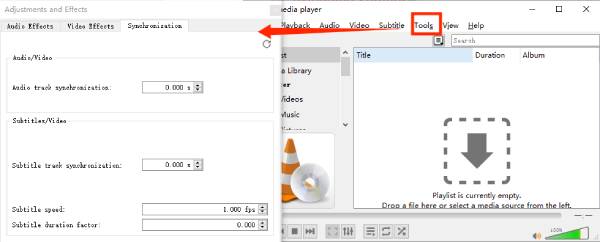
Op Mac:
Open de video en ondertiteling met VLC. Navigeer naar "Venster" en vervolgens naar "Tracksynchronisatie". Onder "Synchronisatie ondertiteltrack" kun je de ondertiteling aanpassen.
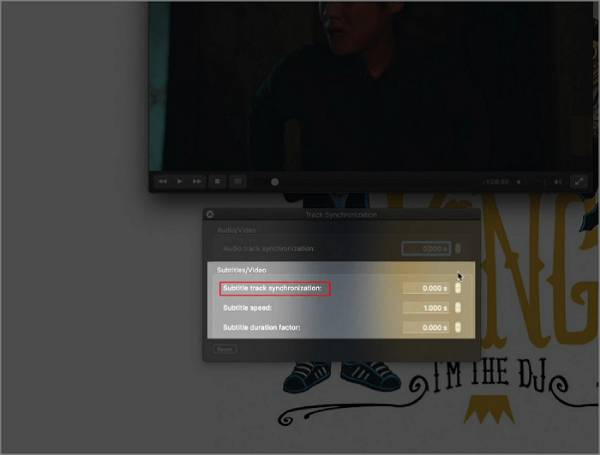
Op iPhone/Android:
Tik op de tekstballonknop linksonder in het scherm. Tik vervolgens op 'Ondertiteltrack' om ervoor te zorgen dat de ondertiteling is ingeschakeld. Scrol door het tekstballonmenu en selecteer 'Ondertitelvertraging'. Tik hier op het symbool '+' om de ondertitelvertraging te verhogen of op het symbool '-' om deze te verlagen.
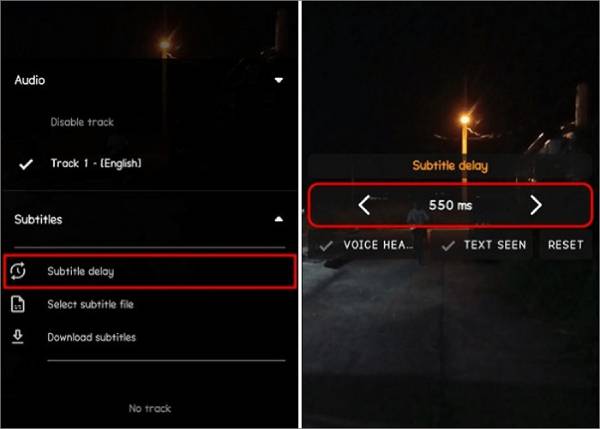
Oplossing 3: Geavanceerde instelling
Stap 1Controleer of de ondertitels niet overeenkomen door te focussen op 'horen en zien'.
Stap 2Druk op Shift+H om de audio te markeren wanneer u een herkenbare zin hoort. Druk op Shift+J om de ondertitels te markeren wanneer dezelfde zin verschijnt.
Stap 3Gebruik ten slotte Shift+K om de ondertitels te synchroniseren met de video.
Gebruik een professionele speler om vertraging in VLC-ondertitels te voorkomen
Als je het zat bent om de ondertitelvertraging elke keer dat je VLC opent opnieuw in te stellen, of als je de instellingen omslachtig vindt, kun je het volgende proberen: 4Easysoft Blu-Ray-spelerDit is het beste alternatief om het probleem met de vertraging van VLC-ondertitels permanent en gemakkelijk op te lossen. Naast het soepel afspelen van video's in alle formaten, biedt het ook aanpasbare instellingen om het volume, de ondertiteling en meer tijdens het afspelen te regelen.

Bekijk allerlei video's met vloeiende weergave en hoge kwaliteit.
Laad externe ondertiteling om video's te bekijken zonder ingesloten ondertiteling.
Selecteer de gewenste taal uit meerdere ingesloten ondertiteltracks.
Je kunt ook de vertraging van de ondertiteling aanpassen als er een fout in de video zelf zit.
100% Veilig
100% Veilig
Stap 1Open 4Easysoft Blu-Ray-speler en klik op de knop "Open bestand" om de gewenste video te selecteren die u wilt afspelen zonder het probleem van VLC-ondertitelvertraging.
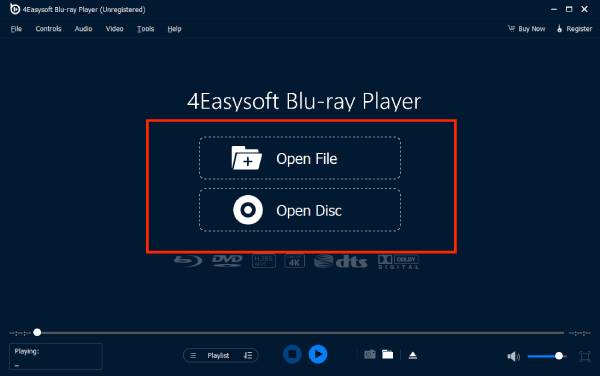
Stap 2Daarna begint het automatisch met afspelen. Je kunt ook op het menu "Video" en de knop "Ondertiteling" klikken om externe ondertitelbestanden te importeren, zoals SRT, ASS, SSA, enz.
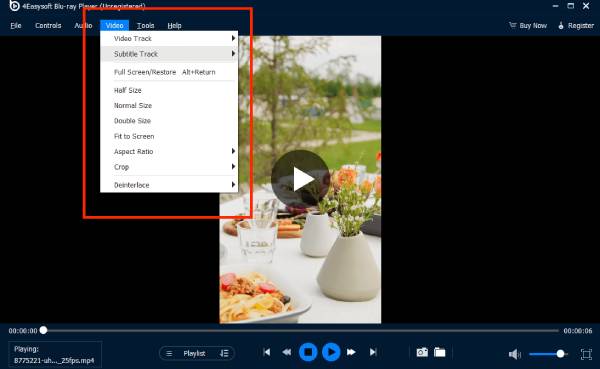
Permanente manier om het probleem met ondertitelvertraging op te lossen zonder VLC
Als je alle bovenstaande stappen hebt geprobeerd, zou er een fout in de video zelf moeten zitten. Om dit te doen, moet je de juiste ondertitels in de video insluiten of hardcoderen. Deze methode lost niet alleen de vertraging van de VLC-ondertitels op, maar VLC-audiovertraging probleem terwijl je de video's op alle spelers soepel kunt afspelen. Gebruik gewoon 4Easysoft Total Video Converter om u te helpen bij het verwijderen en toevoegen van ondertitels aan video's.

Pas eenvoudig de vertraging van de ondertiteling aan of importeer direct de juiste ondertiteling.
Geavanceerde aanpassingen aan ondertitels, zoals stijl, grootte, kleur, etc.
Bied opties voor kwaliteitsverbetering voor een betere video-uitvoer.
Ondersteunt verschillende uitvoerformaten voor flexibiliteit, zoals SRT, ASS, enz.
100% Veilig
100% Veilig
Stap 1Open 4Easysoft Total Video Converter en klik op de knop "Bestanden toevoegen" om de video met ondertitelvertraging te uploaden in VLC.

Stap 2Klik vervolgens op de knop 'Bewerken' onder de video en ga naar het gedeelte 'Ondertiteling'. Klik op 'Toevoegen' om de instellingen voor 'Vertraging' aan te passen. Je kunt de video tegelijkertijd afspelen, zodat de video en de ondertiteling overeenkomen.

Stap 3Klik vervolgens op "OK" om het probleem met de vertraging van de VLC-ondertiteling op te lossen. Je kunt ook het videoformaat wijzigen en naar wens verder bewerken.
Conclusie
Dit zijn drie effectieve oplossingen die momenteel beschikbaar zijn om VLC-ondertitelvertragingen te verhelpen. Als je het zat bent om telkens de ondertitelvertraging van VLC aan te passen, waarom probeer je dan gewoon deze krachtige VLC-alternatief - 4Easysoft Blu-ray-speler, wat je de beste kijkervaring geeft met vloeiende en hoogwaardige weergave. Probeer het nu!
100% Veilig
100% Veilig



