Breng alle gegevens over en beheer ze tussen iOS-apparaten, apparaat en computer, en iTunes en apparaten.
Waar gaan AirDropped-bestanden heen op Mac? Hoe verander je het?
AirDrop is een van de beste functies die Apple heeft geïntroduceerd. Met behulp van AirDrop kunt u snel verschillende bestanden overzetten tussen iOS-apparaten. Als u AirDrop gebruikt om bestanden van uw iPhone/iPad naar uw Mac over te zetten, kunt u in de war raken over waar ze naartoe gaan. Om u te helpen bepalen waar AirDrop-bestanden op Mac naartoe gaan, bevat dit bericht een handleiding! Deze handleiding helpt u bij het vinden van de exacte locatie van de AirDropped-bestanden op uw Mac. Dus, begin hieronder met duiken!
Gidslijst
Meer weten over AirDrop op Mac Waar gaan AirDrop-bestanden naartoe op Mac [Standaardinstellingen] De locatie wijzigen waar AirDrop-bestanden op Mac naartoe gaan Veelgestelde vragen over de locatie om AirDrop-bestanden op Mac op te slaanMeer weten over AirDrop op Mac
Voordat u in de gids van dit bericht duikt en de vraag beantwoordt: "Waar gaan AirDrop-bestanden naartoe op Mac?" als u nieuw bent met AirDrop, kunt u eerst een korte achtergrond bekijken. Door de twee onderstaande punten te bekijken, zult u AirDrop beter begrijpen! Dus, zonder verder oponthoud, bekijk ze nu elk.
1. Wat is AirDrop?
AirDrop is een Apple-functie die een ad-hocservice en bestandsdelingsapplicatie is voor iOS-apparaten. Met deze functie kunt u draadloos video's, foto's, documenten en andere bestanden van het ene iOS-apparaat naar het andere verzenden. In tegenstelling tot het verzenden van bestanden via e-mail en sms, kunt u met AirDrop ook verschillende bestanden overbrengen zonder beperkingen in de bestandsgrootte. Bovendien maakt het gebruik van Bluetooth, wifi-netwerken en near-field communication om overdracht mogelijk te maken. Omdat het gebruikmaakt van Bluetooth, is het gegeven dat het overdrachtsproces moet worden gestart binnen het Bluetooth-bereik.
2. Hoe AirDrop op Mac te openen en gebruiken
Nu u kort kennis heeft gemaakt met AirDrop, volgen hier de stappen voor het openen en gebruiken van AirDrop om bestanden over te zetten op een Mac:
Stap 1Open het programma 'Finder' op uw Mac, klik op de knop 'Ga' in de menubalk en selecteer de optie 'AirDrop'.
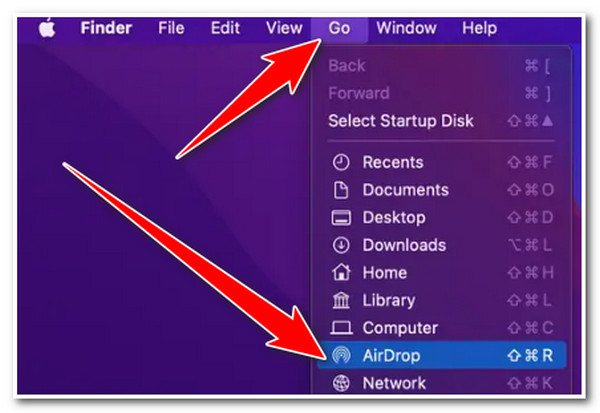
Stap 2Vink daarna de "dropdown"-knop aan naast de optie "Laat mij ontdekt worden door" in het AirDrop-venster. Selecteer vervolgens de optie "Iedereen".
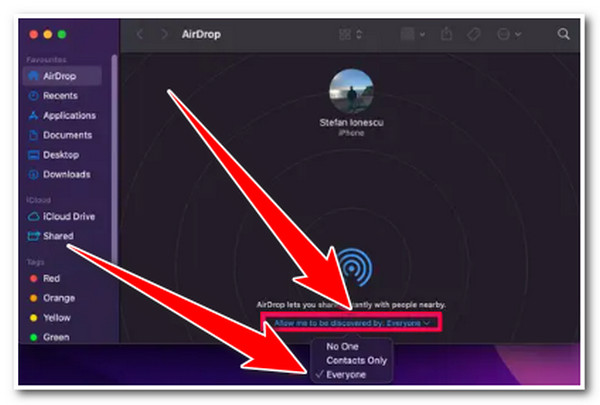
Stap 3Vervolgens, nadat u een "AirDropped-bestand" op uw Mac hebt ontvangen, moet u selecteren of u het wilt accepteren. En dat is alles! Zo opent en gebruikt u AirDrop op Mac.
Waar gaan AirDrop-bestanden naartoe op Mac [Standaardinstellingen]
Nu u de korte informatie over AirDrop hebt verkend, is het tijd om het antwoord te vinden op de vraag: "Waar gaan AirDropped-bestanden naartoe op Mac?". Nou, toegang krijgen tot de AirDropped-bestanden op uw Mac is vrij eenvoudig. Als iemand AirDropped-bestanden op uw Mac heeft, worden deze automatisch opgeslagen in de map AirDrop/Downloads.
Om toegang te krijgen tot de Download-map op uw Mac, moet u het programma "Finder" uitvoeren en de optie "Downloads" selecteren in het linkerdeelvenster. Zoek en open vervolgens de map "AirDrop"; van daaruit kunt u alle AirDropped-bestanden zien.
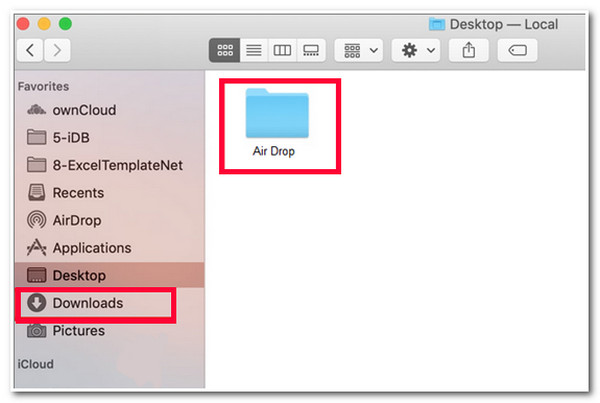
Dat is het! Dat is de exacte locatie waar AirDrop-bestanden op Mac naartoe gaan. Wat nu als u AirDrop-bestanden niet kunt vinden in de map Download? Nou, als u de bestanden niet kunt vinden, kan dit komen doordat de bestanden ongeordend zijn, waardoor u moeite hebt om de AirDropped-bestanden te vinden. Om dit op te lossen, klikt u op de knop "Items weergeven als" in het bovenste gedeelte van Finder. Selecteer vervolgens "Datum toegevoegd" om de bestanden te sorteren op het laatst toegevoegde bestand in de map.
Als u de AirDropped-bestanden nog steeds niet kunt zien op de locatie waar AirDropped-bestanden op Mac naartoe gaan, kunt u proberen specifieke toepassingen te openen die overeenkomen met het bestand dat AirDropped is. U kunt ook Spotlight Search gebruiken door op de toetsen Command + Space te drukken om de AirDropped-bestanden te doorzoeken.
De locatie wijzigen waar AirDrop-bestanden op Mac naartoe gaan
Daar heb je het! Dat is het uitgebreide antwoord en de gids over waar AirDropped-bestanden op Mac naartoe gaan! Als je van plan bent om de locatie van de AirDrop-bestanden op je Mac te wijzigen, kun je dat helaas niet doen. De Download-map is de standaard AirDrop-locatie op Mac en je kunt deze niet wijzigen door simpelweg instellingen aan te passen.
Bonustips om bestanden naar de gewenste locatie naar Mac over te brengen
Als u echt de locatie wilt wijzigen waar AirDrop-bestanden op Mac naartoe gaan, kunt u een alternatieve tool gebruiken waarmee u verschillende bestanden naar de gewenste locatie kunt overbrengen. Een van de beste toolaanbevelingen is de 4Easysoft iPhone-overdracht tool! Met deze Windows en Mac-compatibele tool kunt u bijna alle soorten gegevens van uw iPhone naar uw Mac overbrengen! Hiermee kunt u bestanden overbrengen die zijn gecategoriseerd als essentieel, media en sociale gegevens. Bovendien kunt u met deze tool ook kiezen op welke specifieke locatie u de bestanden wilt opslaan voordat u ze overbrengt. Dit kan in de specifieke map van uw Mac, op een externe schijf, op een USB-stick, enz. Met deze tool hoeft u zich niet meer af te vragen waar AirDropped-bestanden op uw Mac naartoe gaan!

Biedt een eenvoudig te begrijpen voorbeeldweergave waarmee u bestanden snel kunt bekijken en selecteren.
Biedt drie modi voor het overbrengen van bestanden: overbrengen tussen iOS, computer en iTunes.
Hiermee kunt u de bestanden op uw iOS-apparaat beheren: bewerken, maken, verwijderen en converteren.
Ondersteuning voor extra functies om uw bestanden te wijzigen: Fotobeheer, Contactassistent en Muziekeditor.
100% Veilig
100% Veilig
Veelgestelde vragen over de locatie om AirDrop-bestanden op Mac op te slaan
-
Kan ik AirDropped-bestanden vanuit de Download-map naar een andere map verplaatsen in plaats van de standaardlocatie te wijzigen?
Ja, dat kan! U kunt de AirDropped-bestanden handmatig verplaatsen van de Download-map naar een andere map door ze te slepen en neer te zetten. Doe dit in Finder.
-
Kan ik een map aanmaken in de Download-map en deze instellen als opslaglocatie voor toekomstige AirDropped-bestanden?
Nee, dat kan niet. U kunt een nieuwe map maken in de Download-map, maar u kunt Finder niet instellen om alle AirDopped-bestanden in die map op te slaan. Als u alle AirDopped-bestanden in de Download-map wilt ordenen, kunt u een nieuwe map maken en alle gewenste bestanden erin plaatsen.
-
Waar worden AirDrop-bestanden op de iPhone opgeslagen?
Als u toegang wilt tot het AirDropped-bestand op uw iPhone, bezoekt u de apps die overeenkomen met het bestand. Als iemand bijvoorbeeld foto's AirDropped op uw iPhone, kunt u ze vinden in de Foto's-app. Als Contacten AirDropped zijn, worden ze opgeslagen in uw Contacten.
Conclusie
Dat is alles! Dat is de informatie en locatie waar AirDrop-bestanden op Mac naartoe gaan. Nadat u dit bericht hebt gelezen, weet u nu waar u alle AirDropped-bestanden op uw Mac kunt vinden. Als u moeite hebt met het vinden van de AirDropped-bestanden in de map Download, kunt u de 4Easysoft iPhone-overdracht tool als alternatief. Met deze professionele tool hoeft u niet langer problemen te hebben met het vinden van het AirDropped-bestand op uw Mac. Met deze tool kunt u snel kiezen waar u de overgedragen bestanden wilt opslaan! Ga vandaag nog naar de officiële website om meer te weten te komen over deze tool.



