Zgrywaj DVD do formatów AVI, MP4, MOV i innych popularnych formatów w jakości oryginalnej dla systemów Windows/Mac
3 potężne metody zgrywania DVD do AVI bez utraty jakości HD
Możesz zauważyć, że DVD wychodzi dziś z użycia; większość ludzi uważa DVD za zbyt niewygodne, a najnowsze urządzenia wycofały sterowniki dysków. Dlatego możesz konwertuj DVD do AVI format dla Windows/Mac/Android/iPhone, który również zapisze rozdziały, wiele ścieżek itp. Ten nowy sposób pomoże Ci odtwarzać Twoje ulubione filmy DVD zapisane na większości urządzeń. Dobrze, że trafiłeś na właściwą stronę. Kontynuuj przeglądanie tego artykułu, aby zobaczyć najlepsze DVD do AVI z ich podstawowymi krokami!
Lista przewodników
Część 1. Profesjonalny sposób na konwersję DVD do AVI z wysoką jakością Część 2. Jak przekonwertować DVD do AVI za pomocą VLC Media Player na komputerze Mac Część 3. Szczegółowe kroki konwersji DVD do AVI za pomocą Handbrake Część 4. Często zadawane pytania dotyczące zgrywania DVD do AVI w systemach Windows/MacCzęść 1. Profesjonalny sposób na konwersję DVD do AVI z wysoką jakością
4Easysoft Ripper DVD jest potężnym narzędziem Windows/Mac do użycia jako konwerter DVD do AVI, którego nie powinieneś przegapić. To narzędzie obejmuje zgrywanie, konwertowanie, zaawansowaną edycję wideo i funkcje ulepszania. Ponadto, to narzędzie oferuje ponad 600 formatów i najpopularniejsze urządzenia z ustawieniami wstępnymi. Ponadto, to narzędzie umożliwia również kompresję domowego rozmiaru wideo DVD przy zachowaniu jego oryginalnej jakości. Możesz również edytować swoje filmy za pomocą filtrów, efektów i znaków wodnych po zgraniu DVD do AVI w systemie Windows/Mac.

Obsługa formatu DVD do AVI dzięki 60-krotnie szybszemu procesowi konwersji dzięki przyspieszeniu GPU.
Zaoferuj opcje ulepszania wideo, takie jak rozdzielczość wideo, koder jakości itp.
Kompaktowy, wyposażony w podstawowe funkcje edycji wideo, które można zastosować w samodzielnie stworzonym filmie DVD.
Obsługuje funkcje ulepszania obrazu wideo, takie jak zwiększanie rozdzielczości, optymalizacja jasności i kontrastu i wiele innych.
100% Bezpieczne
100% Bezpieczne
Jak przekonwertować DVD do AVI za pomocą 4Easysoft DVD Ripper
Krok 1Odwiedzić 4Easysoft Ripper DVD strona internetowa, aby zainstalować narzędzie. Uruchom narzędzie, aby załadować swój domowy film, klikając Menu rozwijane Załaduj DVD. Wybierz pomiędzy Załaduj płytę DVD, Załaduj obraz ISO DVD, Lub Załaduj folder DVD, zgodnie ze swoimi preferencjami i zaznacz ją.

Krok 2Jeżeli chcesz załadować tylko kilka plików filmowych, kliknij Pełna lista tytułów przycisk. Wybierz tytuły, które chcesz przekonwertować, zaznaczając Pole wyboru wybór. Następnie kliknij OK przycisk.
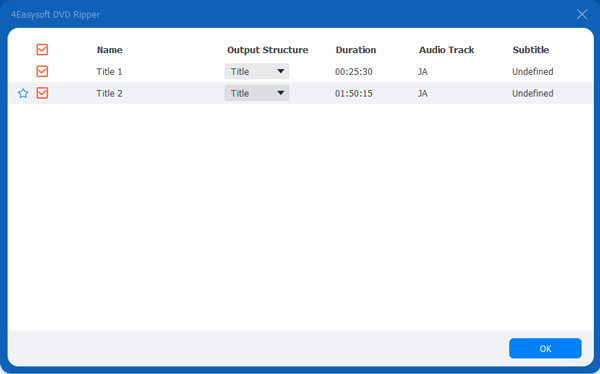
Krok 3Aby przekonwertować swój domowy film DVD na format cyfrowy. Kliknij Zgraj do wideo/audio. Poszukaj AVI sformatuj w Wideo i zaznacz go. Aby mieć pewność, że uzyskasz wysokiej jakości wynik, kliknij Profil niestandardowy przycisk z Bieg ikona i znacznik wyboru Wysoka jakość. Jeśli skończyłeś, kliknij Utwórz nowy przycisk.
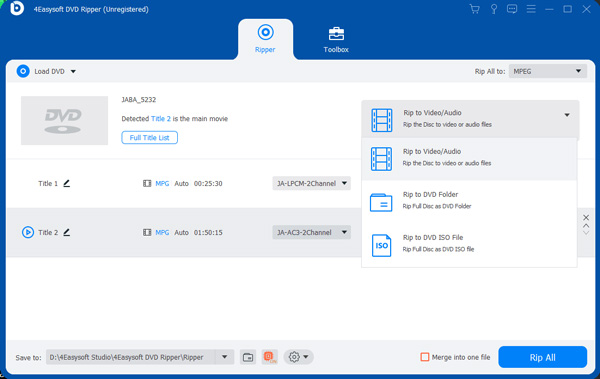
Krok 4Po wykonaniu wszystkich ustawień kliknij Zgraj wszystko przycisk umożliwiający konwersję domowej roboty płyty DVD do formatu AVI na komputerze Mac.

Część 2. Jak przekonwertować DVD do AVI za pomocą VLC Media Player na komputerze Mac
Oprócz innego narzędzia do ripowania DVD, VLC Media Player jest również odpowiednim narzędziem, którego możesz użyć do konwersji domowej płyty DVD do AVI na komputerze Mac. To narzędzie jest darmowym i otwartym wieloplatformowym odtwarzaczem multimedialnym, którego możesz używać zarówno w systemie Windows, jak i Mac. Ponadto to narzędzie zawiera również parametry kodowania, których możesz użyć do zastosowania zmian w szybkości transmisji bitów, liczbie klatek na sekundę, rozdzielczości itp. Jednak w przeciwieństwie do innych riperów DVD, VLC potrzebował dużo czasu, aby zakończyć proces konwersji, szczególnie w przypadku długich filmów. Inną rzeczą, którą to narzędzie również łączy z problemami z płytami, nie wszystkie typy płyt można konwertować za pomocą tego narzędzia.
Aby przekonwertować własnoręcznie nagrane DVD do formatu AVI za pomocą programu VLC, wykonaj następujące czynności.
Krok 1Uruchom VLC Media Player na swoim Macu. Kliknij Głoska bezdźwięczna zakładkę i zaznacz Konwertuj/zapisz przycisk.
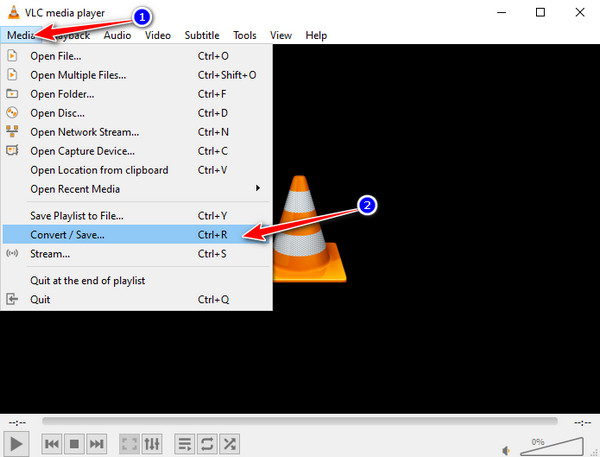
Krok 2Kliknij Dysk zakładka w Otwarte media okno i wybierz plik, który chcesz przekonwertować z komputera Mac. Musisz upewnić się, że płyta jest włożona; możesz sprawdzić, czy została włożona pomyślnie, gdy plik płyty pojawi się na Urządzenie dyskowe. Po zakończeniu konfiguracji kliknij Konwertuj/zapisz przycisk.
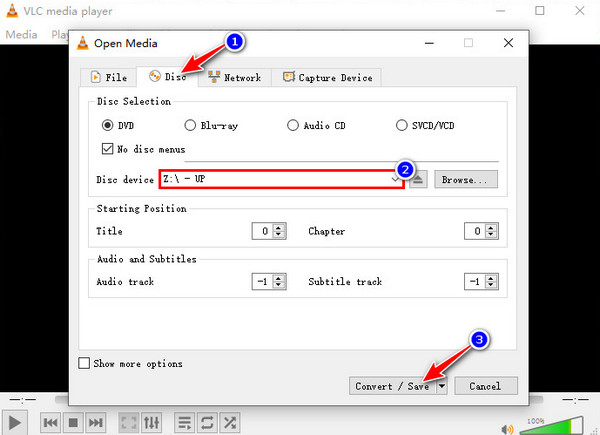
Krok 3Zauważysz, że AVI nie jest dostępne w opcjach profilu. Aby je dodać, kliknij Utwórz nowy przycisk profilu.
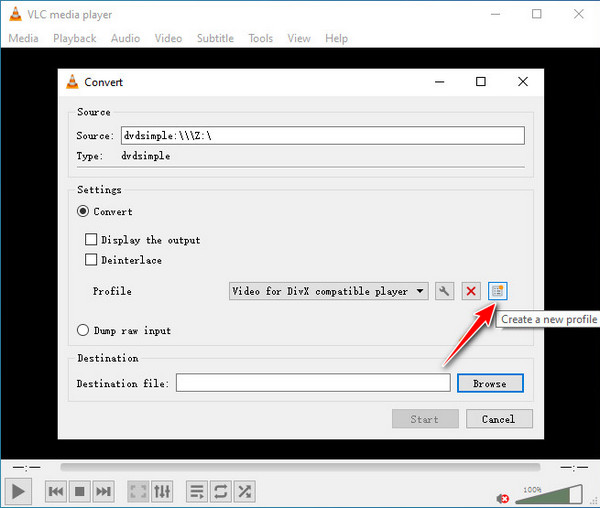
Krok 4w Edycja profilu okno, poszukaj AVI format i zaznacz. Możesz również zastosować zmiany w jakości wyjściowej, kodeku, szybkości transmisji bitów itp., w Kodek wideo a następnie kliknij przycisk Utwórz, aby zapisać zmiany. Po tych ustawieniach kliknij Początek aby rozpocząć proces konwersji DVD do AVI na komputerze Mac. Zajmie to kilka minut.
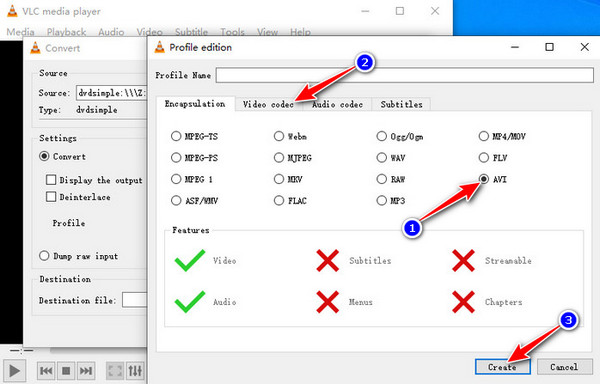
Część 3. Szczegółowe kroki konwersji DVD do AVI za pomocą Handbrake
Handbrake jest również odpowiednim narzędziem do użycia w kontekście konwersji domowej płyty DVD do formatu AVI w systemie Windows/Mac. To narzędzie jest darmowym i otwartym konwerterem, który jest również wyposażony w funkcje dostrajania wideo, które można zastosować do pliku wyjściowego. Jednak ponieważ Handbrake jest stale aktualizowany, jego najnowsza wersja nie obejmuje AVI w wyborze formatu wyjściowego. Możesz jednak pobrać starą wersję, czyli Handbrake 0.9.3. Ta wersja jest nadal dostępna online i można ją pobrać bezpłatnie. Ponadto, w przeciwieństwie do innych ripperów Mac DVD do AVI, to narzędzie oferuje tylko kilka podstawowych funkcji edycji wideo i formatów wyjściowych.
Sposoby konwersji DVD do AVI przy użyciu Handbrake w wersji 0.9.3
Krok 1Aby załadować pliki filmów DVD nagranych w domu do narzędzia, kliknij Źródło przycisk i wybierz źródło DVD. Poczekaj na załadowanie Handbrake i odczytanie źródła DVD, co zajmie trochę czasu.
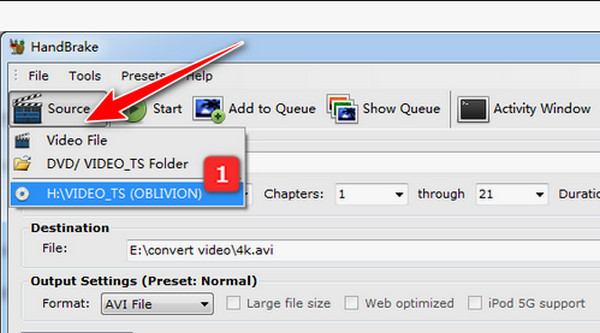
Krok 2Wybierz plik filmowy, który chcesz przekonwertować do formatu AVI, klikając Menu rozwijane tytułu przycisk. Po wybraniu zaznacz Przeglądać aby wybrać preferowany plik docelowy.
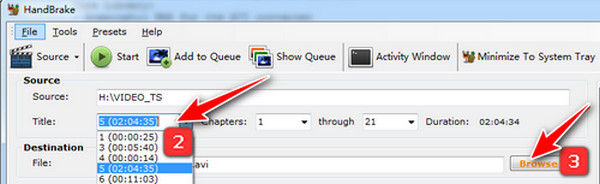
Krok 3Aby przekonwertować pliki filmowe na domowej płycie DVD do AVI, wybierz format AVI klikając Format listy rozwijanej przycisk menu pod Ustawienia wyjściowe (ustawienie wstępne: normalne). Po dokonaniu wyboru zaznacz Początek przycisk na początek, konwersja DVD do AVI w systemie Windows/Mac.
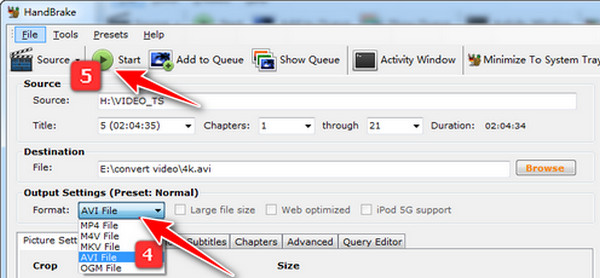
Część 4. Często zadawane pytania dotyczące zgrywania DVD do AVI w systemach Windows/Mac
-
1. Czy zgrywanie zmienia rozmiar pliku wideo z płyty DVD?
Nie, nie musisz się martwić. Pliki wideo nie są modyfikowane, ponieważ zgrywanie nie powoduje uszkodzeń ani zmian w plikach wideo przechowywanych na płycie DVD. Proces zgrywania polega po prostu na wyodrębnieniu plików z płyty DVD i przekonwertowaniu ich do formatu cyfrowego, który można odtwarzać na urządzeniach przenośnych.
-
2. Dlaczego format AVI jest najlepszym formatem do konwersji płyt DVD?
Dzieje się tak, ponieważ format AVI może zapewnić najwyższą jakość spośród innych formatów. Ten format jest również preferowany do oglądania telewizji. Jeśli chcesz oglądać film w znacznie większej rozdzielczości i doświadczyć wysokiej jakości oglądania filmu, to DVD do AVI jako format wyjściowy jest najlepszy.
-
3. Czy można zgrać płytę DVD do formatu AVI z jakością HD 1080p na komputerach Windows/Mac?
Tak, jest! Mimo że większość normalnych płyt DVD jest w standardowej rozdzielczości 720x480, możesz ich używać 4Easysoft Ripper DVD do konwersji płyt DVD do formatu AVI o rozdzielczości 1080p.
Wniosek
To wszystko! Oto najlepsze narzędzia do konwersji domowej płyty DVD do formatu pliku AVI. Jak zauważyłeś, niektóre narzędzia mają wady związane z szybkością procesu konwersji i mniejszą liczbą opcji dostrajania wideo. Jeśli chcesz mieć ripper DVD, który może konwertować płyty DVD szybciej, zapewnia wysokiej jakości wyniki i jest kompaktowy z zaawansowanymi funkcjami edycji, to 4Easysoft Ripper DVD to potężny Windows/Mac DVD do AVI ripper, którego nie powinieneś przegapić. Wypróbuj i poznaj jego potężne możliwości.
100% Bezpieczne
100% Bezpieczne


